Intro
Streamline your plumbing business with a professional invoice template in Excel. Learn how to create a customized template with our 7 expert tips, covering essential elements, formatting, and formulas. Boost your invoicing efficiency and get paid faster with a well-organized plumbing invoice template that includes labor costs, materials, and tax rates.
Creating a plumbing invoice template in Excel can help you streamline your billing process, saving you time and reducing errors. A well-designed template can also improve your professional image and help you get paid faster. Here are 7 tips to help you create an effective plumbing invoice template in Excel:
Tip 1: Plan Your Template Structure
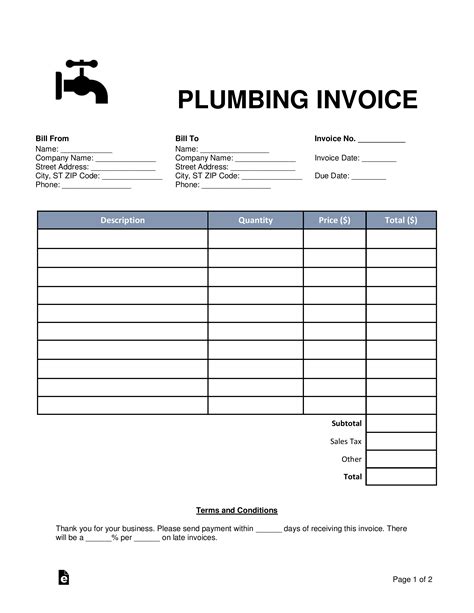
Before you start creating your template, take some time to plan its structure. Consider the following elements:
- Company information (logo, name, address, contact details)
- Customer information (name, address, contact details)
- Invoice details (invoice number, date, payment terms)
- Services provided (description, quantity, rate, total)
- Totals and subtotals
- Payment options and instructions
Tip 1.1: Use a Logical Layout
Use a logical layout to organize your template. Start with the company information at the top, followed by the customer information, and then the invoice details. Use separate sections for services provided, totals, and payment options.
Tip 2: Choose the Right Excel Template
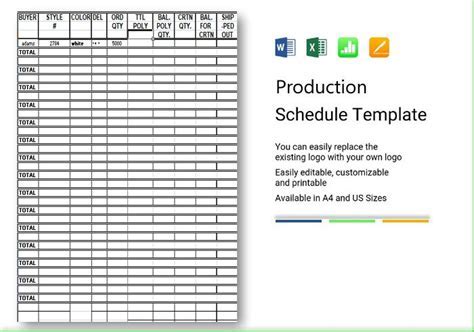
Excel offers various templates that you can use as a starting point. Choose a template that closely matches your needs. You can find templates specifically designed for invoices, such as the "Invoice" template or the "Service Invoice" template.
Tip 2.1: Customize the Template
Customize the template to fit your specific needs. Add or remove sections, columns, and rows as needed. Use Excel's formatting tools to change the font, color, and layout of your template.
Tip 3: Include Essential Fields
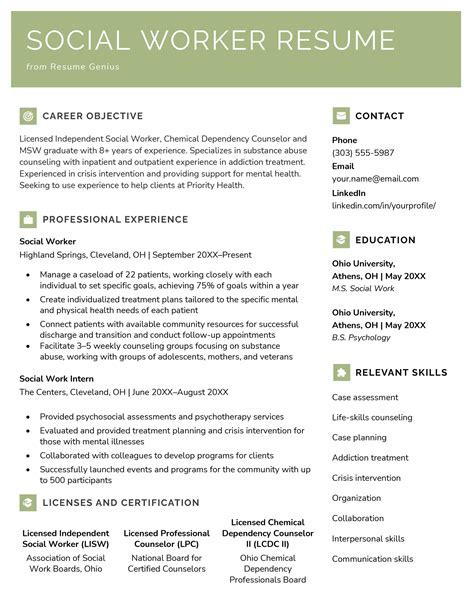
Make sure to include essential fields in your template, such as:
- Invoice number
- Date
- Customer name and address
- Services provided (description, quantity, rate, total)
- Subtotals and totals
- Payment terms and options
Tip 3.1: Use Formulas and Functions
Use formulas and functions to automate calculations and make your template more efficient. For example, you can use the SUM function to calculate totals and subtotals.
Tip 4: Use Conditional Formatting
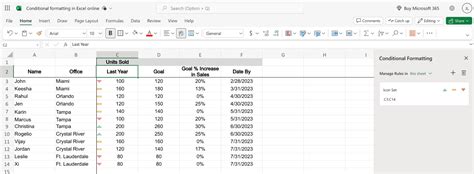
Use conditional formatting to highlight important information, such as due dates or payment totals. You can also use conditional formatting to create a visually appealing template.
Tip 4.1: Highlight Overdue Payments
Use conditional formatting to highlight overdue payments. For example, you can use a red font color to indicate payments that are past due.
Tip 5: Add a Payment Stub
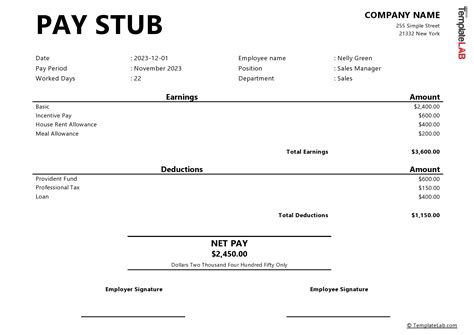
Add a payment stub to your template to make it easier for customers to pay their invoices. Include essential information, such as the payment amount, payment method, and payment instructions.
Tip 5.1: Use a Separate Page for the Payment Stub
Use a separate page for the payment stub to make it easier to print and detach. You can also use a separate page to include additional payment instructions or options.
Tip 6: Use a Professional Font and Layout

Use a professional font and layout to create a visually appealing template. Avoid using too many fonts or colors, and use a consistent layout throughout the template.
Tip 6.1: Use a Standard Font
Use a standard font, such as Arial or Times New Roman, to create a professional-looking template. Avoid using fonts that are too decorative or difficult to read.
Tip 7: Test and Refine Your Template
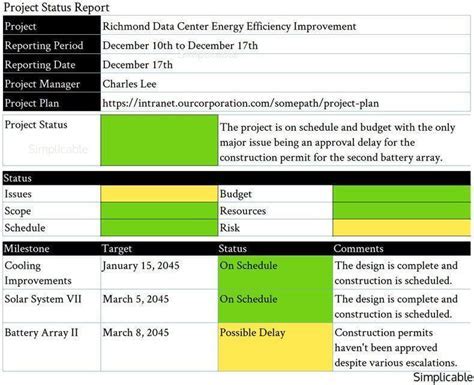
Test and refine your template to ensure it meets your needs. Test different scenarios, such as calculating totals and subtotals, to ensure the template works as expected. Refine the template as needed to improve its functionality and appearance.
Tip 7.1: Get Feedback from Others
Get feedback from others, such as colleagues or customers, to improve your template. Ask for feedback on the template's functionality, appearance, and usability.
By following these 7 tips, you can create an effective plumbing invoice template in Excel that streamlines your billing process and improves your professional image.
Plumbing Invoice Template Gallery
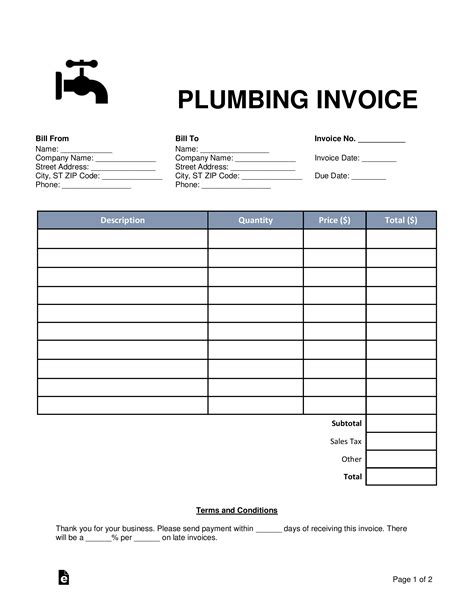
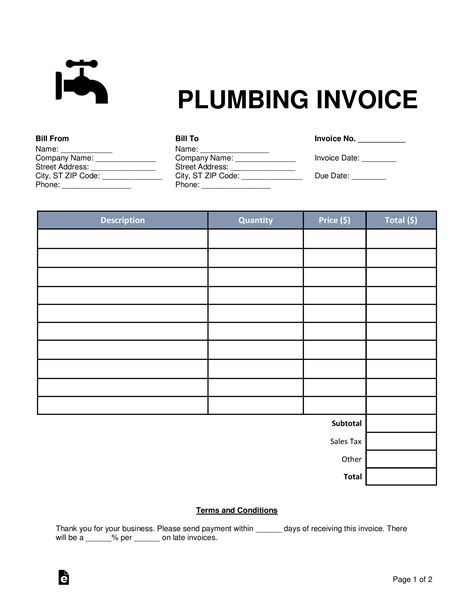
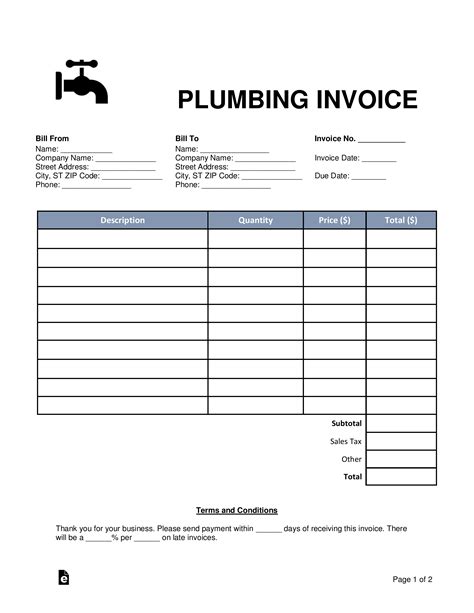

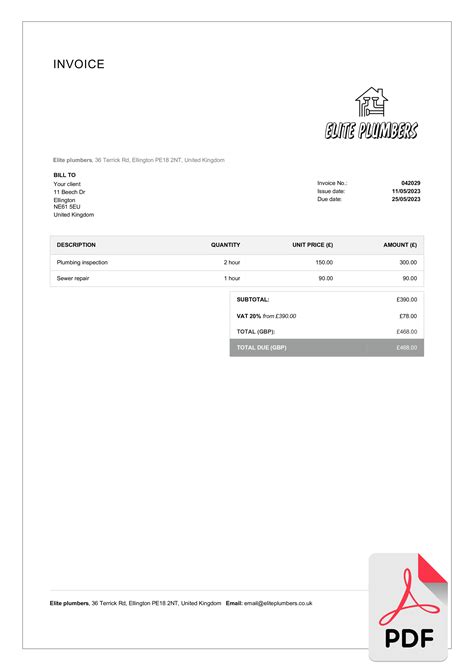
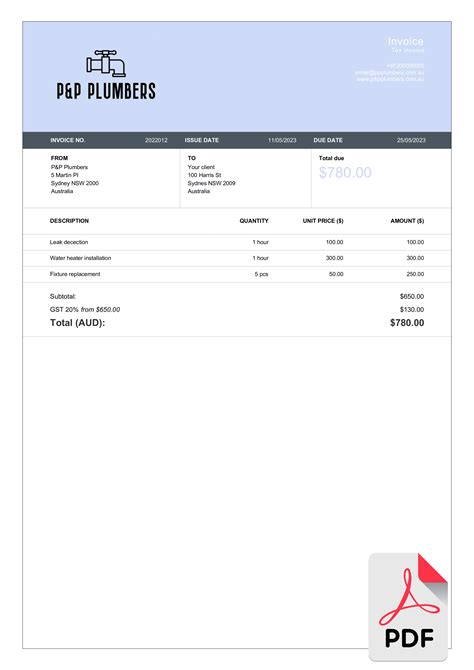
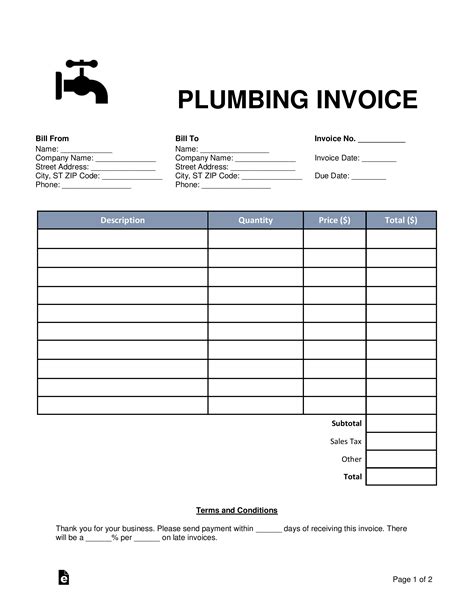
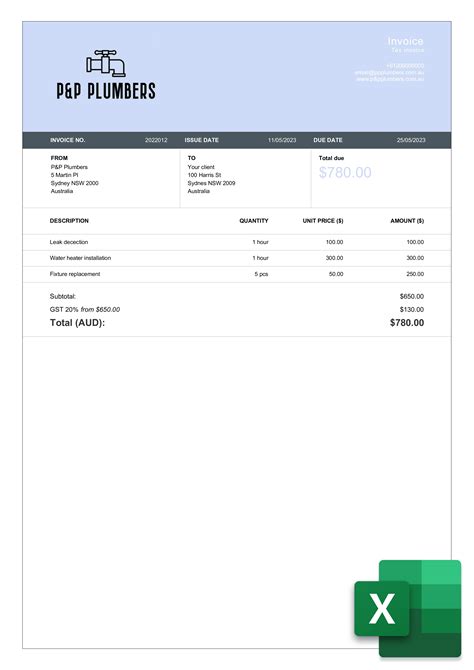
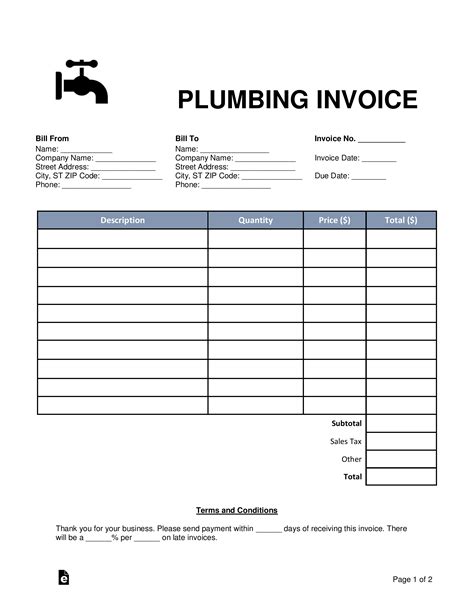
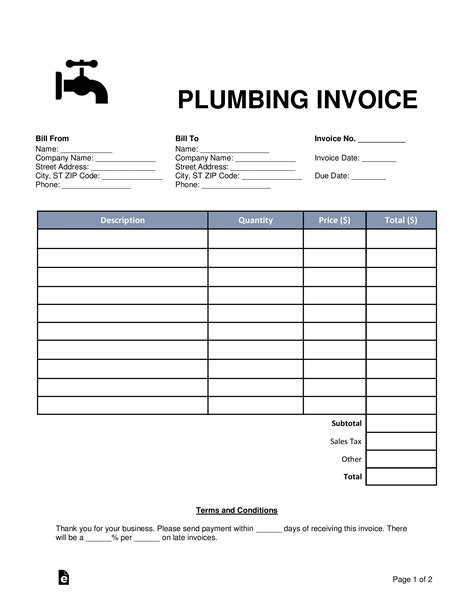
Share your thoughts on creating a plumbing invoice template in Excel. What tips do you have to share? What challenges have you faced when creating an invoice template? Let's discuss in the comments below!
