As businesses continue to rely heavily on digital communication, automating email sending with Excel data has become a crucial aspect of streamlining workflows and enhancing productivity. Power Automate, formerly known as Microsoft Flow, offers a robust solution to achieve this automation. In this article, we will explore the benefits, steps, and best practices of automating email sending with Excel data in Power Automate.
Benefits of Automating Email Sending with Excel Data
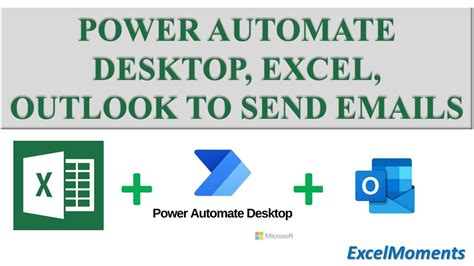
Automation of email sending with Excel data offers numerous benefits, including:
- Increased Efficiency: Automating repetitive tasks saves time and reduces the likelihood of human error.
- Enhanced Productivity: By automating email sending, employees can focus on higher-value tasks, leading to increased productivity and job satisfaction.
- Improved Customer Experience: Timely and personalized emails enhance customer engagement and satisfaction.
- Reduced Costs: Automation reduces the need for manual labor, resulting in cost savings.
Step-by-Step Guide to Automating Email Sending with Excel Data in Power Automate
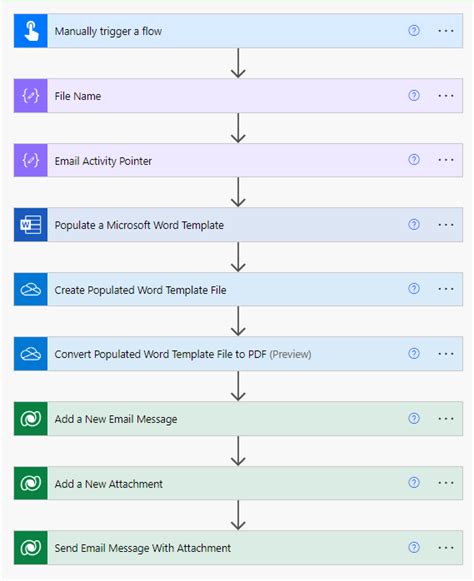
To automate email sending with Excel data in Power Automate, follow these steps:
- Create a New Flow: In Power Automate, click on "Create from blank" and choose the "Automated flow" option.
- Add an Excel Trigger: Search for "Excel" in the trigger search bar and select the "When a new row is added" option.
- Configure the Excel Trigger: Connect to your Excel file, select the relevant table, and specify the columns you want to use.
- Add an Email Action: Search for "Email" in the action search bar and select the "Send an email" option.
- Configure the Email Action: Enter the recipient's email address, subject line, and body text. You can use dynamic content from your Excel file to personalize the email.
- Add a Condition: To filter specific rows or data, add a condition to your flow. For example, you can filter rows based on a specific value in a column.
- Test and Publish the Flow: Test your flow with sample data and publish it once you're satisfied with the results.
Best Practices for Automating Email Sending with Excel Data in Power Automate
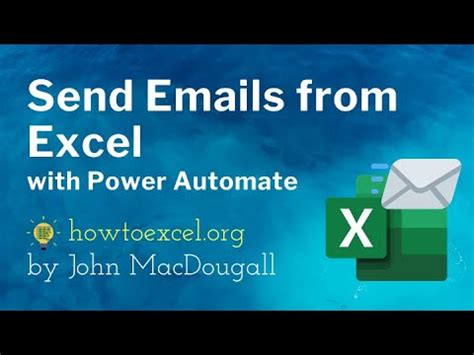
To ensure a seamless automation experience, follow these best practices:
- Use Meaningful Column Names: Use descriptive column names in your Excel file to make it easier to identify and use dynamic content in your flow.
- Format Dates and Times Correctly: Ensure that dates and times are formatted correctly in your Excel file to avoid errors in your flow.
- Test Thoroughly: Test your flow with sample data to identify and fix any errors or issues.
- Use Conditional Logic: Use conditional logic to filter specific rows or data and ensure that only relevant emails are sent.
Troubleshooting Common Issues in Power Automate
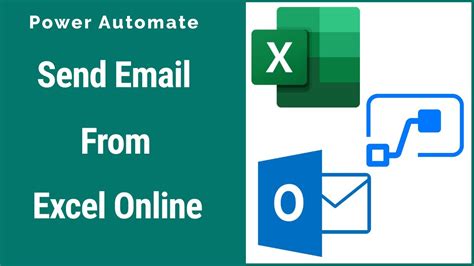
Common issues in Power Automate include:
- Connection Errors: Verify that your Excel file is connected correctly and that the file path is accurate.
- Data Type Errors: Ensure that data types are correct and consistent in your Excel file and flow.
- Email Errors: Verify that the recipient's email address is correct and that the email body text is formatted correctly.
Advanced Features in Power Automate
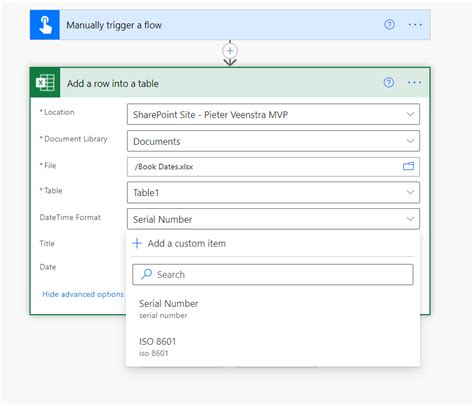
Power Automate offers several advanced features, including:
- Approval Flows: Create approval flows to automate approval processes and reduce manual labor.
- Conditional Logic: Use conditional logic to filter specific rows or data and ensure that only relevant emails are sent.
- Loops: Use loops to automate repetitive tasks and reduce manual labor.
Security and Compliance in Power Automate
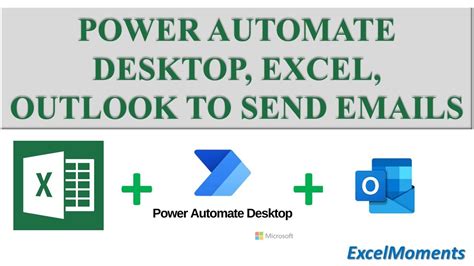
Power Automate offers robust security and compliance features, including:
- Data Encryption: Data is encrypted in transit and at rest to ensure security and compliance.
- Access Controls: Access controls ensure that only authorized users can access and edit flows.
- Audit Logs: Audit logs track all activity and changes made to flows.
Power Automate Image Gallery
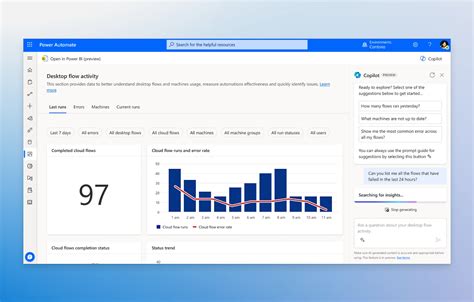
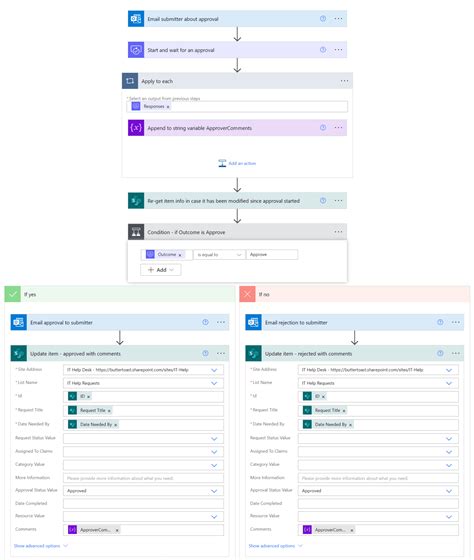
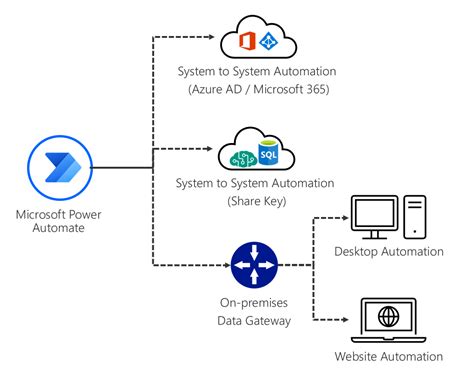
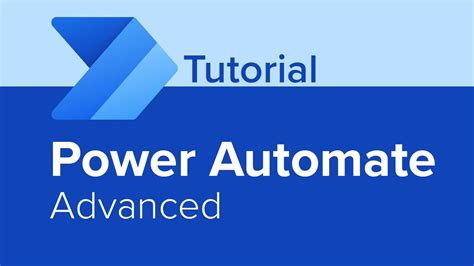
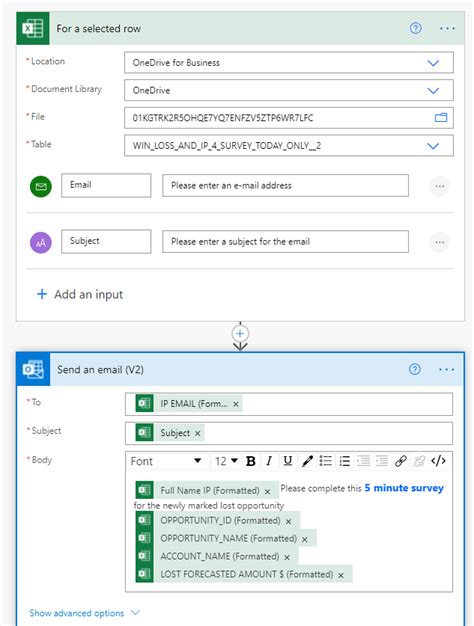

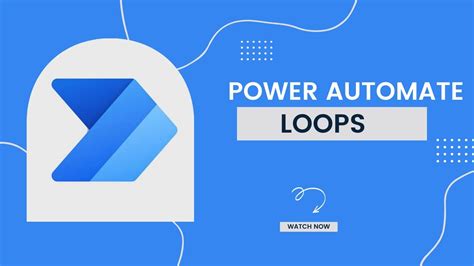
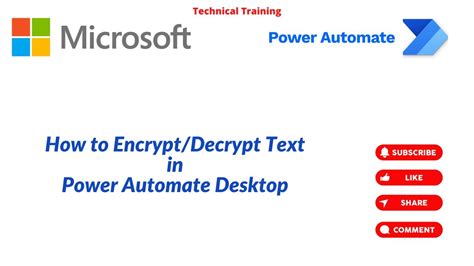
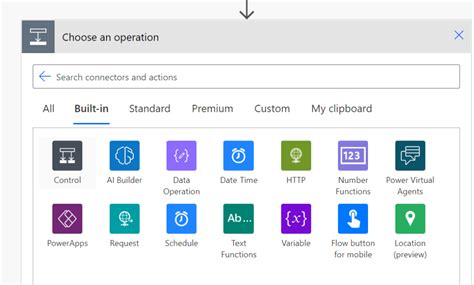
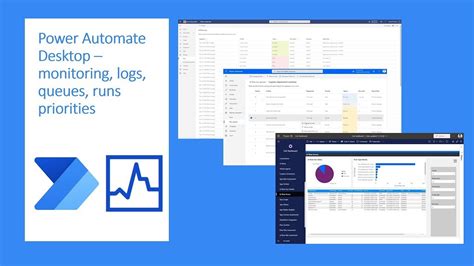
In conclusion, automating email sending with Excel data in Power Automate is a powerful way to streamline workflows and enhance productivity. By following the steps and best practices outlined in this article, you can create a seamless automation experience that saves time and reduces manual labor.
