Generating strong and unique passwords is crucial in today's digital age. With the numerous accounts we have online, it can be challenging to come up with and remember different passwords for each one. Fortunately, there's a simple solution using Microsoft Excel, which is commonly used for data analysis and management. In this article, we will explore how to generate random passwords easily using an Excel password generator.
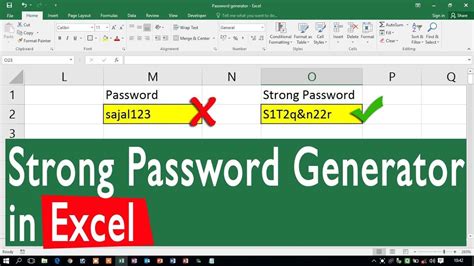
Why Use a Password Generator?
Before we dive into the Excel password generator, let's discuss the importance of using a password generator. A password generator is a tool that creates unique, strong, and random passwords for each of your online accounts. This is essential for several reasons:
- Security: Weak passwords are easily hackable, putting your personal data at risk. A password generator ensures that your passwords are strong and unpredictable.
- Uniqueness: Using the same password for multiple accounts can be disastrous if one of them is compromised. A password generator helps you create unique passwords for each account.
- Convenience: Remembering multiple strong passwords can be challenging. A password generator saves you the hassle of thinking of new passwords.
How to Create an Excel Password Generator
Creating an Excel password generator is a straightforward process. Here's a step-by-step guide:
Step 1: Open Excel and Create a New Workbook
Open Microsoft Excel and create a new workbook. Give it a name, such as "Password Generator."
Step 2: Create a Password Formula
In a new cell, create a formula that will generate a random password. You can use the following formula:
=CHAR(RANDBETWEEN(65,90))&CHAR(RANDBETWEEN(97,122))&CHAR(RANDBETWEEN(65,90))&CHAR(RANDBETWEEN(97,122))&CHAR(RANDBETWEEN(48,57))
This formula generates a password consisting of five characters: two uppercase letters, two lowercase letters, and one number.
Step 3: Customize the Password Formula
You can customize the password formula to generate passwords of different lengths and complexity. For example, you can add more characters to the formula to generate longer passwords.
=CHAR(RANDBETWEEN(65,90))&CHAR(RANDBETWEEN(97,122))&CHAR(RANDBETWEEN(65,90))&CHAR(RANDBETWEEN(97,122))&CHAR(RANDBETWEEN(48,57))&CHAR(RANDBETWEEN(65,90))&CHAR(RANDBETWEEN(97,122))
This formula generates a password consisting of seven characters.
Step 4: Create a Button to Generate Passwords
To make it easier to generate passwords, you can create a button that runs the password formula. To do this:
- Go to the "Developer" tab in Excel.
- Click on the "Insert" button and select "Button."
- Draw the button on the worksheet.
- Right-click on the button and select "Assign Macro."
- In the "Assign Macro" dialog box, select the password formula and click "OK."
Step 5: Generate Passwords
To generate a password, simply click on the button. The password formula will run, and a new password will be generated.
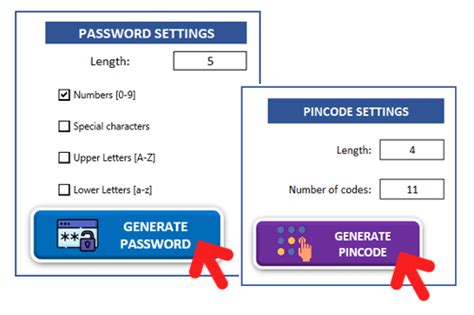
Tips and Variations
Here are some tips and variations to enhance your Excel password generator:
- Use a combination of characters: Mix uppercase and lowercase letters, numbers, and special characters to create strong passwords.
- Increase the password length: Generate longer passwords to make them more secure.
- Use a password template: Create a template with a specific pattern of characters, such as " uppercase letter, lowercase letter, number, special character."
- Generate multiple passwords: Create multiple passwords at once by copying the password formula and pasting it into multiple cells.
Gallery of Excel Password Generators
Excel Password Generator Gallery
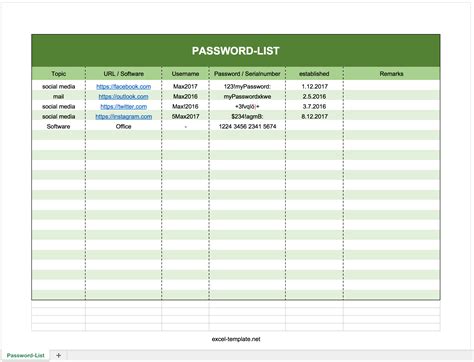
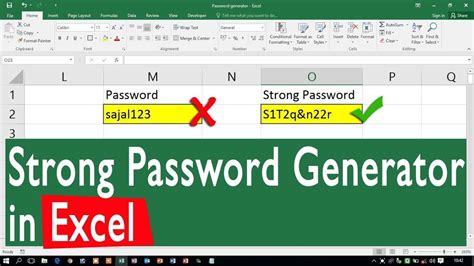
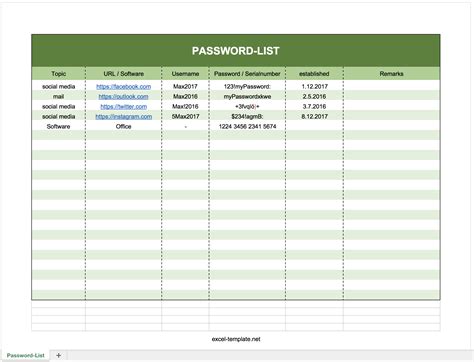
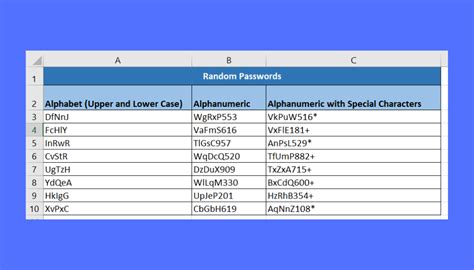
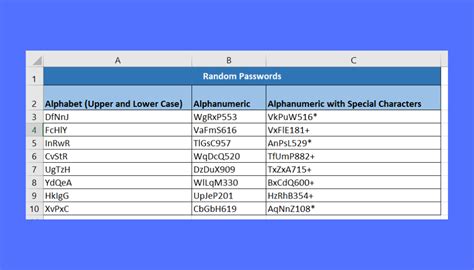
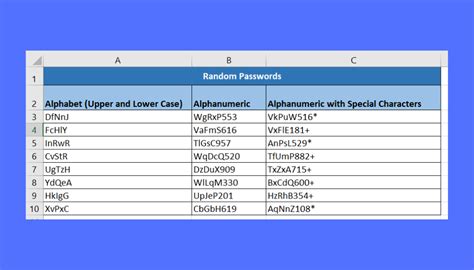
Final Thoughts
Generating random passwords with an Excel password generator is a simple and effective way to enhance your online security. By following the steps outlined in this article, you can create a password generator that meets your specific needs. Remember to customize the password formula to generate strong and unique passwords for each of your online accounts. Happy generating!
