Excel ratio format can be a daunting task for many users, but with the right approach, it can be made easy and straightforward. Ratios are used to compare two quantities, and in Excel, formatting ratios can help to make data more readable and easier to understand. In this article, we will explore the importance of ratio formatting in Excel, the benefits of using ratios, and provide a step-by-step guide on how to format ratios in Excel.
The Importance of Ratio Formatting in Excel
Ratio formatting is an essential aspect of data analysis in Excel. It helps to present data in a clear and concise manner, making it easier to understand and compare different values. Ratios can be used to compare sales data, financial performance, or any other type of data that requires comparison. By formatting ratios correctly, you can highlight trends, patterns, and correlations in your data, making it easier to make informed decisions.
Benefits of Using Ratios in Excel
Using ratios in Excel offers several benefits, including:
- Improved readability: Ratios can help to simplify complex data, making it easier to read and understand.
- Better decision-making: By comparing different values, ratios can help to identify trends and patterns, enabling better decision-making.
- Enhanced analysis: Ratios can be used to analyze data from different perspectives, providing a more comprehensive understanding of the data.
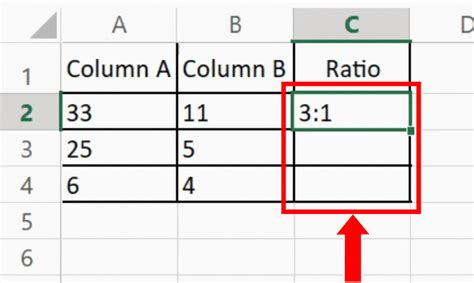
How to Format Ratios in Excel
Formatting ratios in Excel is a straightforward process that involves a few simple steps:
Step 1: Select the Cells
Select the cells that you want to format as ratios. This can include a range of cells or an entire column.
Step 2: Go to the Home Tab
Go to the Home tab in the Excel ribbon and click on the "Number" group.
Step 3: Click on the "Custom" Option
Click on the "Custom" option in the "Number" group. This will open the "Format Cells" dialog box.
Step 4: Enter the Ratio Format
In the "Format Cells" dialog box, enter the ratio format that you want to use. For example, if you want to format a ratio as "1:2", you would enter "0:0" in the format field.
Step 5: Click OK
Click OK to apply the ratio format to the selected cells.
Types of Ratio Formats in Excel
Excel offers several types of ratio formats that you can use, including:
- Simple ratios: Simple ratios are used to compare two values. For example, "1:2" or "2:3".
- Complex ratios: Complex ratios are used to compare multiple values. For example, "1:2:3" or "2:3:4".
- Fractional ratios: Fractional ratios are used to compare values as fractions. For example, "1/2" or "3/4".
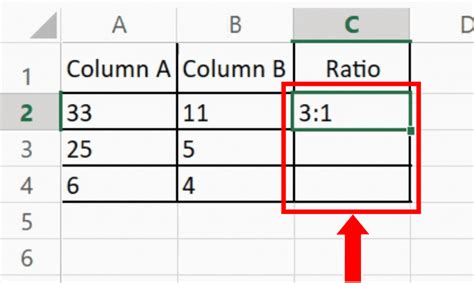
Tips and Tricks for Formatting Ratios in Excel
Here are some tips and tricks for formatting ratios in Excel:
- Use the "Custom" option: The "Custom" option in the "Number" group provides more flexibility when formatting ratios.
- Use formatting codes: Formatting codes, such as "0:0", can be used to create custom ratio formats.
- Use absolute references: Absolute references, such as "$A$1", can be used to create formulas that reference specific cells.
Common Errors When Formatting Ratios in Excel
Here are some common errors to avoid when formatting ratios in Excel:
- Incorrect formatting codes: Using incorrect formatting codes can result in incorrect ratio formats.
- Inconsistent formatting: Inconsistent formatting can make data difficult to read and understand.
- Incorrect cell references: Incorrect cell references can result in incorrect calculations and formatting.
Best Practices for Formatting Ratios in Excel
Here are some best practices for formatting ratios in Excel:
- Use consistent formatting: Consistent formatting can help to make data more readable and easier to understand.
- Use clear and concise formatting codes: Clear and concise formatting codes can help to avoid errors and ensure accurate formatting.
- Use absolute references: Absolute references can help to ensure accurate calculations and formatting.
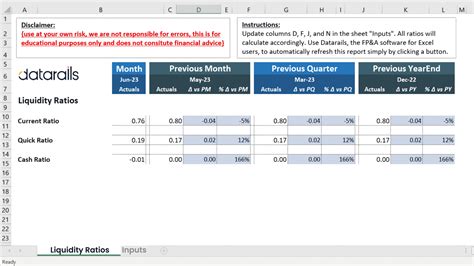
Gallery of Excel Ratio Format Examples
Excel Ratio Format Examples
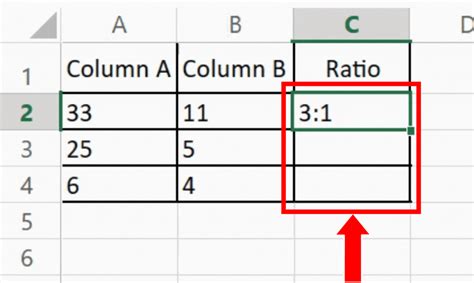
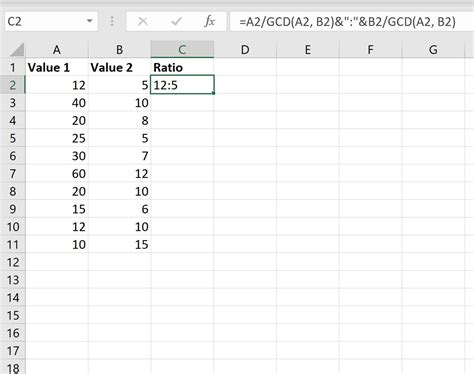
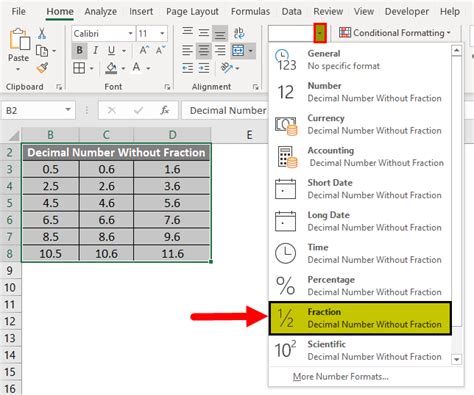
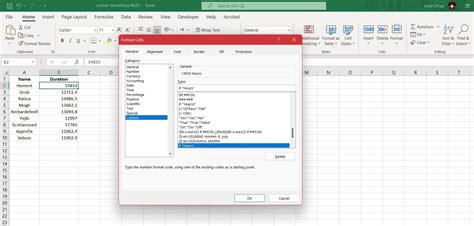
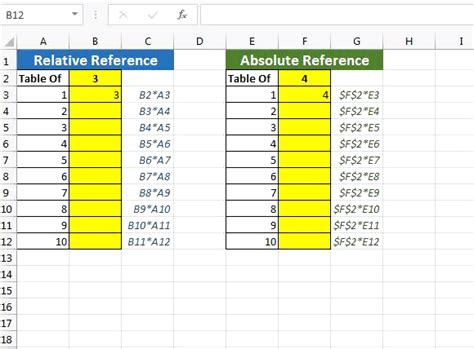
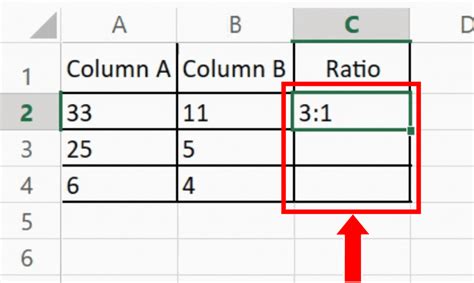
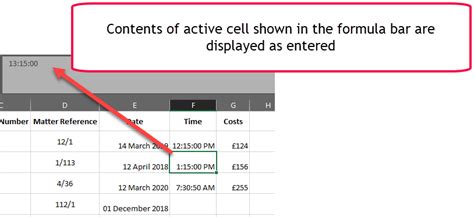
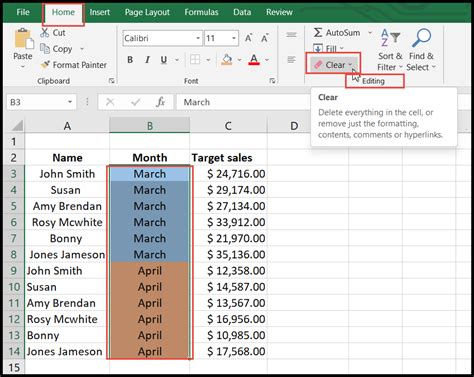
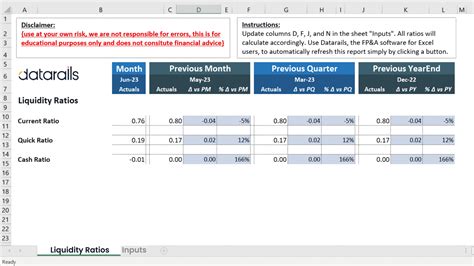
Frequently Asked Questions
Here are some frequently asked questions about formatting ratios in Excel:
- What is the purpose of ratio formatting in Excel? Ratio formatting is used to compare two or more values in Excel.
- How do I format ratios in Excel? To format ratios in Excel, select the cells that you want to format, go to the Home tab, click on the "Number" group, and select the "Custom" option.
- What are the benefits of using ratios in Excel? Using ratios in Excel can help to simplify complex data, improve readability, and enable better decision-making.
Conclusion
Formatting ratios in Excel can be a powerful tool for data analysis and decision-making. By following the tips and best practices outlined in this article, you can create clear and concise ratio formats that help to make data more readable and easier to understand. Whether you're a beginner or an advanced user, mastering ratio formatting in Excel can help to take your data analysis to the next level.
