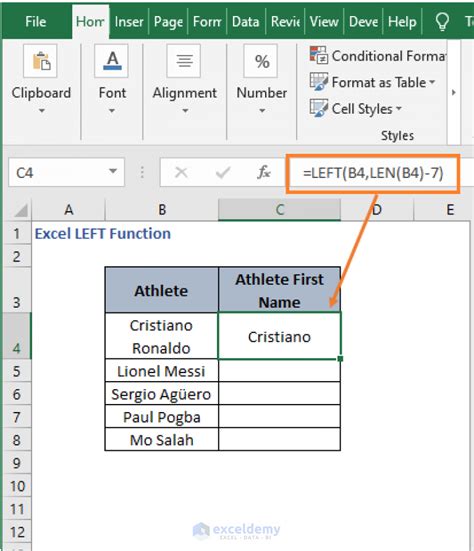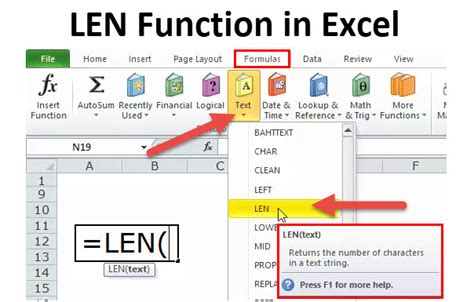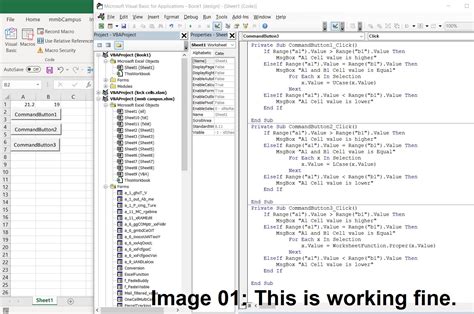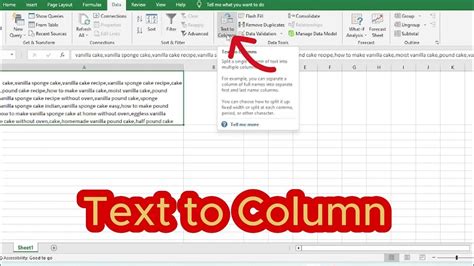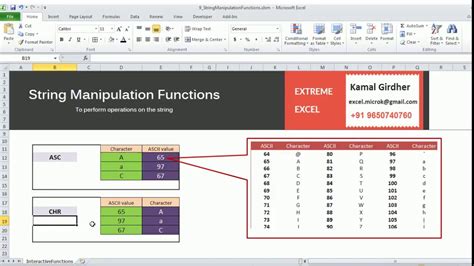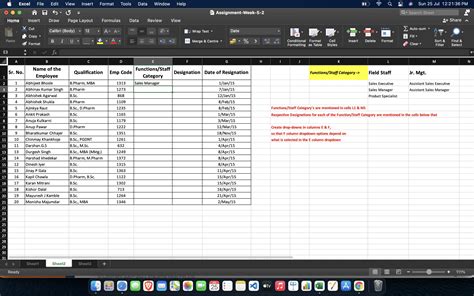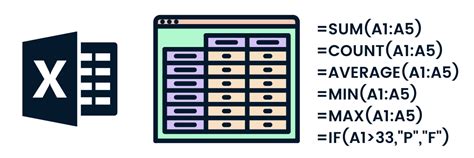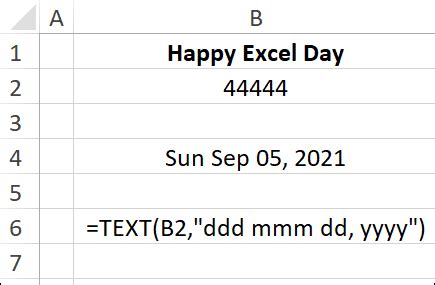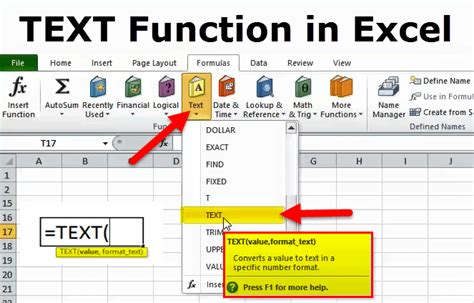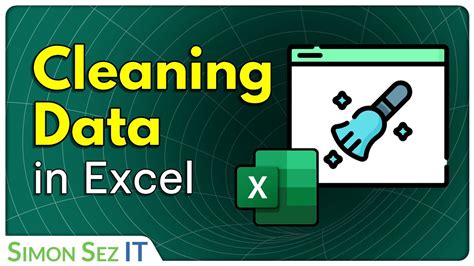Intro
Learn how to remove the last character from a string in Excel with ease. Discover simple formulas and techniques to trim unwanted characters from text strings, including using RIGHT, LEFT, and LEN functions, and VBA macros. Master Excel string manipulation and improve data cleaning efficiency.
The need to remove the last character from a string in Excel is a common task, especially when working with text data that has unwanted trailing characters. Fortunately, Excel provides several methods to accomplish this, catering to different levels of complexity and the specific requirements of your task. Below, we'll explore how to remove the last character from a string in Excel using formulas and other techniques.
Understanding the Problem
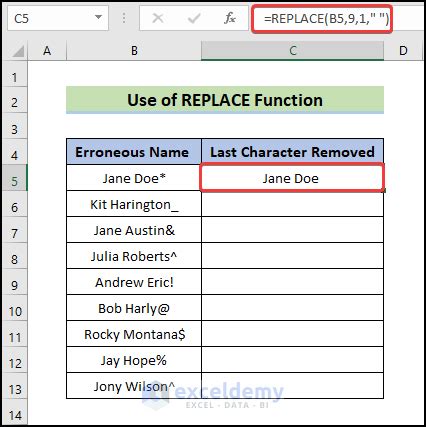
Before diving into the solutions, it's essential to understand why you might need to remove the last character from a string. Common reasons include correcting data imports where trailing characters were incorrectly added, preparing text for further manipulation, or simply tidying up data for presentation.
Method 1: Using the LEFT Function
One of the simplest methods to remove the last character from a string in Excel is by using the LEFT function. This function returns a specified number of characters from the start of a text string.
- Formula:
=LEFT(A1,LEN(A1)-1) - Where:
A1is the cell containing the string from which you want to remove the last character.LEN(A1)calculates the length of the string in cell A1.- Subtracting 1 from the length effectively excludes the last character.
How It Works
- Enter the string you want to modify into a cell, say A1.
- In another cell, enter the formula
=LEFT(A1,LEN(A1)-1). - Press Enter to apply the formula.
This method is straightforward but assumes you want to remove only the last character. If you need to remove multiple characters, you'll adjust the formula accordingly.
Method 2: Using the RIGHT Function with LEN
Although the RIGHT function is used to extract characters from the end of a string, combining it with LEN can help in removing the last character.
- Formula:
=RIGHT(A1,LEN(A1)-1) - However, this will actually return all but the first character. To remove the last character, you use a combination:
=LEFT(A1,LEN(A1)-1)as mentioned before is more direct for removing the last character.- If you're looking to manipulate the string in a different manner, understanding how RIGHT works can be beneficial.
Using RIGHT for Different Purposes
- Formula:
=RIGHT(A1,LEN(A1)-1)is not typically used to remove the last character but illustrates how Excel functions can be combined in creative ways for text manipulation.
Method 3: Using VBA Macro
For those comfortable with VBA (Visual Basic for Applications), writing a macro can provide a flexible solution for string manipulation.
- Open the Visual Basic Editor (Press Alt + F11 or navigate to Developer tab > Visual Basic).
- Insert a new module (Right-click on any of the objects for your workbook listed in the Project window > Insert > Module).
- Paste the following code into the module window:
Function RemoveLastChar(s As String) As String
RemoveLastChar = Left(s, Len(s) - 1)
End Function
- Save the module.
- You can now use this function in your Excel worksheet as a formula:
=RemoveLastChar(A1).
Advantages of VBA
- Customizable: You can modify the function to fit specific needs, such as removing multiple characters or performing different types of string manipulation.
- Reusable: Once the macro is created, you can use the custom function across your workbook.
Method 4: Using Text to Columns
For non-dynamic removals or when working with smaller datasets, using Text to Columns can be a non-formula solution.
- Select the cell(s) containing the text you want to modify.
- Go to the Data tab > Text to Columns.
- Choose "Fixed width" and click Next.
- Since you want to remove the last character, set a breakpoint just before the end of the string length.
- Click Next and choose the destination for the output.
Limitations
- This method is more manual and less flexible than formula-based solutions.
- It's not suitable for dynamic data or large datasets.
Conclusion
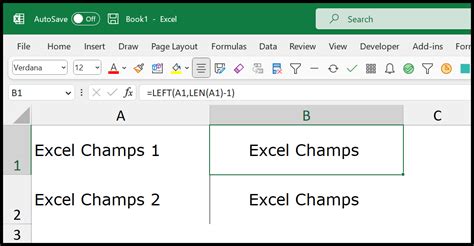
Removing the last character from a string in Excel can be accomplished in several ways, depending on your specific needs and comfort with Excel functions and VBA. Whether you opt for the simplicity of the LEFT function, the customizability of a VBA macro, or another method, understanding these techniques will enhance your Excel skills and make data manipulation more efficient.
What's Your Experience?
Have you encountered a situation where you needed to remove the last character from a string in Excel? Share your experiences and the solutions you found most helpful in the comments below.
Remove Last Character From String In Excel Easily Gallery