Reversing rows in Excel can be a daunting task, especially for those who are not familiar with the software. However, with the right techniques and formulas, it can be done easily and efficiently. In this article, we will explore the different methods to reverse rows in Excel, including using formulas, pivot tables, and VBA macros.
Reversing rows in Excel is a common task that can be useful in various situations. For example, if you have a list of data that is sorted in ascending order, but you need it to be in descending order, reversing the rows can help. Additionally, reversing rows can also be useful when working with large datasets, as it can help to reorganize the data and make it more manageable.
Reversing rows in Excel can also be useful in data analysis, as it can help to identify trends and patterns in the data. By reversing the rows, you can easily see the most recent data at the top, which can be useful in tracking changes over time.
Overall, reversing rows in Excel is a useful skill to have, and it can be done easily with the right techniques and formulas.
Method 1: Using Formulas to Reverse Rows in Excel
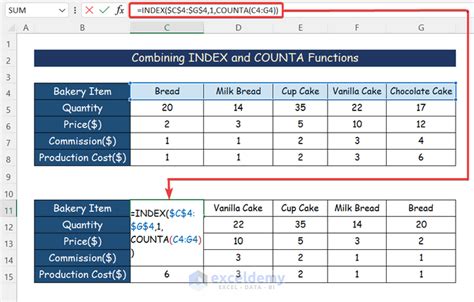
One way to reverse rows in Excel is by using formulas. This method involves using the INDEX and MATCH functions to reverse the order of the rows. Here's how to do it:
- Select the range of cells that you want to reverse.
- Go to the formula bar and type
=INDEX(A:A,MATCH(ROW(A:A),ROW(A:A),-1)), assuming your data is in column A. - Press Enter to apply the formula.
- Copy the formula down to the rest of the cells in the range.
This formula works by using the INDEX function to return the value in the cell at the specified row and column. The MATCH function is used to find the relative position of the row, and the -1 argument tells Excel to search from the bottom up.
Example: Reversing Rows Using Formulas
Suppose you have a list of sales data in column A, and you want to reverse the order of the rows. Here's how to do it:
| Sales |
|---|
| 100 |
| 200 |
| 300 |
| 400 |
| 500 |
Using the formula =INDEX(A:A,MATCH(ROW(A:A),ROW(A:A),-1)), you can reverse the order of the rows to get:
| Sales |
|---|
| 500 |
| 400 |
| 300 |
| 200 |
| 100 |
Method 2: Using Pivot Tables to Reverse Rows in Excel
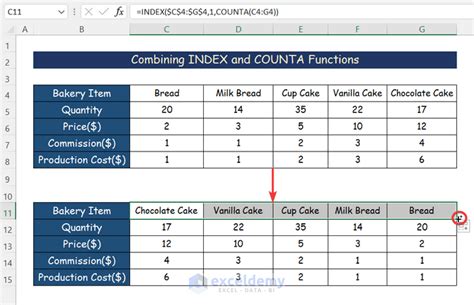
Another way to reverse rows in Excel is by using pivot tables. This method involves creating a pivot table and then reversing the order of the rows. Here's how to do it:
- Select the range of cells that you want to reverse.
- Go to the "Insert" tab in the ribbon and click on "PivotTable".
- Create a new pivot table and drag the field you want to reverse to the "Row Labels" area.
- Right-click on the field and select "Value Field Settings".
- Click on the "Advanced" button and select "Reverse Order".
This method is useful when working with large datasets, as it can help to reorganize the data and make it more manageable.
Example: Reversing Rows Using Pivot Tables
Suppose you have a list of sales data in column A, and you want to reverse the order of the rows. Here's how to do it:
| Sales |
|---|
| 100 |
| 200 |
| 300 |
| 400 |
| 500 |
Using a pivot table, you can reverse the order of the rows to get:
| Sales |
|---|
| 500 |
| 400 |
| 300 |
| 200 |
| 100 |
Method 3: Using VBA Macros to Reverse Rows in Excel
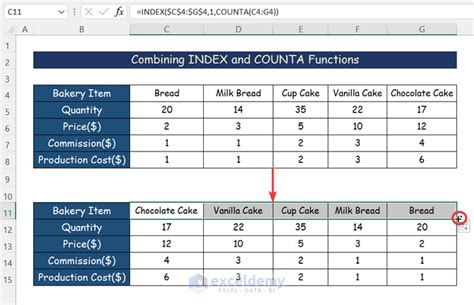
Another way to reverse rows in Excel is by using VBA macros. This method involves creating a VBA macro that uses a loop to reverse the order of the rows. Here's how to do it:
- Open the Visual Basic Editor by pressing Alt + F11 or by navigating to Developer > Visual Basic.
- In the Editor, go to "Insert" > "Module" to create a new module.
- Paste the following code into the module:
Sub ReverseRows()
Dim ws As Worksheet
Set ws = ActiveSheet
Dim lastRow As Long
lastRow = ws.Cells(ws.Rows.Count, "A").End(xlUp).Row
Dim i As Long
For i = 1 To lastRow / 2
ws.Rows(i).Insert Shift:=xlDown
ws.Rows(lastRow - i + 1).Insert Shift:=xlDown
Next i
End Sub
- Save the macro by clicking "File" > "Save".
This method is useful when working with large datasets, as it can help to reorganize the data and make it more manageable.
Example: Reversing Rows Using VBA Macros
Suppose you have a list of sales data in column A, and you want to reverse the order of the rows. Here's how to do it:
| Sales |
|---|
| 100 |
| 200 |
| 300 |
| 400 |
| 500 |
Using a VBA macro, you can reverse the order of the rows to get:
| Sales |
|---|
| 500 |
| 400 |
| 300 |
| 200 |
| 100 |
Reverse Rows Excel Image Gallery
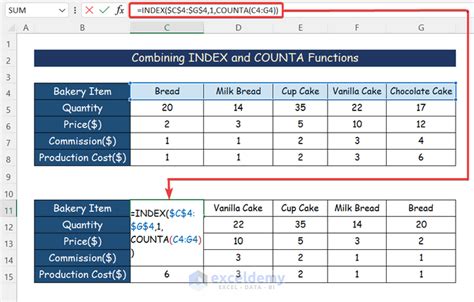
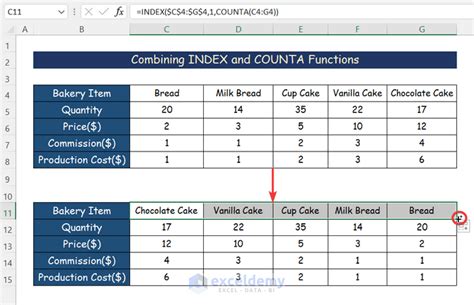
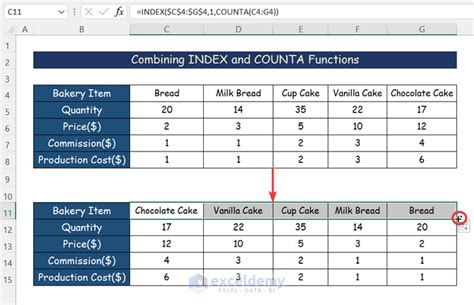
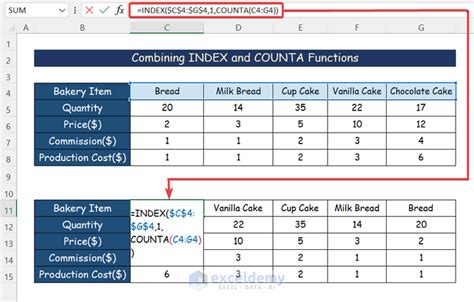
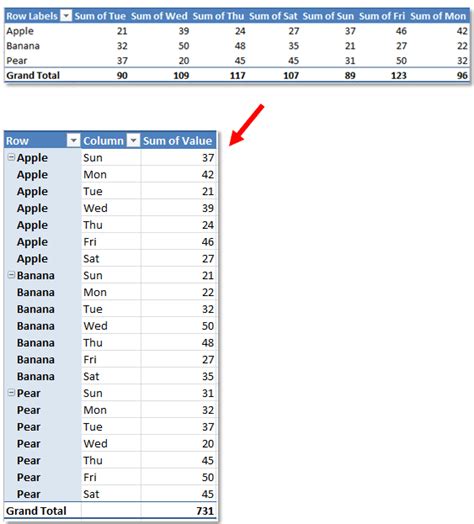
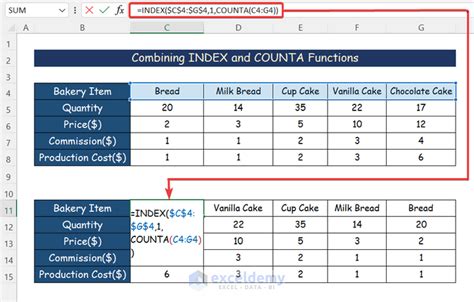
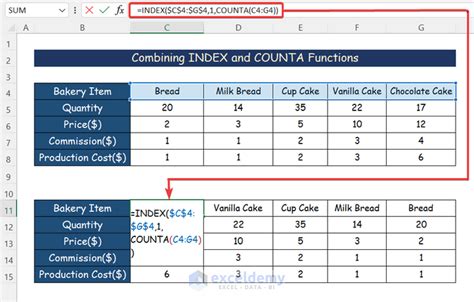
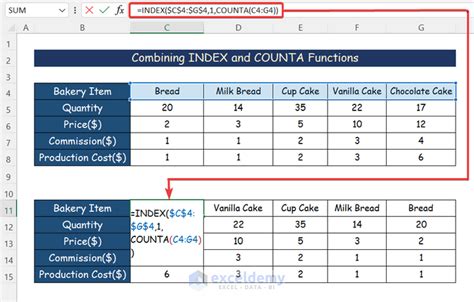
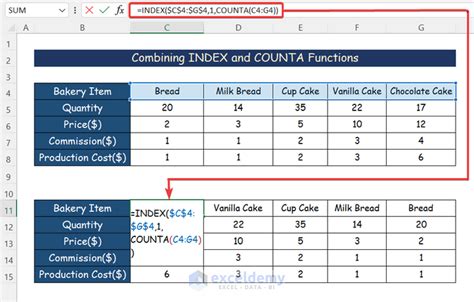
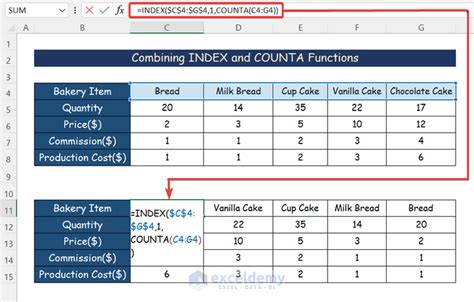
We hope this article has helped you to understand the different methods to reverse rows in Excel. Whether you use formulas, pivot tables, or VBA macros, reversing rows can be a useful skill to have in your toolkit. Do you have any experience with reversing rows in Excel? Share your tips and tricks in the comments below!
