Reversing rows in Excel can be a tedious task, especially when dealing with large datasets. However, there are several ways to achieve this, and we'll explore them in detail. Whether you're a beginner or an advanced user, this article will provide you with the steps and techniques to reverse rows in Excel with ease.
In today's data-driven world, Excel is an essential tool for data analysis and manipulation. From simple calculations to complex data modeling, Excel offers a wide range of features to help you manage and interpret your data. One of the common tasks in data manipulation is reversing rows, which can be necessary for various reasons, such as changing the order of data, creating a mirror image of a dataset, or simply for aesthetic purposes.
Why Reverse Rows in Excel?
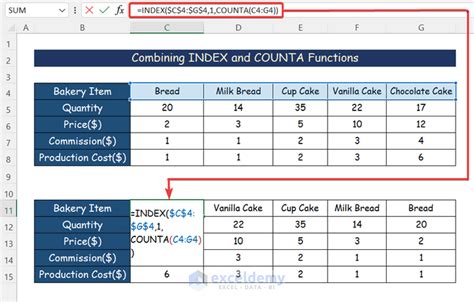
Before we dive into the methods, let's explore the reasons why you might need to reverse rows in Excel:
- Data reorganization: You may need to reverse rows to change the order of your data, such as sorting data in descending order instead of ascending order.
- Mirror image: Reversing rows can create a mirror image of your dataset, which can be useful for creating symmetrical charts or tables.
- Aesthetic purposes: Sometimes, reversing rows can improve the visual appeal of your spreadsheet, making it easier to read and understand.
Method 1: Using the "Reverse Order" Feature
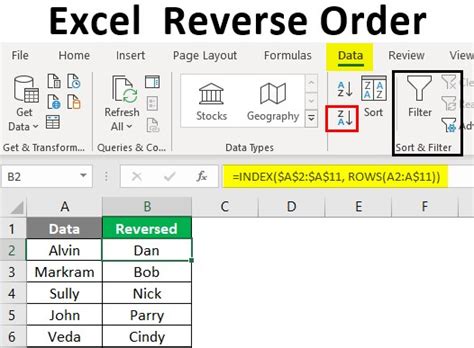
Excel offers a built-in feature to reverse the order of rows, which is available in the "Data" tab. Here's how to use it:
- Select the range of cells you want to reverse.
- Go to the "Data" tab in the ribbon.
- Click on the "Sort & Filter" group.
- Click on the "Reverse Order" button.
This method is quick and easy, but it only works if you want to reverse the entire range of cells. If you need to reverse a specific section of rows, you'll need to use a different method.
Method 2: Using the "Flip Vertical" Feature
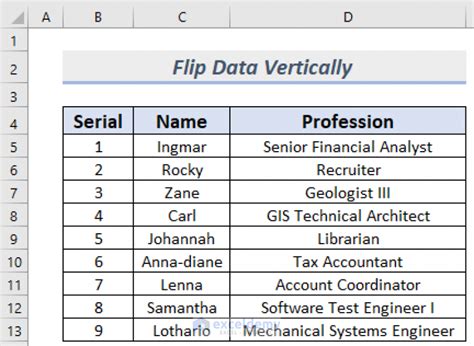
Another way to reverse rows in Excel is by using the "Flip Vertical" feature, which is available in the "Home" tab. Here's how to use it:
- Select the range of cells you want to reverse.
- Go to the "Home" tab in the ribbon.
- Click on the "Alignment" group.
- Click on the "Flip Vertical" button.
This method is similar to the "Reverse Order" feature, but it works by flipping the rows vertically, rather than reversing the order.
Method 3: Using Formulas
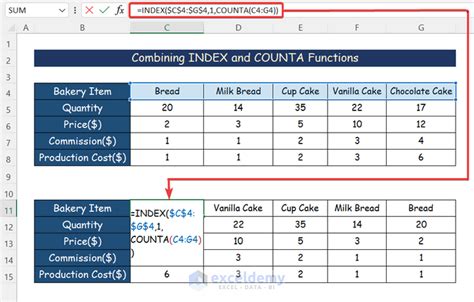
If you need to reverse rows in a specific section of your spreadsheet, you can use formulas to achieve this. Here's one way to do it:
- Select the range of cells you want to reverse.
- In a new column, enter the formula:
=INDEX($A$1:$A$10, ROWS($A$1:$A$10)-ROW()+1) - Copy the formula down to the rest of the cells in the column.
This formula uses the INDEX and ROWS functions to reverse the order of the rows. You can adjust the range of cells to suit your needs.
Method 4: Using VBA Macro
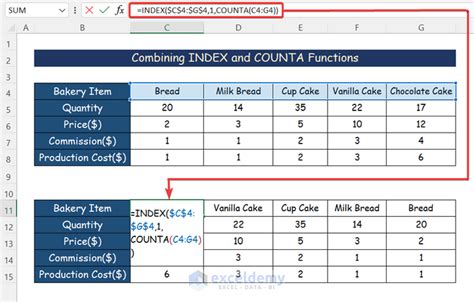
If you need to reverse rows frequently, you can create a VBA macro to automate the process. Here's an example macro:
- Press Alt + F11 to open the VBA Editor.
- In the Editor, insert a new module by clicking "Insert" > "Module".
- Paste the following code:
Sub ReverseRows() Range("A1:A10").ReverseOrder End Sub - Close the Editor and return to your spreadsheet.
- Select the range of cells you want to reverse.
- Press Alt + F8 to run the macro.
This macro uses the ReverseOrder method to reverse the order of the rows. You can adjust the range of cells to suit your needs.
Conclusion
Reversing rows in Excel can be a simple task, but it requires the right techniques. Whether you use the "Reverse Order" feature, the "Flip Vertical" feature, formulas, or VBA macros, you can achieve the desired result with ease. Remember to choose the method that best suits your needs, and don't hesitate to experiment with different techniques to become more proficient in Excel.
Excel Reverse Rows Image Gallery
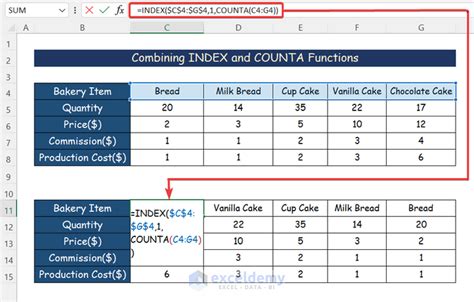
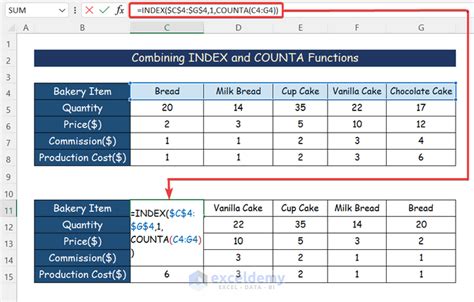
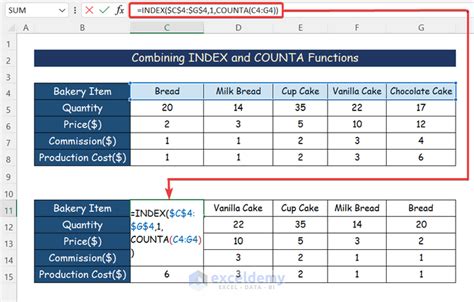
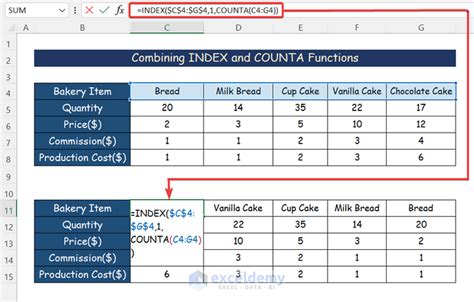
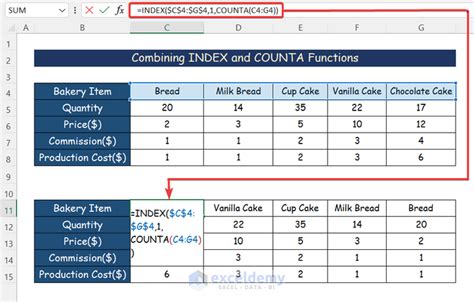
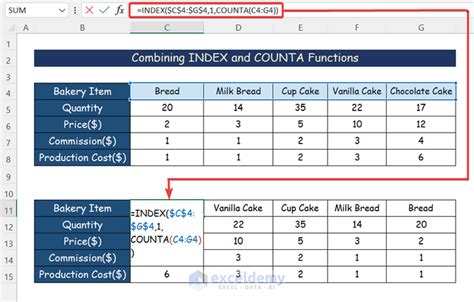
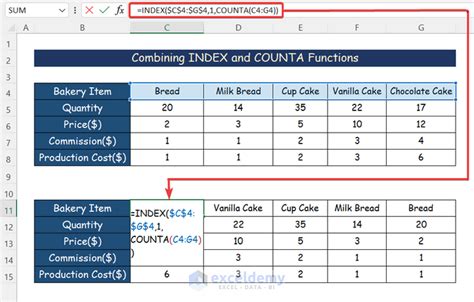
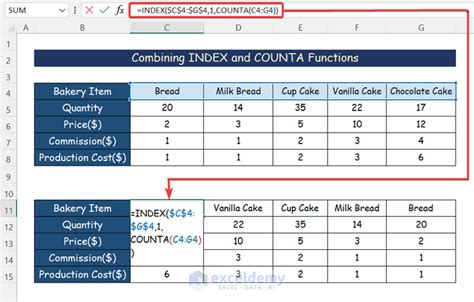
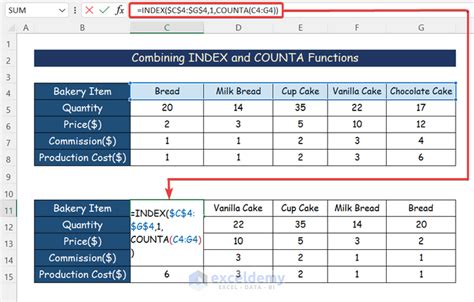
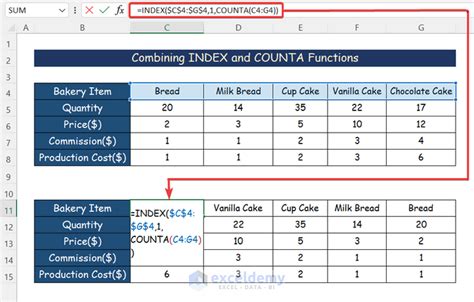
We hope this article has helped you learn how to reverse rows in Excel. If you have any questions or need further assistance, please don't hesitate to comment below.
