Excel graphs are a great way to visualize data and present it in a clear and concise manner. However, sometimes you may want to save an Excel graph as an image to use it in a presentation, report, or website. Fortunately, Excel provides several ways to save a graph as an image. In this article, we will explore five different methods to save an Excel graph as an image.
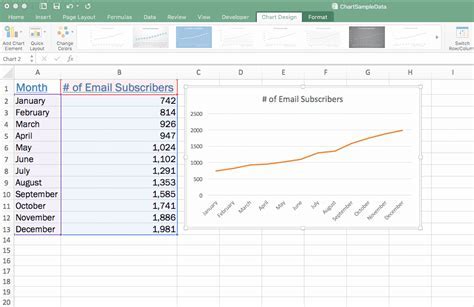
Method 1: Using the Built-in Screenshot Tool
Excel has a built-in screenshot tool that allows you to capture a screenshot of your graph and save it as an image. To use this tool, follow these steps:
- Select the graph you want to save as an image.
- Go to the "Review" tab in the ribbon.
- Click on the "Screenshot" button in the "Review" tab.
- Select the "Capture" option from the drop-down menu.
- Choose the "Screen Clipping" option.
- Select the area of the graph you want to capture.
- Right-click on the captured image and select "Save as Picture".
- Choose the file format and location where you want to save the image.
Method 2: Using the "Save as Picture" Option
Another way to save an Excel graph as an image is to use the "Save as Picture" option. To use this option, follow these steps:
- Select the graph you want to save as an image.
- Right-click on the graph and select "Save as Picture".
- Choose the file format and location where you want to save the image.
- You can also choose to save the image as a PNG, JPEG, or GIF file.
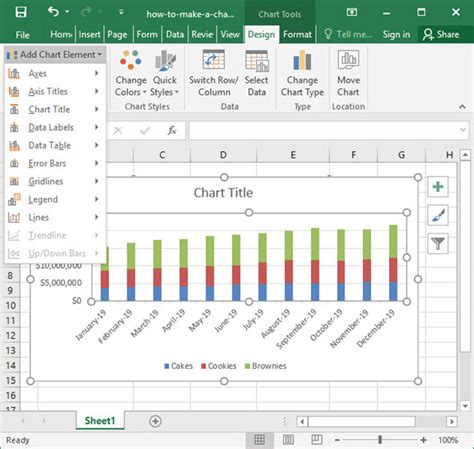
Method 3: Using the "Copy Picture" Option
You can also use the "Copy Picture" option to save an Excel graph as an image. To use this option, follow these steps:
- Select the graph you want to save as an image.
- Right-click on the graph and select "Copy Picture".
- Open a new document or image editing software such as Microsoft Paint or Adobe Photoshop.
- Right-click inside the document or image editing software and select "Paste".
- Save the image as a file.
Method 4: Using VBA Macro
If you want to automate the process of saving Excel graphs as images, you can use a VBA macro. To create a VBA macro, follow these steps:
- Open the Visual Basic Editor by pressing "Alt + F11" or by navigating to "Developer" tab and clicking on "Visual Basic".
- Create a new module by clicking on "Insert" > "Module".
- Paste the following code into the module:
Sub SaveGraphAsImage()
Dim graph As Chart
Set graph = ActiveSheet.ChartObjects(1).Chart
graph.Export "C:\Graph Image.png"
End Sub
- Replace "C:\Graph Image.png" with the file path and name where you want to save the image.
- Run the macro by clicking on "Run" > "SaveGraphAsImage".
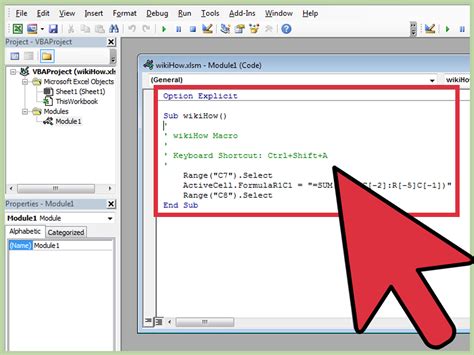
Method 5: Using Third-Party Add-ins
There are also third-party add-ins available that can help you save Excel graphs as images. One popular add-in is "Aspose.Cells for Excel". This add-in allows you to save Excel graphs as images in various formats such as PNG, JPEG, and GIF.
To use Aspose.Cells for Excel, follow these steps:
- Download and install the add-in from the Aspose website.
- Open your Excel file and select the graph you want to save as an image.
- Click on the "Aspose.Cells" tab in the ribbon.
- Click on the "Export" button.
- Choose the file format and location where you want to save the image.
Gallery of Excel Graph Image:
Excel Graph Image Gallery
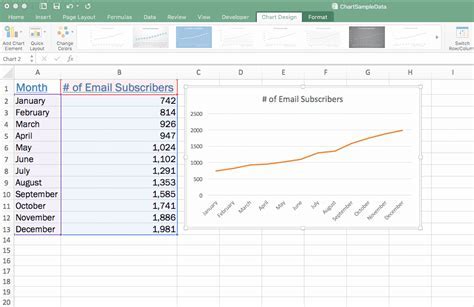
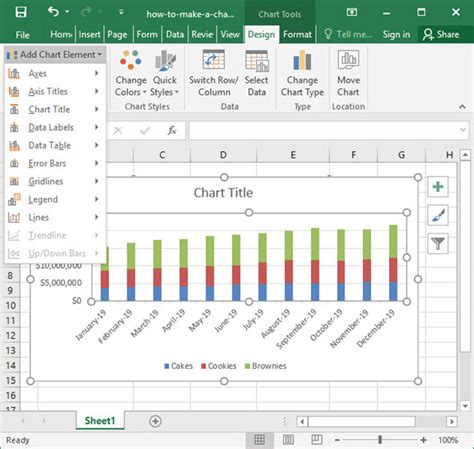
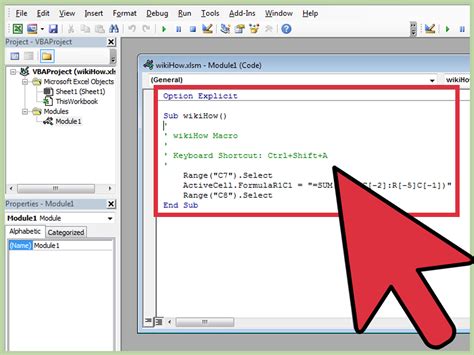
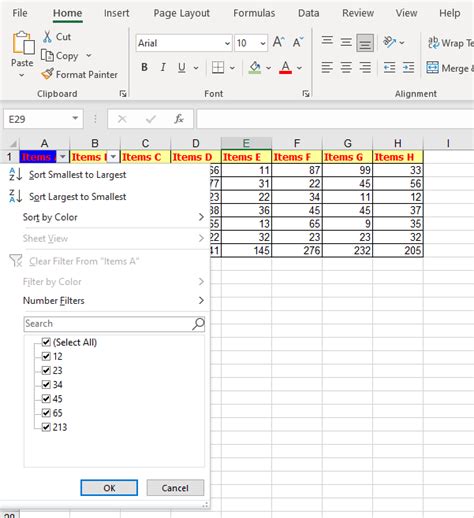
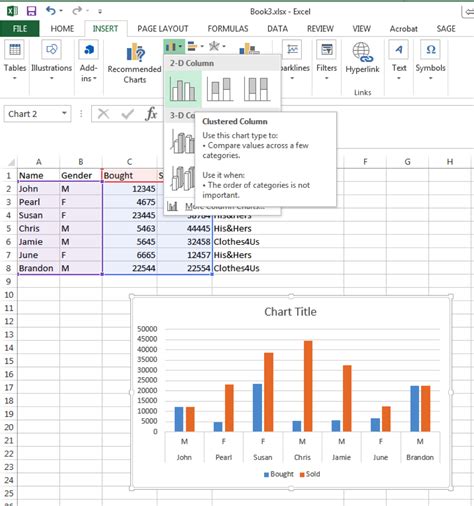
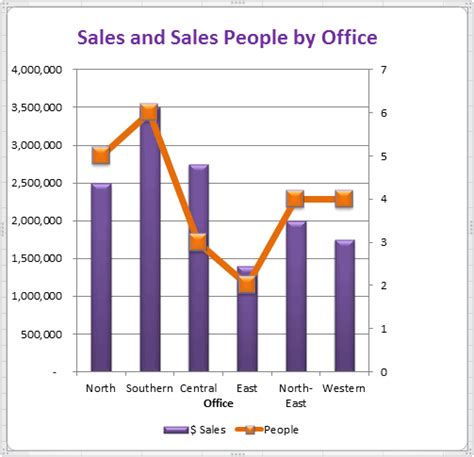
In conclusion, there are several ways to save an Excel graph as an image. You can use the built-in screenshot tool, "Save as Picture" option, "Copy Picture" option, VBA macro, or third-party add-ins like Aspose.Cells for Excel. Each method has its own advantages and disadvantages, and the choice of method depends on your specific needs and preferences.
