Intro
Master solving quadratic equations in Excel with 5 simple methods. Learn how to use formulas, functions, and add-ins to solve quadratic equations, including factoring, quadratic formula, and numerical methods. Discover how to use Excels built-in functions, such as QUADRATIC and Solver, to solve quadratic equations quickly and accurately.
Quadratic equations are a fundamental concept in mathematics, and they have numerous applications in various fields, including physics, engineering, economics, and computer science. These equations are of the form ax^2 + bx + c = 0, where a, b, and c are constants, and x is the variable. Solving quadratic equations is an essential skill, and Microsoft Excel provides several methods to do so. In this article, we will explore five ways to solve quadratic equations in Excel.
Understanding Quadratic Equations
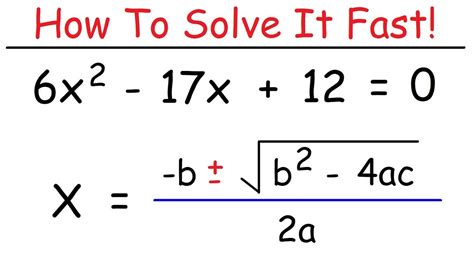
Quadratic equations are polynomial equations of degree two, which means the highest power of the variable x is two. The general form of a quadratic equation is ax^2 + bx + c = 0, where a, b, and c are constants, and a cannot be zero. Quadratic equations can be solved using various methods, including factoring, completing the square, and using the quadratic formula.
Method 1: Using the Quadratic Formula
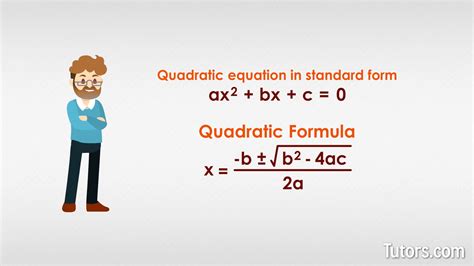
The quadratic formula is a powerful tool for solving quadratic equations. It states that the solutions to the equation ax^2 + bx + c = 0 are given by:
x = (-b ± √(b^2 - 4ac)) / 2a
This formula can be easily implemented in Excel using the following steps:
- Enter the values of a, b, and c in separate cells, say A1, B1, and C1.
- In another cell, say D1, enter the formula: =(-B1 + SQRT(B1^2 - 4A1C1)) / (2*A1)
- Press Enter to calculate the value.
- To get the other solution, enter the formula: =(-B1 - SQRT(B1^2 - 4A1C1)) / (2*A1) in another cell, say E1.
Example
Suppose we want to solve the equation x^2 + 5x + 6 = 0 using the quadratic formula.
| Cell | Value |
|---|---|
| A1 | 1 |
| B1 | 5 |
| C1 | 6 |
| D1 | =(-B1 + SQRT(B1^2 - 4A1C1)) / (2*A1) |
| E1 | =(-B1 - SQRT(B1^2 - 4A1C1)) / (2*A1) |
The values in cells D1 and E1 will be the solutions to the equation.
Method 2: Factoring
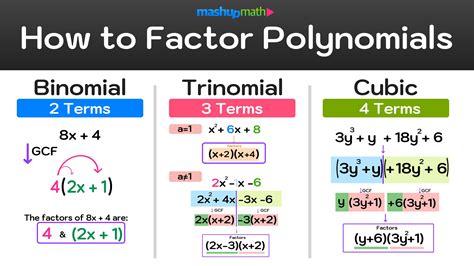
Factoring is a method of solving quadratic equations by expressing the equation as a product of two binomials. If the equation can be factored, it can be written in the form (x - r)(x - s) = 0, where r and s are the solutions to the equation.
To factor a quadratic equation in Excel, follow these steps:
- Enter the equation in a cell, say A1.
- Use the "Solver" add-in to find the values of r and s.
- Go to the "Data" tab and click on "Solver" in the "Analysis" group.
- In the "Solver Parameters" dialog box, select the cell range that contains the equation.
- Click on "Solve" to find the values of r and s.
Example
Suppose we want to solve the equation x^2 + 5x + 6 = 0 by factoring.
| Cell | Value |
|---|---|
| A1 | x^2 + 5x + 6 |
Using the Solver add-in, we find that the equation can be factored as (x + 2)(x + 3) = 0. The solutions to the equation are x = -2 and x = -3.
Method 3: Completing the Square
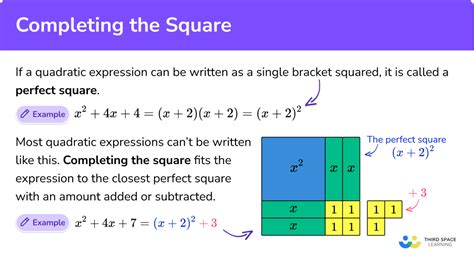
Completing the square is a method of solving quadratic equations by manipulating the equation to put it in a perfect square form.
To complete the square in Excel, follow these steps:
- Enter the equation in a cell, say A1.
- Rearrange the equation to put it in the form x^2 + bx = c.
- Add (b/2)^2 to both sides of the equation.
- Factor the left-hand side of the equation as a perfect square.
Example
Suppose we want to solve the equation x^2 + 5x + 6 = 0 by completing the square.
| Cell | Value |
|---|---|
| A1 | x^2 + 5x + 6 |
Rearranging the equation, we get x^2 + 5x = -6. Adding (5/2)^2 = 25/4 to both sides, we get x^2 + 5x + 25/4 = -6 + 25/4. Factoring the left-hand side, we get (x + 5/2)^2 = -6 + 25/4. Taking the square root of both sides, we get x + 5/2 = ±√(-6 + 25/4). Solving for x, we get x = -5/2 ± √(-6 + 25/4).
Method 4: Using the "Goal Seek" Feature
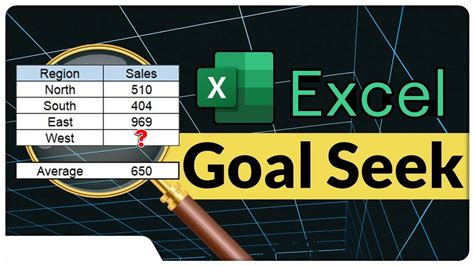
The "Goal Seek" feature in Excel allows you to find the value of a variable that satisfies a specific condition.
To use the "Goal Seek" feature to solve a quadratic equation, follow these steps:
- Enter the equation in a cell, say A1.
- Go to the "Data" tab and click on "Goal Seek" in the "Analysis" group.
- In the "Goal Seek" dialog box, select the cell that contains the equation.
- Set the "To value" field to 0.
- Click on "OK" to find the solution.
Example
Suppose we want to solve the equation x^2 + 5x + 6 = 0 using the "Goal Seek" feature.
| Cell | Value |
|---|---|
| A1 | x^2 + 5x + 6 |
Using the "Goal Seek" feature, we find that the solution to the equation is x = -2.
Method 5: Using VBA Macros
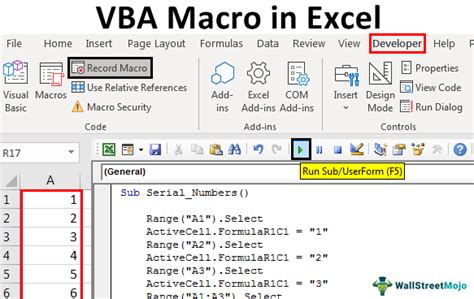
VBA macros are a powerful tool in Excel that allow you to automate tasks and solve complex problems.
To use VBA macros to solve a quadratic equation, follow these steps:
- Open the Visual Basic Editor by pressing Alt + F11.
- Create a new module by clicking on "Insert" > "Module".
- Write a VBA function that solves the quadratic equation.
- Call the function from a cell in your worksheet.
Example
Suppose we want to solve the equation x^2 + 5x + 6 = 0 using VBA macros.
| Cell | Value |
|---|---|
| A1 | x^2 + 5x + 6 |
We can write a VBA function that solves the equation using the quadratic formula:
Function SolveQuadratic(a As Double, b As Double, c As Double) As Double
SolveQuadratic = (-b + Sqr(b ^ 2 - 4 * a * c)) / (2 * a)
End Function
We can then call the function from a cell in our worksheet: =SolveQuadratic(1, 5, 6)
Gallery of Quadratic Equations:
Quadratic Equations in Excel
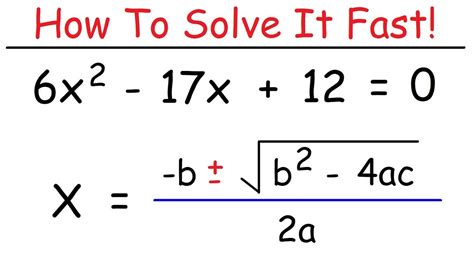
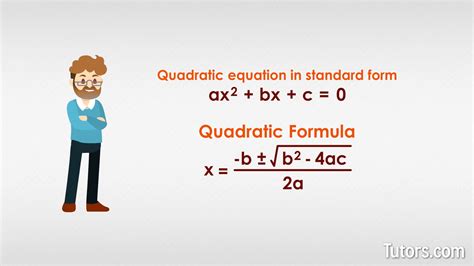
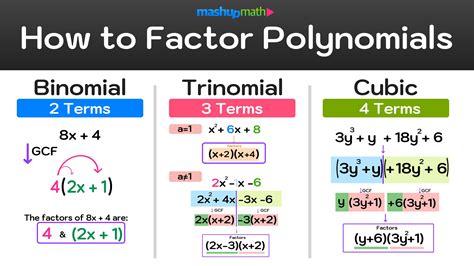
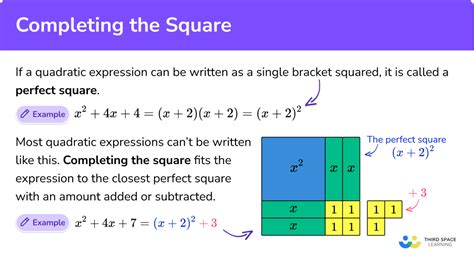
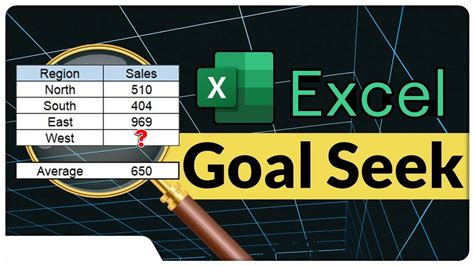
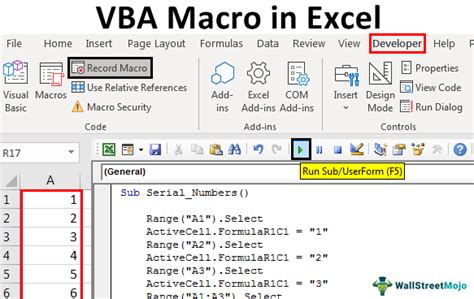
We hope this article has helped you learn five ways to solve quadratic equations in Excel. Whether you are a student, teacher, or professional, these methods can help you solve quadratic equations with ease and accuracy. Try them out today and explore the power of Excel in solving mathematical problems!
We would love to hear from you! Share your experiences, ask questions, or provide feedback in the comments section below.
