Solving linear equations is a fundamental concept in mathematics and has numerous applications in various fields, including physics, engineering, economics, and computer science. In many cases, linear equations are used to model real-world problems, and finding the solution to these equations is crucial for making informed decisions. Microsoft Excel is a powerful tool that can be used to solve linear equations, and in this article, we will explore how to do so in a step-by-step manner.
What are Linear Equations?
A linear equation is an equation in which the highest power of the variable(s) is 1. In other words, it is an equation in which the variable(s) appear only in a linear form, i.e., they are not squared, cubed, or raised to any higher power. Linear equations can be written in the form:
ax + by = c
where a, b, and c are constants, and x and y are the variables.
Why Use Excel to Solve Linear Equations?
Excel is a popular spreadsheet software that is widely used for data analysis and visualization. It has a built-in solver tool that can be used to solve linear equations, making it an ideal platform for solving these types of equations. Using Excel to solve linear equations offers several advantages, including:
- Ease of use: Excel's solver tool is user-friendly and easy to use, even for those without extensive mathematical knowledge.
- Speed: Excel can solve linear equations quickly, making it an efficient tool for solving complex problems.
- Flexibility: Excel allows users to solve linear equations with multiple variables and constraints.
Step-by-Step Guide to Solving Linear Equations in Excel
To solve linear equations in Excel, follow these steps:
Step 1: Set up the Equation
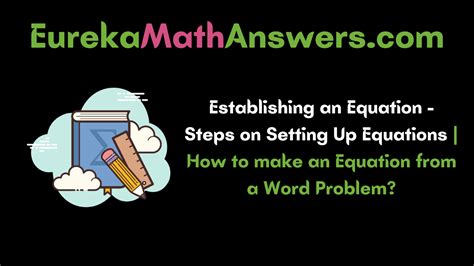
Enter the equation you want to solve in a cell in Excel. For example, if you want to solve the equation 2x + 3y = 7, enter the equation in cell A1.
Step 2: Define the Variables
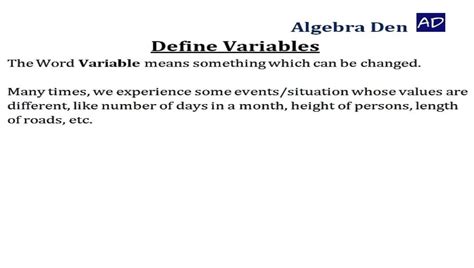
Define the variables in your equation by entering their values in separate cells. For example, if you want to solve for x and y, enter the values for x in cell B1 and the values for y in cell C1.
Step 3: Go to the Data Tab
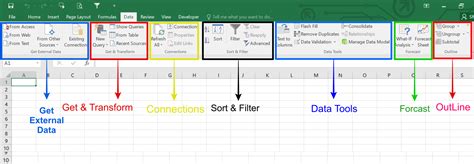
Go to the Data tab in Excel and click on the Solver button in the Analysis group.
Step 4: Set up the Solver
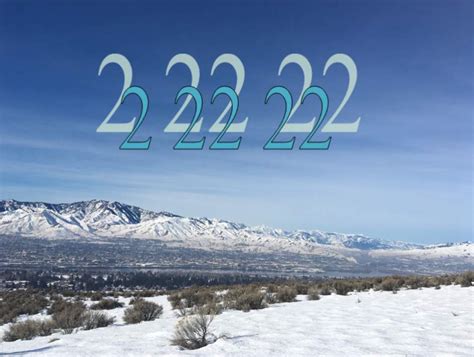
In the Solver Parameters dialog box, select the cell that contains the equation you want to solve (cell A1). Then, select the cells that contain the variables (cells B1 and C1).
Step 5: Solve the Equation
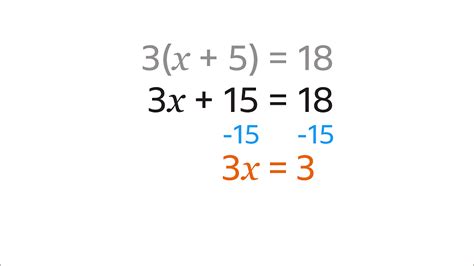
Click on the Solve button to solve the equation. Excel will display the solution to the equation in the cells you specified.
Tips and Tricks
- Use the Solver tool to solve systems of linear equations.
- Use the Goal Seek tool to find the value of a variable that satisfies a specific condition.
- Use the Scenario Manager tool to analyze different scenarios and solve linear equations.
Solving Linear Equations with Multiple Variables
Solving linear equations with multiple variables is a common problem in many fields. Excel's Solver tool can be used to solve these types of equations by following these steps:
Step 1: Set up the Equations
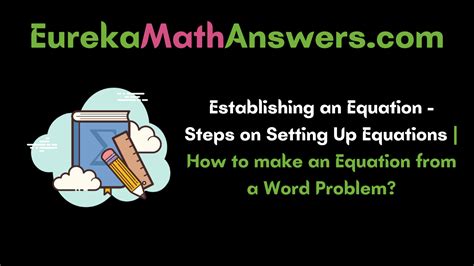
Enter the equations you want to solve in separate cells in Excel.
Step 2: Define the Variables
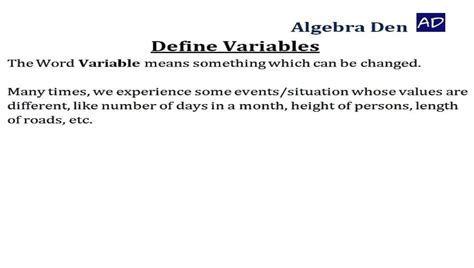
Define the variables in your equations by entering their values in separate cells.
Step 3: Go to the Data Tab
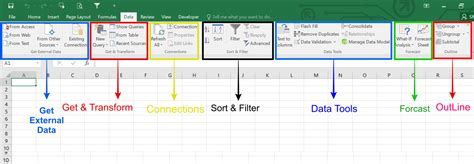
Go to the Data tab in Excel and click on the Solver button in the Analysis group.
Step 4: Set up the Solver

In the Solver Parameters dialog box, select the cells that contain the equations you want to solve. Then, select the cells that contain the variables.
Step 5: Solve the Equations

Click on the Solve button to solve the equations. Excel will display the solution to the equations in the cells you specified.
Conclusion
Solving linear equations is a fundamental concept in mathematics and has numerous applications in various fields. Excel's Solver tool is a powerful tool that can be used to solve linear equations quickly and efficiently. By following the steps outlined in this article, you can use Excel to solve linear equations with multiple variables and constraints. Whether you're a student, teacher, or professional, Excel's Solver tool is an essential tool to have in your toolkit.
Linear Equations Image Gallery
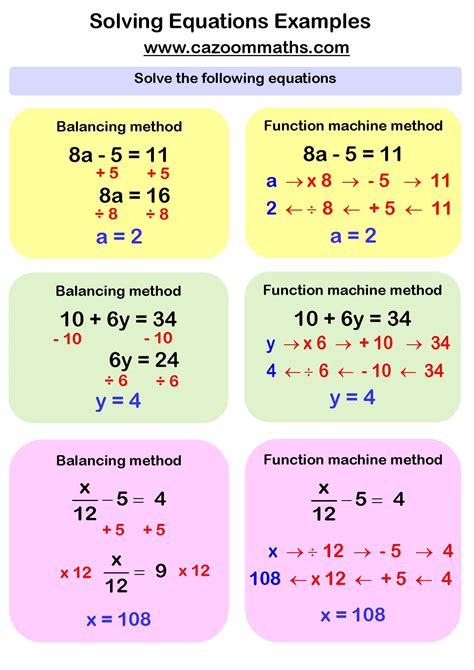
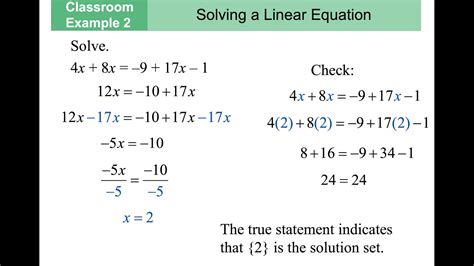
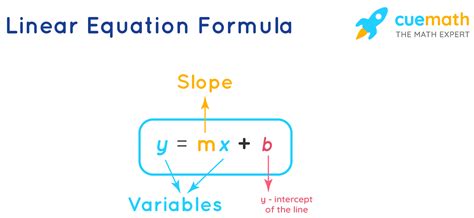
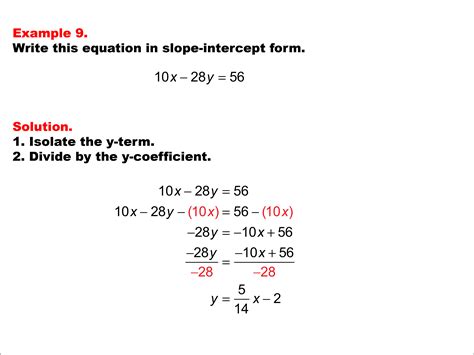
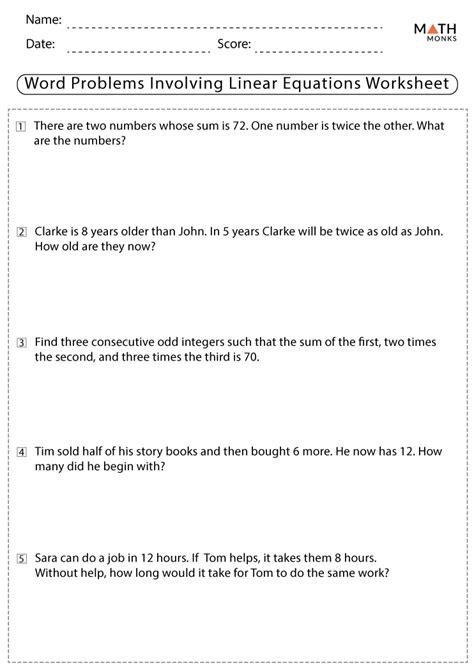
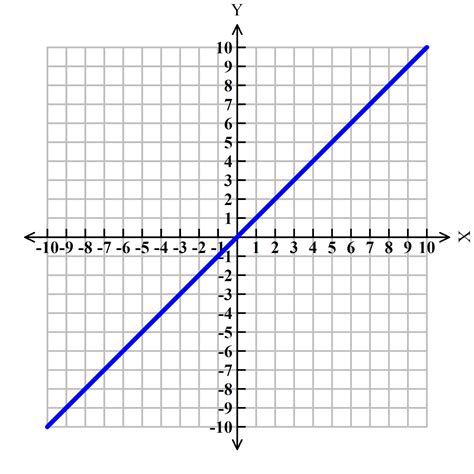
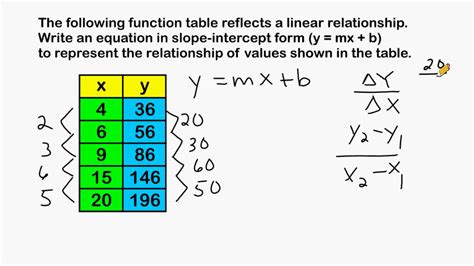
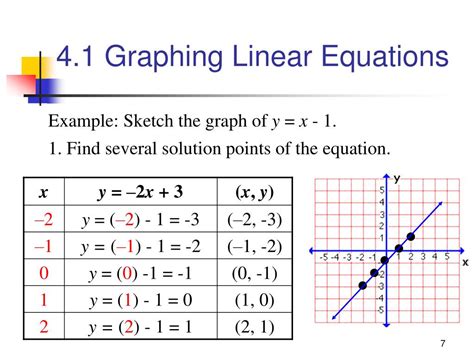
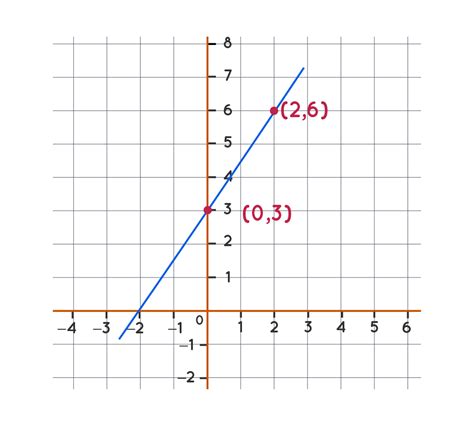
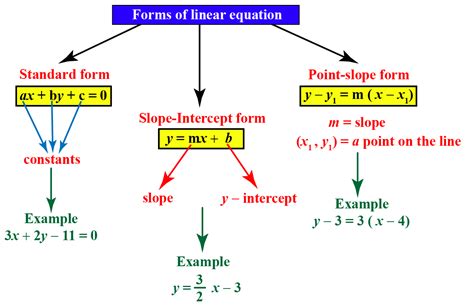
We hope this article has been helpful in explaining how to solve linear equations in Excel. If you have any questions or need further assistance, please don't hesitate to ask.
