Intro
Learn how to create a star rating system in Excel easily with this step-by-step guide. Discover how to use formulas, conditional formatting, and VBA macros to create interactive star ratings. Perfect for surveys, reviews, and feedback forms, this tutorial covers everything you need to know to implement a customizable star rating system in Excel.
Creating a star rating system in Excel is a great way to visualize and analyze data, making it more engaging and easier to understand. In this article, we will guide you through the process of creating a star rating system in Excel, using simple and easy-to-follow steps.
Why Use a Star Rating System in Excel?
A star rating system is a popular way to represent ratings or feedback in a visual format. It is commonly used in e-commerce websites, product reviews, and customer feedback forms. By using a star rating system in Excel, you can:
- Visualize data in a more engaging way
- Easily compare ratings across different products or services
- Analyze data to identify trends and patterns
- Make informed decisions based on customer feedback
How to Create a Star Rating System in Excel
Creating a star rating system in Excel is easier than you think. Follow these steps:
Step 1: Prepare Your Data
Start by preparing your data in an Excel sheet. Create a table with columns for the product or service name, rating, and any other relevant information. Make sure the rating column is formatted as a number, with a value between 1 and 5 (or any other range you prefer).
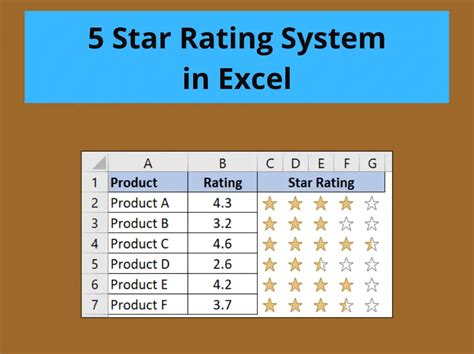
Step 2: Create a Formula for the Star Rating
In a new column, create a formula that will generate the star rating based on the rating value. You can use the following formula:
=REPT("",A2) (assuming your rating value is in cell A2)
This formula will repeat the symbol for the number of times specified in the rating value.
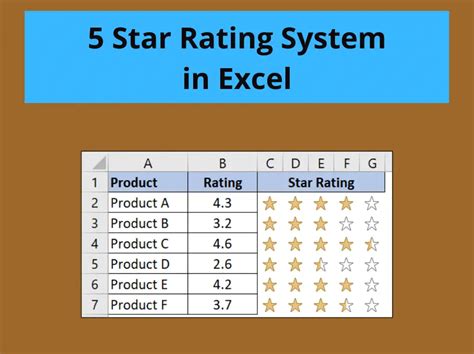
Step 3: Customize the Star Rating Symbol
To customize the star rating symbol, you can use the following formula:
=REPT("",A2)&REPT("",5-A2)
This formula will add a symbol for the rating value and a symbol for the remaining value (5 - rating value).
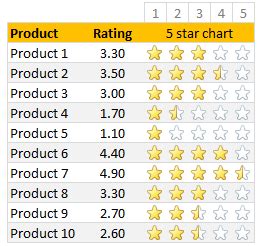
Step 4: Format the Star Rating Column
Format the star rating column to display the star rating symbol. You can use the following steps:
- Select the star rating column
- Go to the Home tab in the Excel ribbon
- Click on the Number group and select Custom
- In the Format Cells dialog box, select the symbol font (e.g., Wingdings)
- Click OK
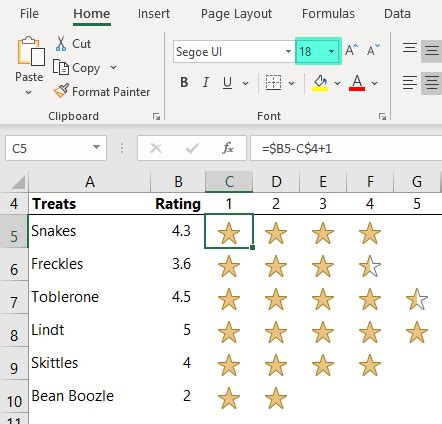
Gallery of Star Rating System in Excel
Star Rating System in Excel Image Gallery
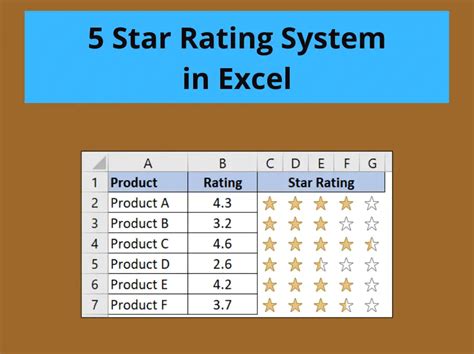
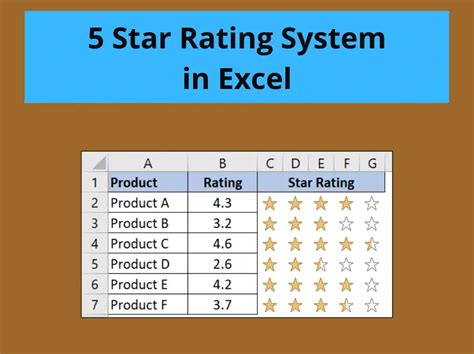
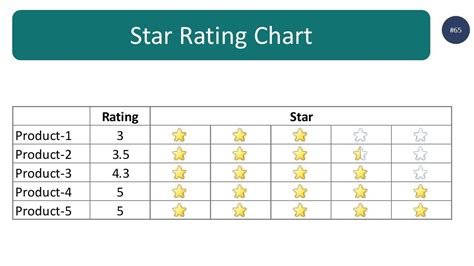
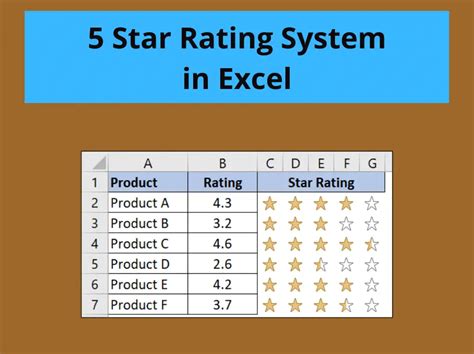
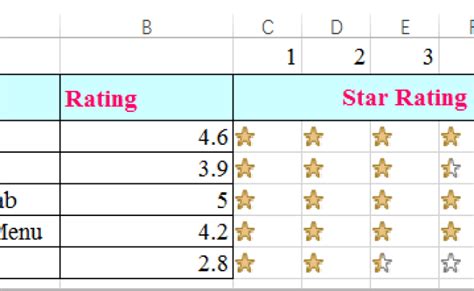
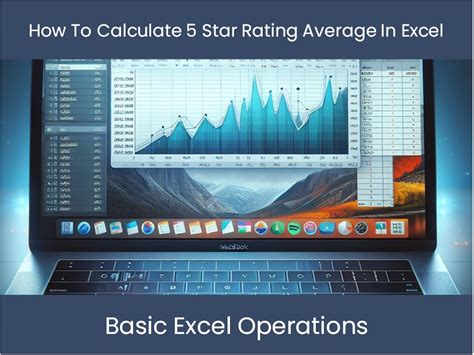
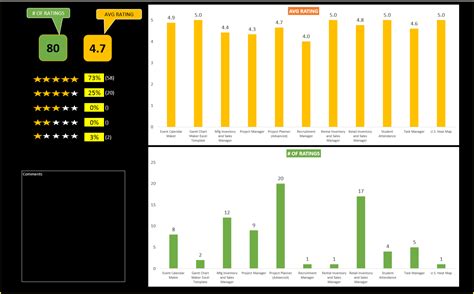
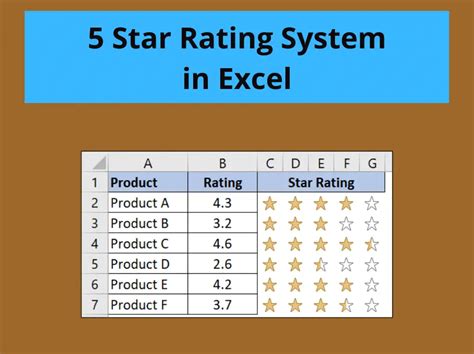
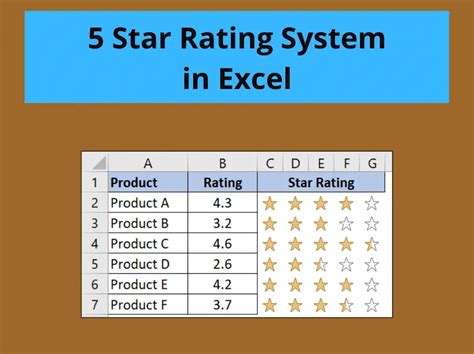
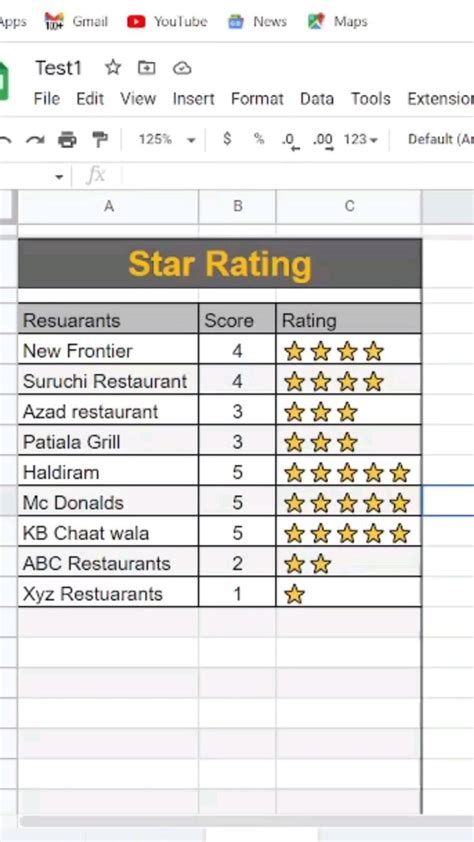
Frequently Asked Questions (FAQs)
Q: How do I create a star rating system in Excel? A: To create a star rating system in Excel, you can use a formula that repeats a symbol for the rating value, and then format the column to display the star rating symbol.
Q: Can I customize the star rating symbol in Excel? A: Yes, you can customize the star rating symbol in Excel by using a formula that adds a symbol for the rating value and a symbol for the remaining value.
Q: How do I format the star rating column in Excel? A: To format the star rating column in Excel, you can select the column, go to the Home tab, click on the Number group, and select Custom. Then, in the Format Cells dialog box, select the symbol font and click OK.
We hope this article has helped you create a star rating system in Excel easily. With these simple steps, you can visualize your data in a more engaging way and make informed decisions based on customer feedback. Don't forget to share your experience and ask questions in the comments section below!
