Intro
Learn how to rescue corrupt Excel files with Stellar Repair. Discover 5 effective ways to repair Excel files, including using built-in tools, third-party software, and manual methods. Fix Excel errors, recover data, and get back to work with our step-by-step guide to Excel file repair and recovery, using tools like Excel repair software and data recovery techniques.
Excel files are a crucial part of many businesses, organizations, and individuals, as they store vital data and information. However, like any other digital file, Excel files can become corrupted or damaged due to various reasons, such as software crashes, hardware failures, or viruses. When an Excel file becomes corrupted, it can be frustrating and time-consuming to recover the data. Fortunately, there are tools available that can help repair Excel files, and one such tool is Stellar Repair.
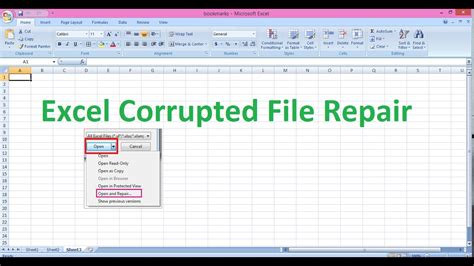
Stellar Repair is a powerful and reliable tool that can repair corrupted or damaged Excel files. It supports both XLS and XLSX file formats and can recover data from password-protected files. Here are five ways to repair Excel files with Stellar Repair:
Method 1: Repairing Excel Files Using the Automatic Repair Option
Stellar Repair offers an automatic repair option that can quickly repair corrupted Excel files. To use this option, follow these steps:
- Launch Stellar Repair and select the corrupted Excel file you want to repair.
- Click on the "Repair" button to start the repair process.
- Stellar Repair will scan the file and repair any corruption or damage.
- Once the repair process is complete, you can preview the repaired file to ensure that all data is recovered.
- Save the repaired file to a new location.
Benefits of Using the Automatic Repair Option
The automatic repair option is the fastest way to repair corrupted Excel files. It is also the most convenient option, as it requires minimal user input. Additionally, this option can recover data from password-protected files, making it a useful feature for users who have forgotten their passwords.
Method 2: Repairing Excel Files Using the Manual Repair Option
While the automatic repair option is convenient, it may not always be able to recover all data from a corrupted file. In such cases, the manual repair option can be used. This option allows users to select specific data to recover, making it a more precise method.
- Launch Stellar Repair and select the corrupted Excel file you want to repair.
- Click on the "Manual Repair" button to start the manual repair process.
- Select the specific data you want to recover, such as formulas, formatting, or charts.
- Stellar Repair will scan the file and recover the selected data.
- Once the repair process is complete, you can preview the repaired file to ensure that all data is recovered.
- Save the repaired file to a new location.
Benefits of Using the Manual Repair Option
The manual repair option is more precise than the automatic repair option, as it allows users to select specific data to recover. This option is also useful when the automatic repair option is unable to recover all data from a corrupted file.
Method 3: Repairing Excel Files Using the Raw Recovery Option
In some cases, corrupted Excel files may not be recoverable using the automatic or manual repair options. In such cases, the raw recovery option can be used. This option recovers data from the file in its raw format, without attempting to repair the file structure.
- Launch Stellar Repair and select the corrupted Excel file you want to repair.
- Click on the "Raw Recovery" button to start the raw recovery process.
- Stellar Repair will scan the file and recover data in its raw format.
- Once the recovery process is complete, you can preview the recovered data to ensure that all data is recovered.
- Save the recovered data to a new location.
Benefits of Using the Raw Recovery Option
The raw recovery option is useful when the automatic and manual repair options are unable to recover data from a corrupted file. This option can recover data in its raw format, which can then be imported into a new Excel file.
Method 4: Repairing Excel Files Using the Batch Repair Option
When multiple Excel files are corrupted, repairing each file individually can be time-consuming. In such cases, the batch repair option can be used. This option allows users to repair multiple files simultaneously.
- Launch Stellar Repair and select the corrupted Excel files you want to repair.
- Click on the "Batch Repair" button to start the batch repair process.
- Stellar Repair will scan the files and repair any corruption or damage.
- Once the repair process is complete, you can preview the repaired files to ensure that all data is recovered.
- Save the repaired files to a new location.
Benefits of Using the Batch Repair Option
The batch repair option is useful when multiple Excel files are corrupted. This option saves time and effort, as users do not have to repair each file individually.
Method 5: Repairing Excel Files Using the Preview and Repair Option
When users want to preview the data in a corrupted Excel file before repairing it, the preview and repair option can be used. This option allows users to preview the data in the file and then repair it.
- Launch Stellar Repair and select the corrupted Excel file you want to repair.
- Click on the "Preview" button to preview the data in the file.
- Once you have previewed the data, click on the "Repair" button to start the repair process.
- Stellar Repair will scan the file and repair any corruption or damage.
- Once the repair process is complete, you can save the repaired file to a new location.
Benefits of Using the Preview and Repair Option
The preview and repair option is useful when users want to ensure that the data in the corrupted file is recoverable before repairing it. This option allows users to preview the data in the file and then repair it, making it a more precise method.
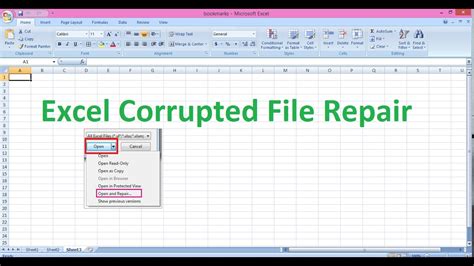
In conclusion, Stellar Repair is a powerful and reliable tool that can repair corrupted or damaged Excel files. The five methods outlined above provide users with different options for repairing Excel files, depending on the level of corruption and the type of data to be recovered. Whether you need to repair a single file or multiple files, Stellar Repair has the features and functionality to get the job done.
Excel File Repair Image Gallery
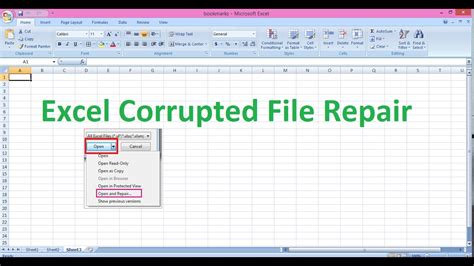
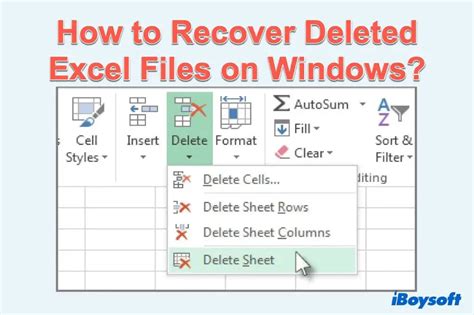
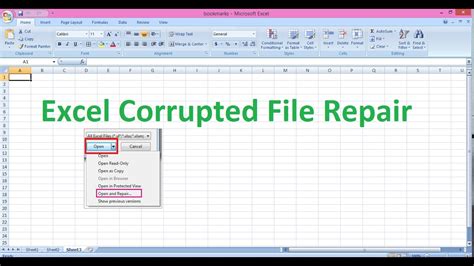
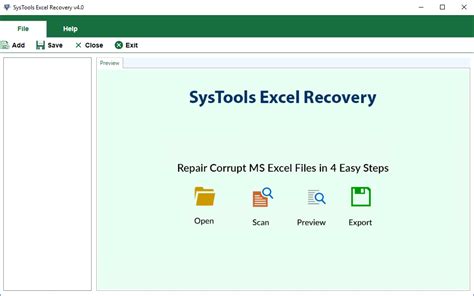
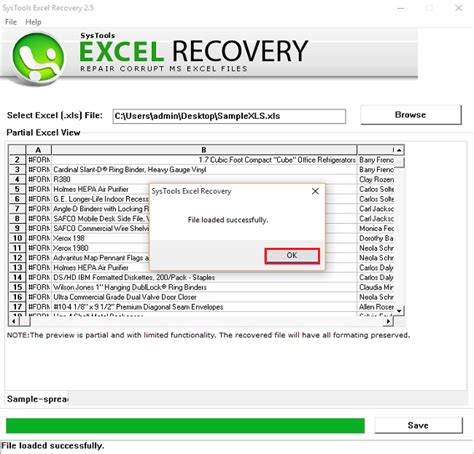
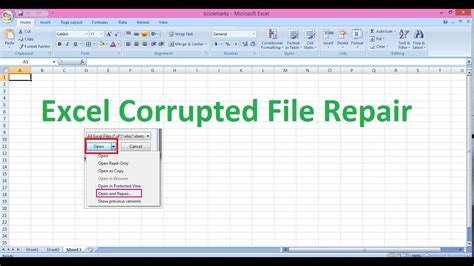
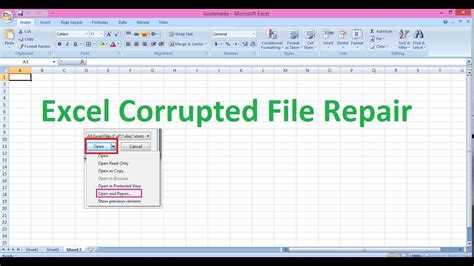
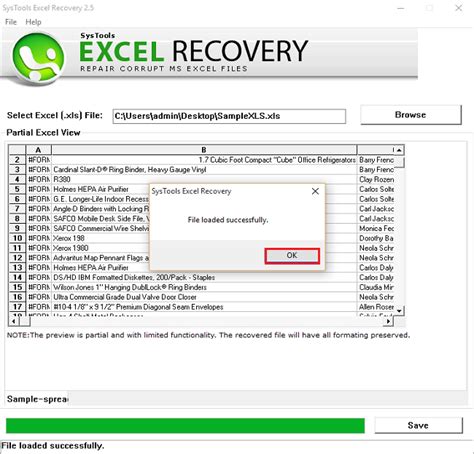
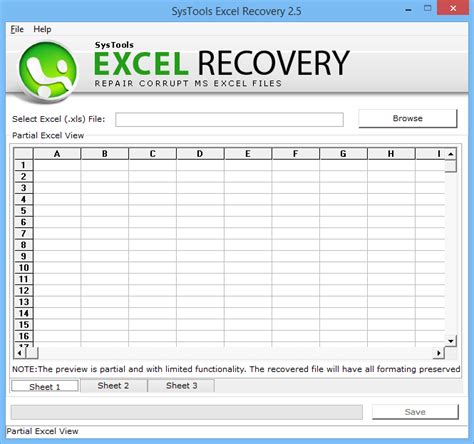
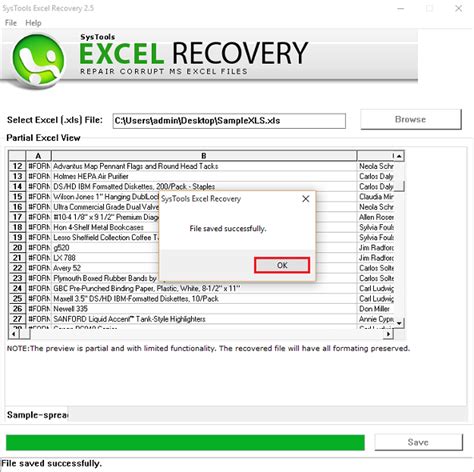
We hope this article has been informative and helpful in providing you with the knowledge and tools to repair corrupted or damaged Excel files using Stellar Repair. If you have any questions or need further assistance, please do not hesitate to contact us.
