Intro
Stop an Excel macro instantly with easy steps. Learn how to halt a running macro in Excel using VBA, keyboard shortcuts, and simple troubleshooting techniques. Master macro control and fix errors with our expert guide, featuring tips on debugging, breaking, and canceling macros in Microsoft Excel.
Are you working with macros in Excel and need to stop one that's running amok? Maybe it's causing your spreadsheet to freeze or producing unexpected results. Whatever the reason, stopping a macro in Excel can be a bit tricky, but don't worry, we've got you covered. In this article, we'll show you how to stop a macro in Excel instantly with easy steps.
Understanding Macros in Excel
Before we dive into stopping macros, let's quickly review what they are and how they work. A macro is a set of instructions that automates a specific task in Excel. Macros can be recorded or written in Visual Basic for Applications (VBA) code. When you run a macro, it executes the instructions in the code, performing tasks such as formatting cells, inserting data, or even creating charts.
Why Stop a Macro?
There are several reasons why you might need to stop a macro in Excel:
- The macro is taking too long to complete and you need to cancel it.
- The macro is causing errors or unexpected results.
- You've realized you need to make changes to the macro, but it's still running.
- The macro has gotten stuck in an infinite loop and you need to break out of it.
How to Stop a Macro in Excel
Fortunately, stopping a macro in Excel is relatively straightforward. Here are the easy steps:
Method 1: Pressing the Esc Key
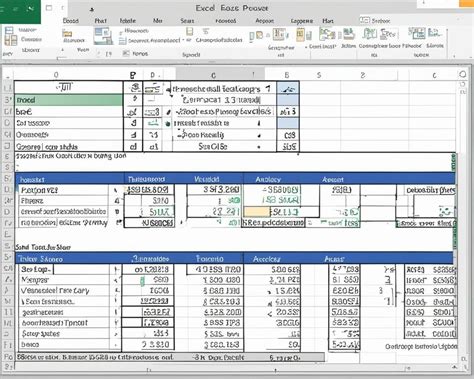
The quickest way to stop a macro in Excel is to press the Esc key on your keyboard. This will immediately terminate the macro and return you to the Excel interface. Note that this method only works if the macro is running in the foreground and not in the background.
Method 2: Using the Task Manager
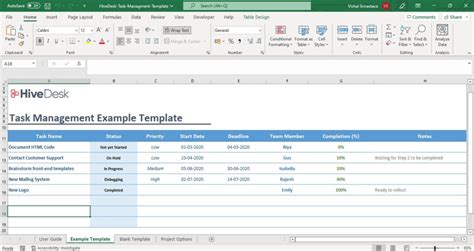
If pressing the Esc key doesn't work, you can try using the Task Manager to stop the macro. To do this:
- Press the Ctrl + Shift + Esc keys simultaneously to open the Task Manager.
- In the Task Manager, click on the "Processes" tab.
- Look for the "EXCEL.EXE" process and select it.
- Click on the "End Task" button to terminate the process.
Method 3: Using VBA Editor
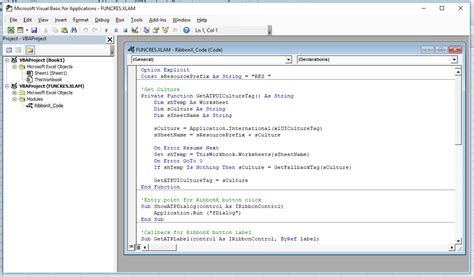
If you're comfortable working with VBA code, you can use the VBA Editor to stop a macro. To do this:
- Press the Alt + F11 keys simultaneously to open the VBA Editor.
- In the VBA Editor, click on the "Run" menu.
- Select "Break" to stop the macro.
Method 4: Disabling Macros
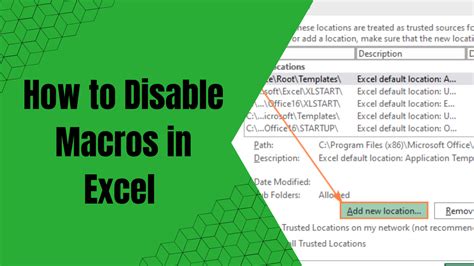
If you want to prevent a macro from running altogether, you can disable it. To do this:
- Go to the "Developer" tab in the Excel ribbon.
- Click on the "Macro Security" button.
- In the Macro Security dialog box, select "Disable all macros without notification".
Gallery of Excel Macro Images
Excel Macro Images
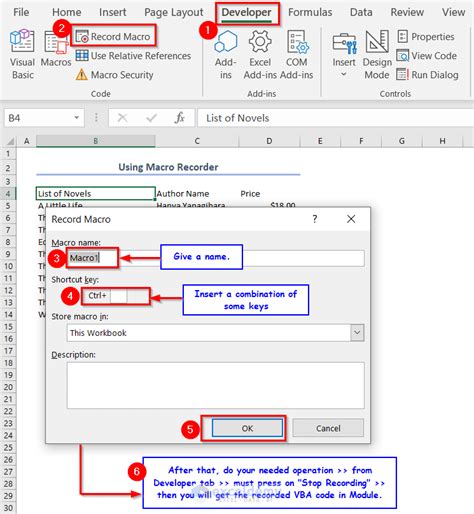
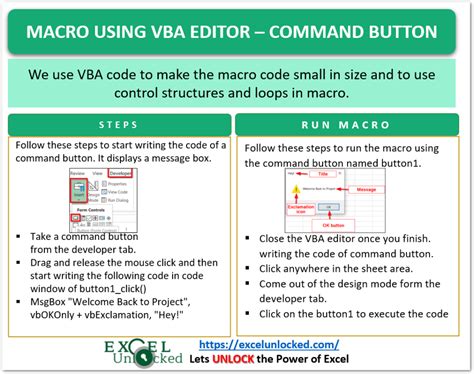
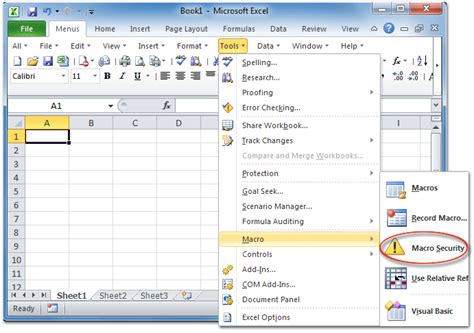
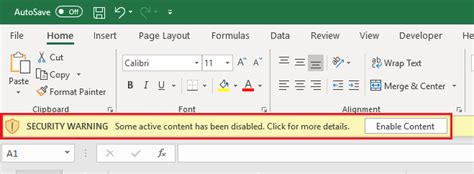
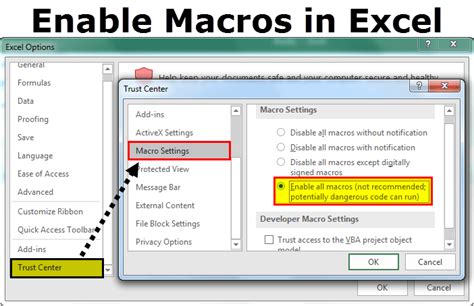
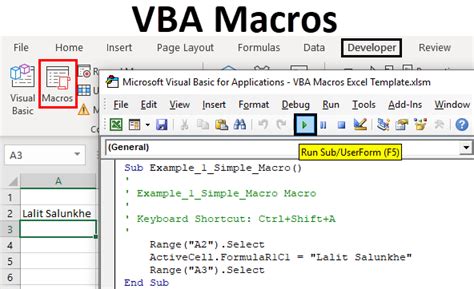
Frequently Asked Questions
Q: How do I stop a macro from running automatically when I open a workbook? A: To stop a macro from running automatically, go to the "Developer" tab and click on the "Macro Security" button. In the Macro Security dialog box, select "Disable all macros without notification".
Q: Can I stop a macro from running using a keyboard shortcut? A: Yes, you can stop a macro from running by pressing the Esc key on your keyboard.
Q: How do I know if a macro is running in the background? A: To check if a macro is running in the background, go to the Task Manager and look for the "EXCEL.EXE" process. If it's running, you can terminate it by clicking on the "End Task" button.
Q: Can I stop a macro from running using VBA code? A: Yes, you can stop a macro from running using VBA code by opening the VBA Editor and clicking on the "Run" menu. Select "Break" to stop the macro.
Conclusion
Stopping a macro in Excel can be a lifesaver when it's causing problems or taking too long to complete. Whether you're a seasoned Excel user or just starting out, knowing how to stop a macro is an essential skill to have. By following the easy steps outlined in this article, you'll be able to stop a macro in no time and get back to working on your spreadsheet.
