Swapping two rows in Excel can be a simple task, but it can also be a bit tricky if you're not familiar with the different methods. In this article, we will explore the various ways to swap two rows in Excel, including using the built-in features, formulas, and VBA macros.
Why Swap Rows in Excel?
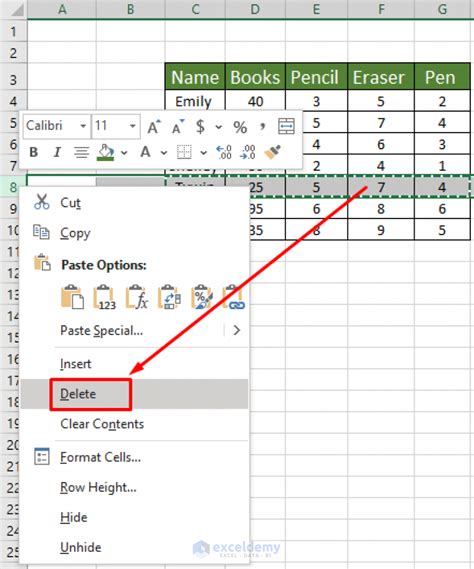
Swapping rows in Excel can be useful in various situations, such as:
- Reorganizing data to create a specific pattern or order
- Rearranging rows to group similar data together
- Correcting errors or mistakes in the data
- Preparing data for analysis or reporting
Method 1: Using the Built-in "Insert" Feature
One of the easiest ways to swap two rows in Excel is by using the built-in "Insert" feature. Here's how:
- Select the row you want to swap by clicking on the row header.
- Go to the "Home" tab in the ribbon.
- Click on the "Insert" button in the "Cells" group.
- Select "Insert Sheet Rows" from the dropdown menu.
- Excel will insert a new row above the selected row.
- Select the new row and press "Ctrl+X" to cut the row.
- Select the row you want to swap with and press "Ctrl+V" to paste the row.
Repeat the process to swap the two rows.
Method 2: Using Formulas
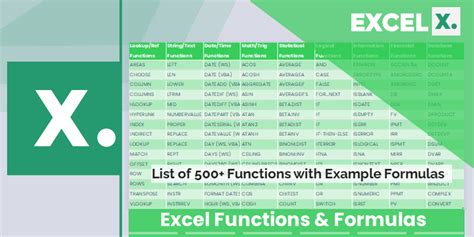
You can also use formulas to swap two rows in Excel. Here's one way to do it:
- Create a new column next to the data you want to swap.
- In the first cell of the new column, enter the formula:
=IF(ROW(A1)=2, A3, IF(ROW(A1)=3, A2, A1)) - Copy the formula down to the rest of the cells in the new column.
- Select the entire new column and press "Ctrl+C" to copy the values.
- Select the original column and press "Ctrl+V" to paste the values.
This method will swap the values in the two rows, but it will not swap the entire rows.
Method 3: Using VBA Macros
If you need to swap two rows frequently, you can create a VBA macro to do it for you. Here's an example macro:
- Open the Visual Basic Editor by pressing "Alt+F11" or by navigating to Developer > Visual Basic.
- In the Editor, click "Insert" > "Module" to create a new module.
- Paste the following code into the module:
Sub SwapRows()
Dim rng As Range
Set rng = Selection
If rng.Rows.Count = 2 Then
rng.Rows(1).Cut
rng.Rows(2).Insert Shift:=xlDown
rng.Rows(2).Cut
rng.Rows(1).Insert Shift:=xlDown
Else
MsgBox "Please select two rows to swap."
End If
End Sub
- Save the macro by clicking "File" > "Save" or by pressing "Ctrl+S".
- To run the macro, select the two rows you want to swap and press "Alt+F8" or navigate to Developer > Macros.
This macro will swap the two selected rows.
Method 4: Using the "Transpose" Feature
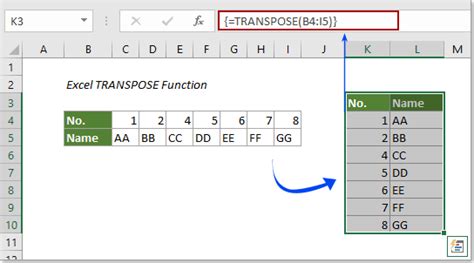
Another way to swap two rows in Excel is by using the "Transpose" feature. Here's how:
- Select the two rows you want to swap.
- Go to the "Home" tab in the ribbon.
- Click on the "Paste" button in the "Clipboard" group.
- Select "Transpose" from the dropdown menu.
- Excel will transpose the selected rows, effectively swapping them.
Note that this method will also swap the columns, so you may need to adjust the data accordingly.
Method 5: Using the "Power Query" Feature
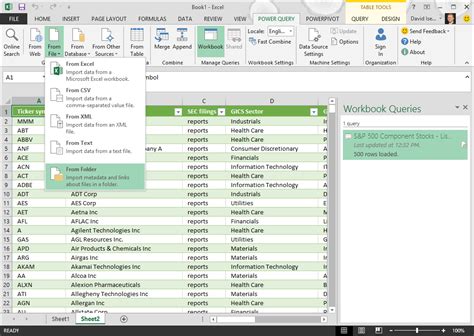
If you have Excel 2013 or later, you can use the "Power Query" feature to swap two rows. Here's how:
- Select the data range that contains the two rows you want to swap.
- Go to the "Data" tab in the ribbon.
- Click on the "From Table/Range" button in the "Get & Transform Data" group.
- In the Power Query Editor, click on the "Home" tab.
- Click on the "Move" button in the "Actions" group.
- Select "Move Up" or "Move Down" to swap the two rows.
Note that this method requires some knowledge of Power Query and may not be suitable for all users.
Gallery of Swapping Rows in Excel:
Swapping Rows in Excel Image Gallery
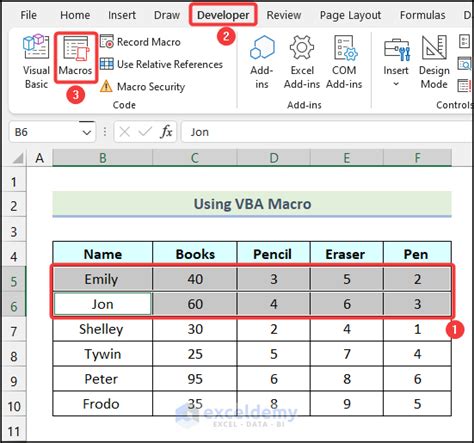
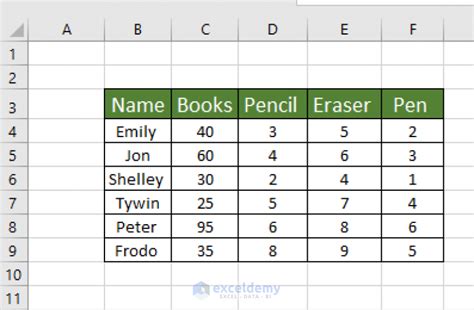
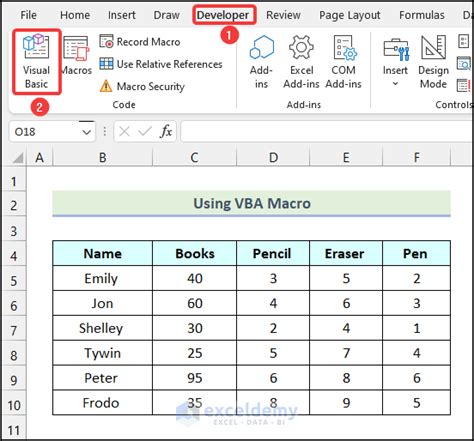
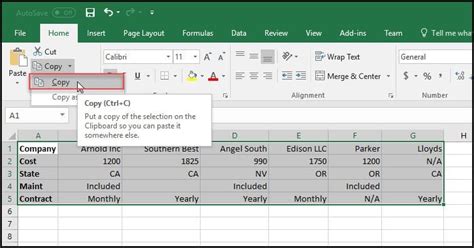
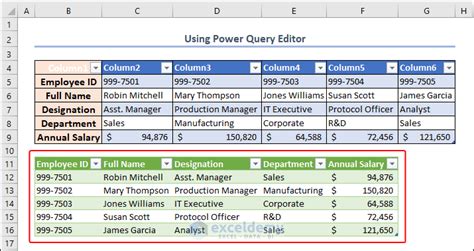
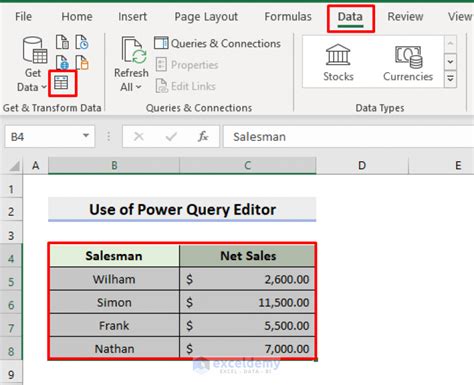
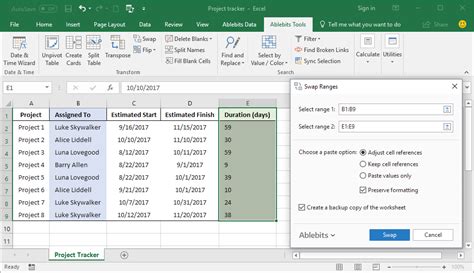
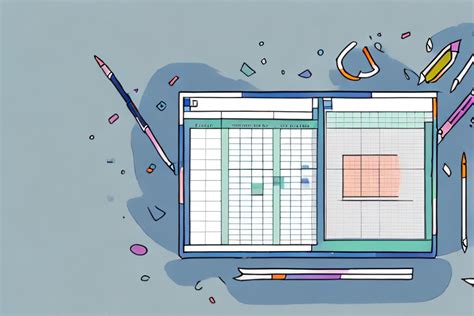
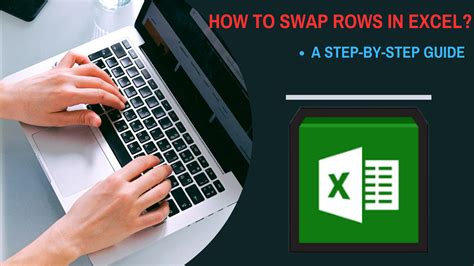
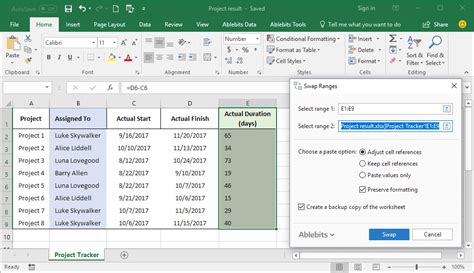
We hope this article has helped you learn how to swap two rows in Excel easily. Whether you use the built-in features, formulas, VBA macros, or Power Query, there's a method that suits your needs. If you have any questions or need further assistance, please leave a comment below.
