VLOOKUP from a Different Sheet: A Comprehensive Guide
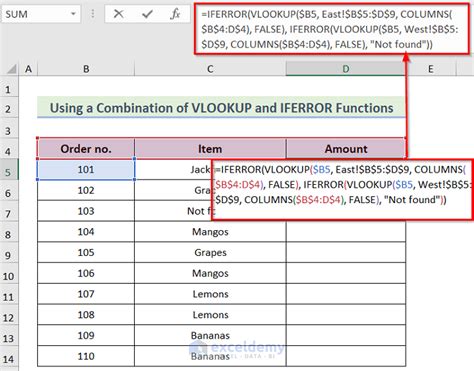
When working with multiple sheets in a single Excel workbook, it's often necessary to reference data from one sheet to another. The VLOOKUP function is a powerful tool that allows you to search for a value in a table and return a corresponding value from another column. However, when dealing with multiple sheets, using VLOOKUP can become a bit more complex. In this article, we'll explore five ways to use VLOOKUP from a different sheet, including using absolute references, named ranges, and more.
The VLOOKUP function is a staple in Excel, but it can be limited when working with multiple sheets. By default, VLOOKUP looks for the lookup value in the first column of the specified range. However, when you need to reference data from a different sheet, you'll need to modify the VLOOKUP syntax to accommodate this. Let's dive into the five ways to use VLOOKUP from a different sheet.
Method 1: Using Absolute References
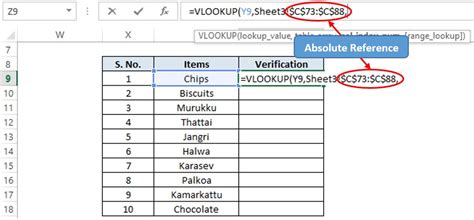
One way to use VLOOKUP from a different sheet is to use absolute references. This involves specifying the sheet name in the VLOOKUP syntax, followed by the range of cells you want to search. For example:
=VLOOKUP(A2, Sheet2!A:B, 2, FALSE)
In this example, the VLOOKUP function is searching for the value in cell A2 in the first column of the range A:B on Sheet2. The third argument specifies that we want to return the value in the second column of the range.
Using absolute references can be a straightforward way to use VLOOKUP from a different sheet, but it can become cumbersome if you need to reference multiple sheets or ranges.
Pros and Cons of Using Absolute References
- Pros:
- Easy to implement
- Works well for simple lookups
- Cons:
- Can become cumbersome with multiple sheets or ranges
- Not flexible if sheet names or ranges change
Method 2: Using Named Ranges
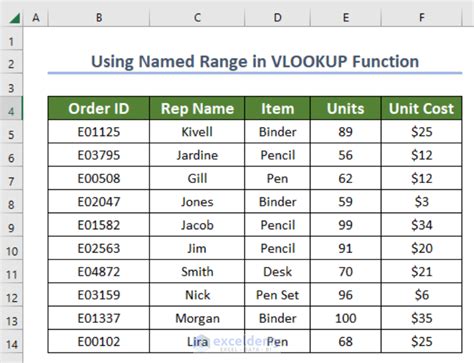
Another way to use VLOOKUP from a different sheet is to use named ranges. Named ranges allow you to assign a name to a range of cells, making it easier to reference those cells in formulas. To use named ranges with VLOOKUP, follow these steps:
- Select the range of cells on the other sheet that you want to use for the lookup.
- Go to the "Formulas" tab and click on "Define Name".
- Enter a name for the range, such as "LookupRange".
- Click "OK" to create the named range.
- In the VLOOKUP syntax, reference the named range instead of the absolute reference.
=VLOOKUP(A2, LookupRange, 2, FALSE)
Using named ranges can make your formulas more readable and easier to maintain, especially when working with multiple sheets.
Pros and Cons of Using Named Ranges
- Pros:
- Makes formulas more readable
- Easier to maintain than absolute references
- Can be used with multiple sheets or ranges
- Cons:
- Requires additional setup
- Can be confusing if not properly documented
Method 3: Using INDEX-MATCH
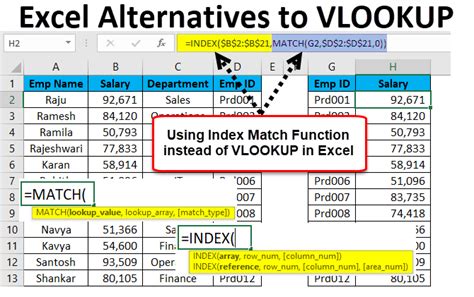
The INDEX-MATCH function combination is a powerful alternative to VLOOKUP. While it may seem more complex at first, it offers more flexibility and can be used with multiple sheets or ranges. The syntax for INDEX-MATCH is:
=INDEX(range, MATCH(lookup_value, range, [match_type])
In this example, the MATCH function searches for the lookup value in the specified range and returns the relative position of that value. The INDEX function then uses that position to return the corresponding value from the range.
Using INDEX-MATCH with multiple sheets requires you to specify the sheet name in the range argument. For example:
=INDEX(Sheet2!A:B, MATCH(A2, Sheet2!A:A, 0))
Pros and Cons of Using INDEX-MATCH
- Pros:
- More flexible than VLOOKUP
- Can be used with multiple sheets or ranges
- Faster performance than VLOOKUP
- Cons:
- More complex syntax
- Requires understanding of INDEX and MATCH functions
Method 4: Using Power Query
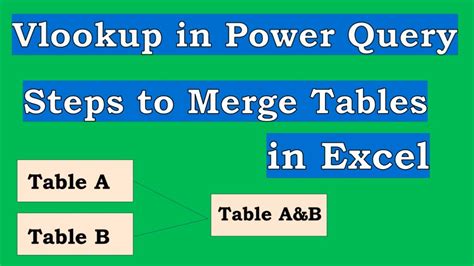
Power Query is a powerful data manipulation tool in Excel that allows you to connect to various data sources, including other worksheets. To use Power Query with VLOOKUP, follow these steps:
- Go to the "Data" tab and click on "From Other Sources".
- Select "From Microsoft Query".
- Connect to the other worksheet by selecting the sheet name and range.
- Create a new query by clicking on "Edit Query".
- Use the "Merge Queries" feature to combine the data from the two worksheets.
- Use the "Add Column" feature to create a new column with the VLOOKUP formula.
Using Power Query with VLOOKUP offers a flexible and scalable solution for working with multiple sheets.
Pros and Cons of Using Power Query
- Pros:
- Flexible and scalable
- Can handle large datasets
- Offers advanced data manipulation features
- Cons:
- Requires Power Query add-in
- Steeper learning curve than other methods
Method 5: Using Excel Tables
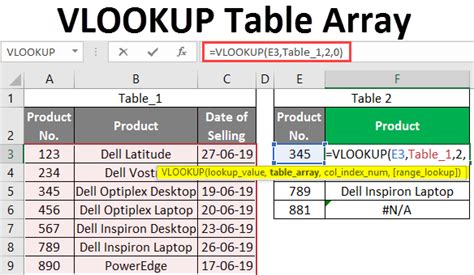
Excel tables offer a structured way to store and manage data in Excel. To use VLOOKUP with Excel tables, follow these steps:
- Select the range of cells on the other sheet that you want to use for the lookup.
- Go to the "Insert" tab and click on "Table".
- Create a new table by selecting the range and clicking "OK".
- Use the "Table Name" feature to give the table a name.
- In the VLOOKUP syntax, reference the table name instead of the absolute reference.
=VLOOKUP(A2, TableName, 2, FALSE)
Using Excel tables with VLOOKUP offers a simple and intuitive way to reference data from other sheets.
Pros and Cons of Using Excel Tables
- Pros:
- Simple and intuitive
- Easy to set up and maintain
- Offers features like filtering and sorting
- Cons:
- Limited to a single range
- Not suitable for large datasets
VLOOKUP from a Different Sheet Image Gallery
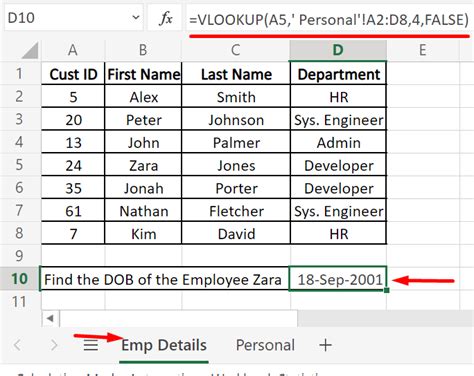
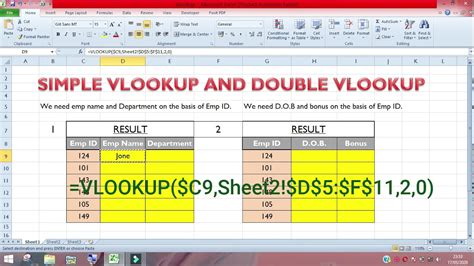
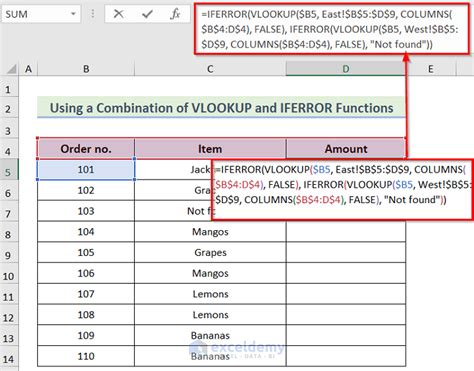
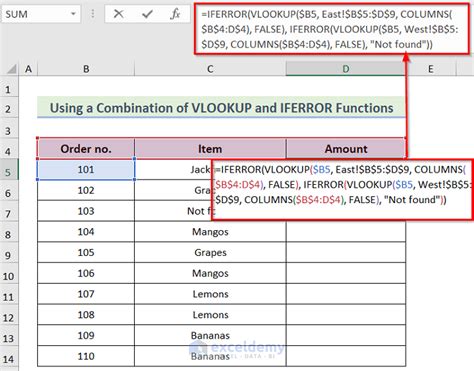
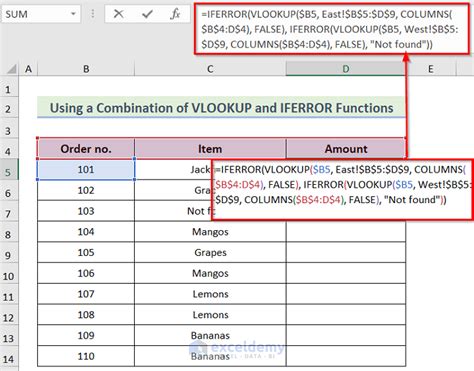
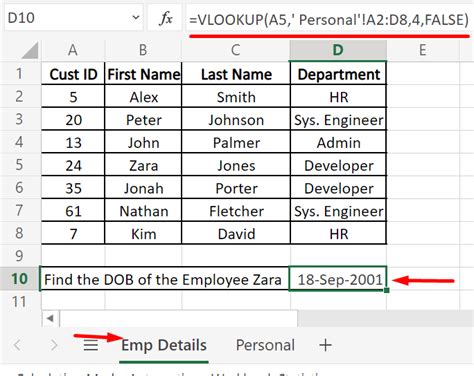
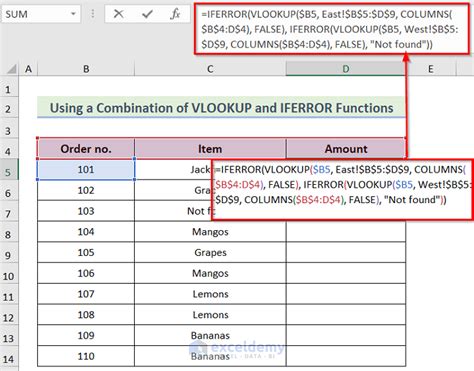
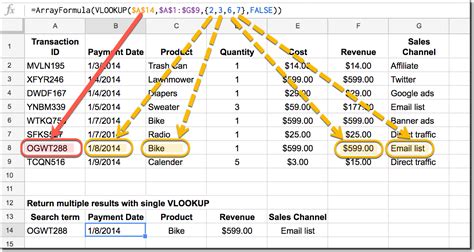
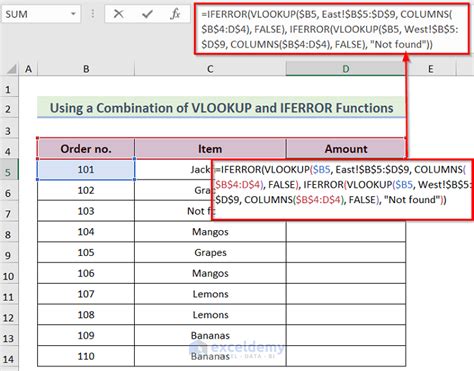
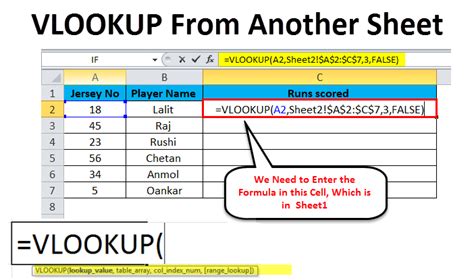
In conclusion, using VLOOKUP from a different sheet can be a bit more complex than using it within the same sheet. However, by using one of the five methods outlined above, you can easily reference data from other sheets and make your formulas more robust. Whether you choose to use absolute references, named ranges, INDEX-MATCH, Power Query, or Excel tables, the key is to find the method that works best for your specific use case.
