Intro
Discover why your Excel file is bloating in size and learn how to optimize it for better performance. From large datasets and high-resolution images to formatting issues and unnecessary data, identify the common causes of a massive Excel file. Master tips to compress and reduce file size without compromising data integrity.
Are you frustrated with the slow performance of your Excel file? Does it take forever to open, save, or edit? A large Excel file can be a significant productivity killer, and it's essential to identify the causes and solutions to optimize your file's size. In this article, we'll explore the reasons why your Excel file might be so big and provide practical tips to reduce its size.
Understanding Excel File Size
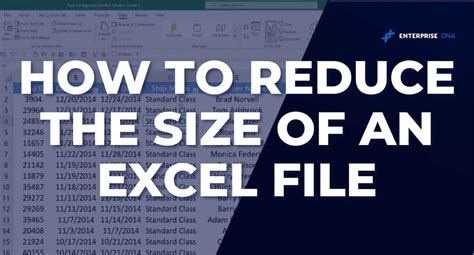
Excel files can grow in size due to various factors. When you create a new Excel file, it starts with a standard size of around 10-20 KB. However, as you add more data, formulas, charts, and formatting, the file size can increase exponentially. Understanding the components that contribute to your file's size is crucial to optimizing it.
Common Causes of Large Excel Files
Here are some common reasons why your Excel file might be large:
- Excessive data: Storing large amounts of data, especially if it's unnecessary, can significantly increase your file size.
- Complex formulas and calculations: Using complex formulas, such as those involving array formulas or volatile functions, can slow down your file and increase its size.
- ** Charts and graphics**: Adding charts, images, and other graphics can consume a lot of space in your file.
- Formatting and styling: Excessive use of formatting options, such as conditional formatting, borders, and shading, can add to your file's size.
- Hidden or unused data: Failing to delete or hide unused data, such as blank rows or columns, can contribute to a larger file size.
- Add-ins and macros: Installing add-ins or creating macros can increase your file size, especially if they're complex or large.
- Version compatibility: Saving your file in an older version of Excel or using compatibility mode can lead to a larger file size.
Optimizing Your Excel File Size
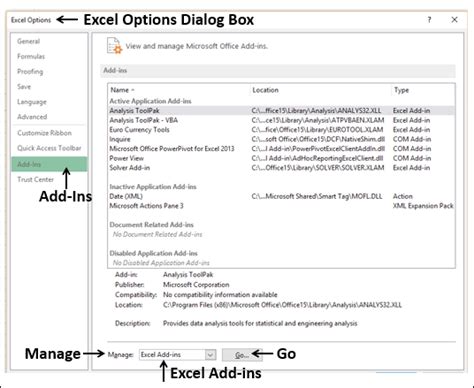
Now that we've identified the common causes of large Excel files, let's explore some practical tips to optimize your file's size:
1. Remove Excess Data
- Delete unused rows and columns
- Remove blank cells and formatting
- Use the "Find and Select" feature to locate and remove unnecessary data
2. Simplify Formulas and Calculations
- Use simpler formulas and calculations
- Avoid using volatile functions, such as NOW() or RAND()
- Use named ranges and references instead of absolute references
3. Optimize Charts and Graphics
- Use simple chart types, such as column or line charts
- Avoid using 3D charts or excessive graphics
- Compress images and graphics before inserting them into your file
4. Minimize Formatting and Styling
- Use conditional formatting sparingly
- Avoid excessive use of borders, shading, and font formatting
- Use a consistent formatting style throughout your file
5. Remove Hidden or Unused Data
- Use the "Go To Special" feature to locate and delete hidden data
- Remove unused worksheets, charts, or other objects
6. Optimize Add-ins and Macros
- Remove unnecessary add-ins or macros
- Use simple, efficient code in your macros
- Avoid using large or complex add-ins
7. Use Compatibility Mode Wisely
- Save your file in the latest version of Excel
- Avoid using compatibility mode unless necessary
Additional Tips and Tricks
- Use the "AutoSave" feature to regularly save your file and reduce the risk of data loss
- Use the "Document Inspector" feature to remove hidden data and personal information
- Use the "Compress Pictures" feature to reduce the size of images in your file
Best Practices for Managing Large Excel Files
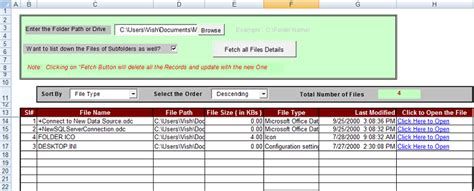
To avoid creating large Excel files in the future, follow these best practices:
- Regularly clean up and optimize your file
- Use simple, efficient formulas and calculations
- Avoid excessive use of formatting and styling
- Use named ranges and references instead of absolute references
- Use compatibility mode wisely
Conclusion
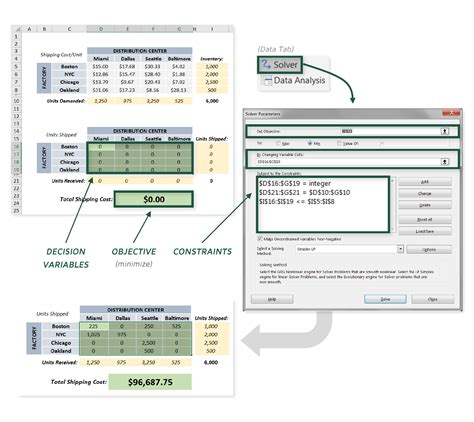
A large Excel file can be a significant productivity killer, but by understanding the causes and implementing the tips and tricks outlined in this article, you can optimize your file's size and improve its performance. Remember to regularly clean up and optimize your file, use simple and efficient formulas and calculations, and avoid excessive use of formatting and styling. By following these best practices, you can create efficient and effective Excel files that help you achieve your goals.
Excel File Optimization Image Gallery
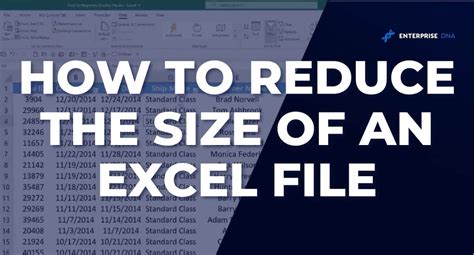
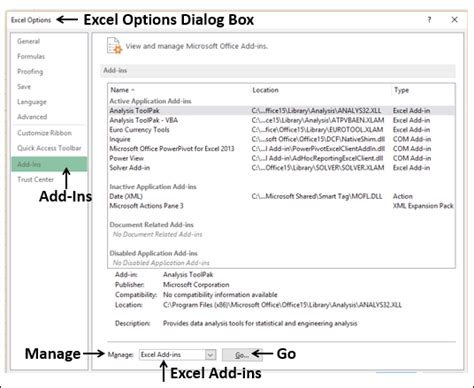
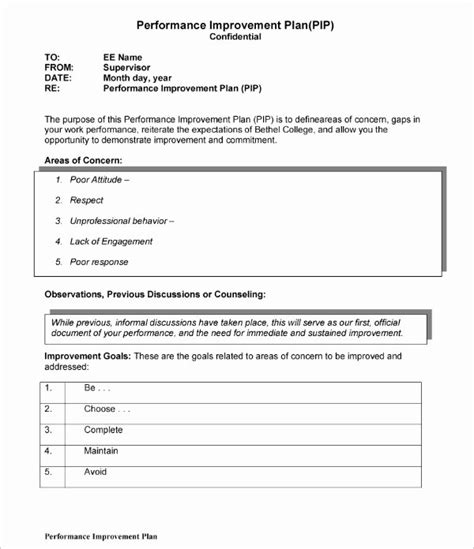
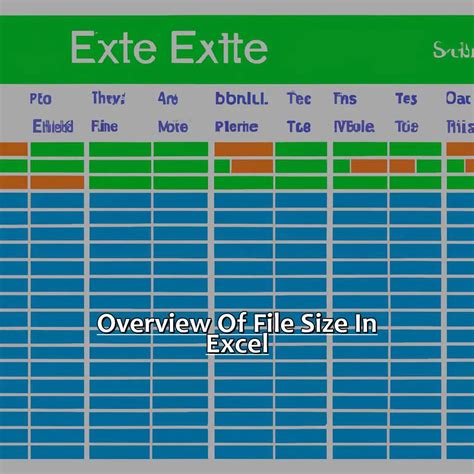
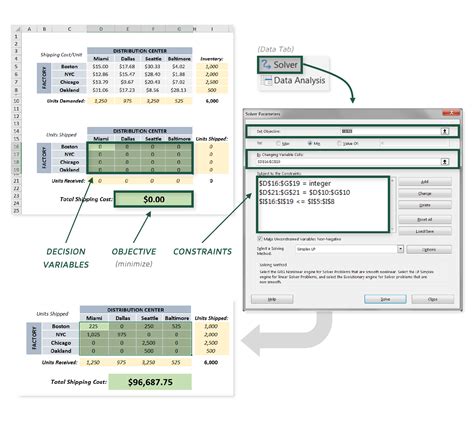
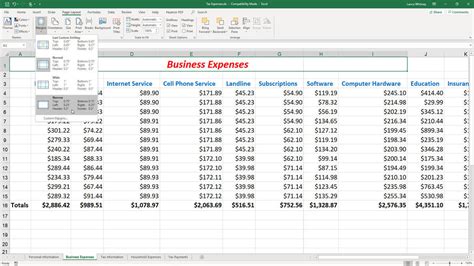
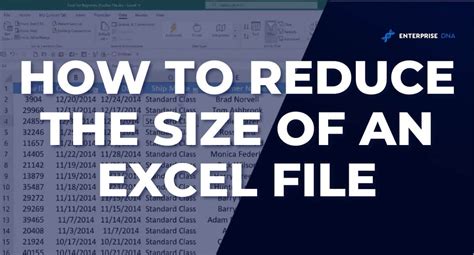
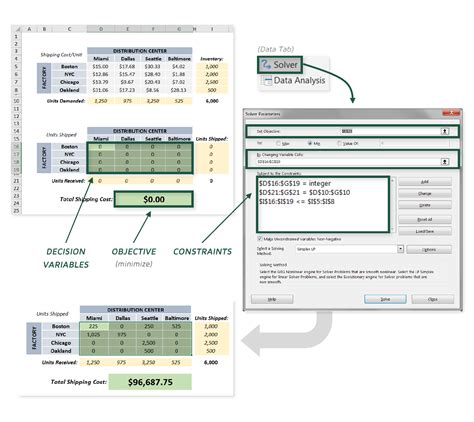
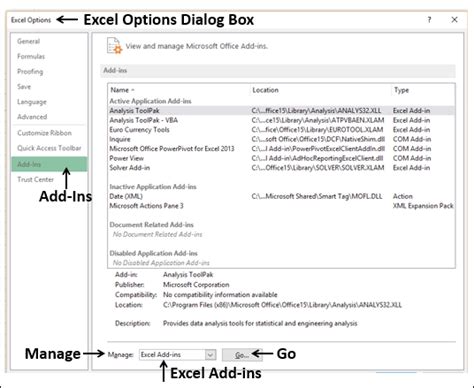
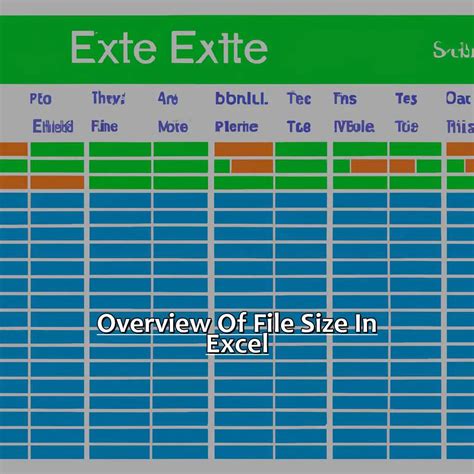
Share your experiences with optimizing large Excel files in the comments below! Do you have any favorite tips or tricks for reducing file size? Let us know, and we'll feature them in our next article!
