Shipping labels are a crucial component of the e-commerce and logistics industries, enabling businesses to efficiently manage their shipping operations and ensure that packages are delivered to the correct recipients. Word shipping label templates can help streamline this process, saving time and reducing errors. In this article, we'll explore five ways to create a Word shipping label template.
Understanding the Importance of Shipping Label Templates
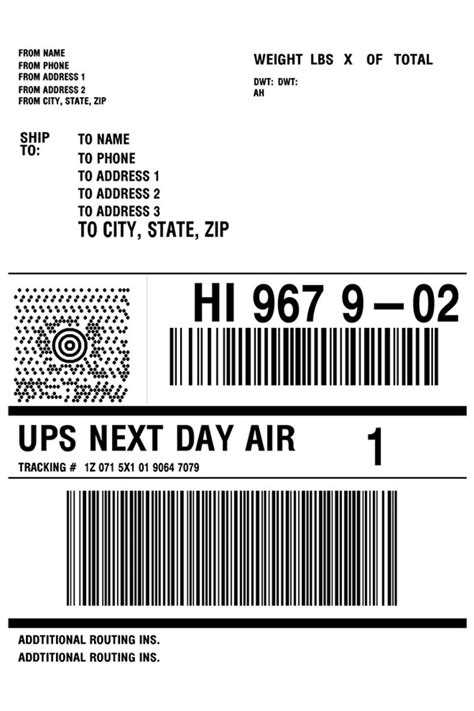
Before we dive into the methods for creating a Word shipping label template, it's essential to understand the benefits of using such templates. Shipping label templates can help businesses:
- Reduce errors and improve accuracy
- Save time and increase efficiency
- Enhance customer satisfaction
- Improve branding and professionalism
Method 1: Using Microsoft Word's Built-in Templates
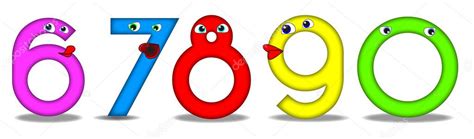
Microsoft Word offers a range of built-in templates that can be used to create shipping labels. To access these templates:
- Open Microsoft Word and click on the "File" tab.
- Select "New" and then click on "Labels" in the template gallery.
- Choose the "Shipping Labels" template and select the desired label size.
- Customize the template to suit your business needs.
Customizing the Template
Once you've selected the template, you can customize it by adding your business logo, changing the font and color scheme, and adding or removing fields as needed. You can also use Word's built-in formatting tools to adjust the layout and design of the template.
Method 2: Using Online Templates and Resources
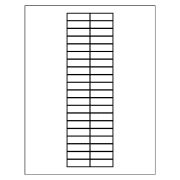
If you're unable to find a suitable template within Microsoft Word, you can explore online resources and template websites. Some popular options include:
- Microsoft Office Online Templates
- Template.net
- Vertex42
These websites offer a wide range of free and paid shipping label templates that can be downloaded and customized in Microsoft Word.
Downloading and Customizing Templates
When downloading templates from online resources, make sure to choose templates that are compatible with Microsoft Word. Once you've downloaded the template, you can customize it to suit your business needs by adding your logo, changing the font and color scheme, and adjusting the layout and design.
Method 3: Creating a Template from Scratch
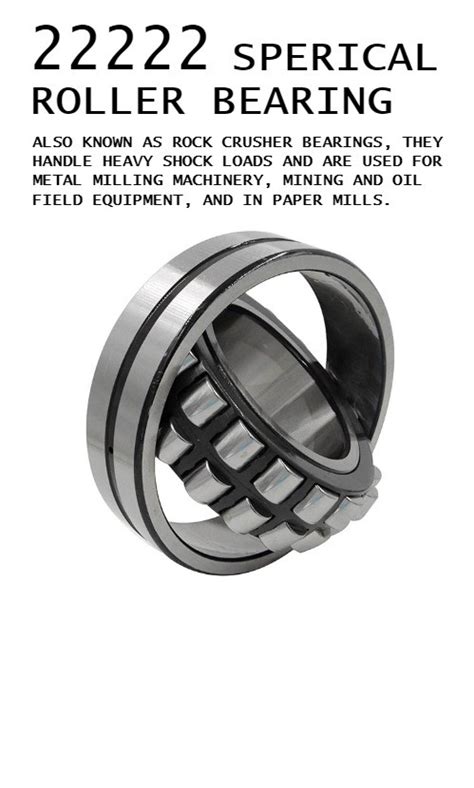
If you're unable to find a suitable template or prefer to create a template from scratch, you can use Microsoft Word's built-in tools and features. To create a template from scratch:
- Open Microsoft Word and click on the "File" tab.
- Select "New" and then click on "Blank Document."
- Set the page size and orientation to match your shipping label requirements.
- Use Word's built-in tables and formatting tools to create the template layout.
Designing the Template
When designing the template from scratch, make sure to include all the necessary fields and information, such as:
- Shipping address
- Recipient's name and address
- Package details (weight, dimensions, etc.)
- Barcode or QR code
You can use Word's built-in formatting tools to adjust the layout and design of the template, ensuring that it meets your business needs and branding requirements.
Method 4: Using a Plugin or Add-in
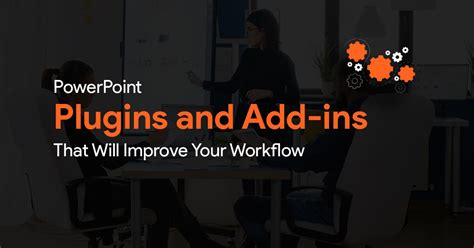
If you're looking for a more streamlined and efficient way to create shipping labels, you can use a plugin or add-in specifically designed for Microsoft Word. Some popular options include:
- Avery Label Plugin
- LabelEase
- WordLabel
These plugins and add-ins can help you create shipping labels quickly and easily, with features such as:
- Pre-designed templates
- Automatic formatting and layout
- Integration with shipping carriers
Installing and Using Plugins and Add-ins
To install a plugin or add-in, simply download and follow the installation instructions. Once installed, you can access the plugin or add-in from within Microsoft Word and use it to create shipping labels.
Method 5: Using a Third-Party Software

If you're looking for a more specialized solution for creating shipping labels, you can use a third-party software specifically designed for shipping and logistics. Some popular options include:
- ShippingEasy
- ShipStation
- Endicia
These software solutions can help you create shipping labels quickly and easily, with features such as:
- Pre-designed templates
- Automatic formatting and layout
- Integration with shipping carriers
- Barcode and QR code generation
Using Third-Party Software
To use third-party software, simply download and install the software, and then follow the instructions to create shipping labels. You can customize the labels to suit your business needs and branding requirements.
Shipping Label Template Gallery
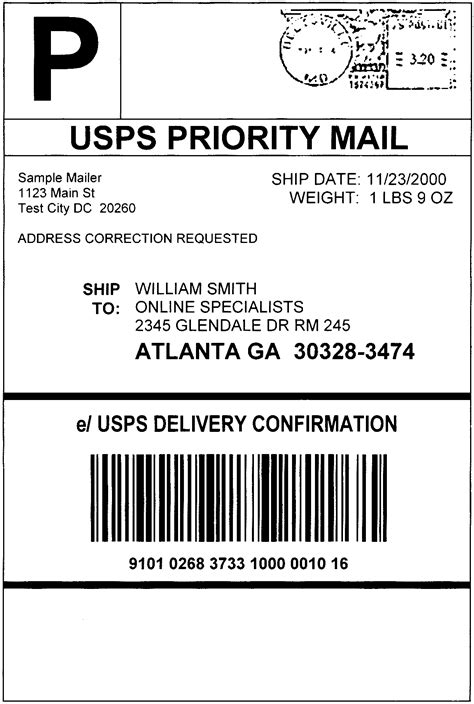
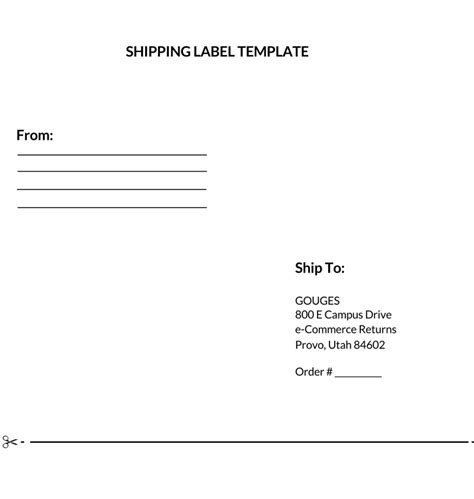
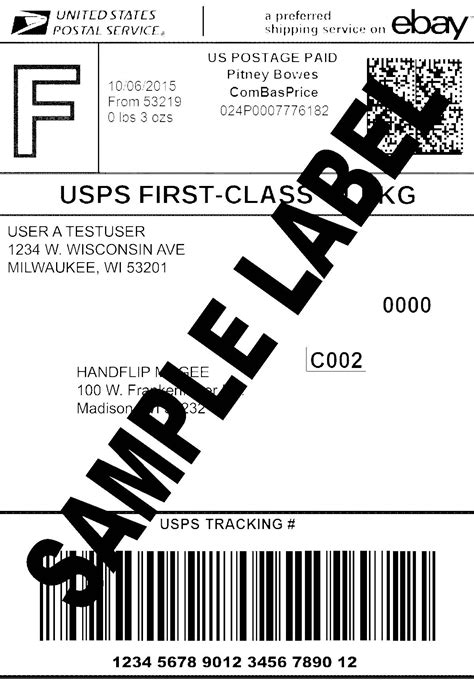
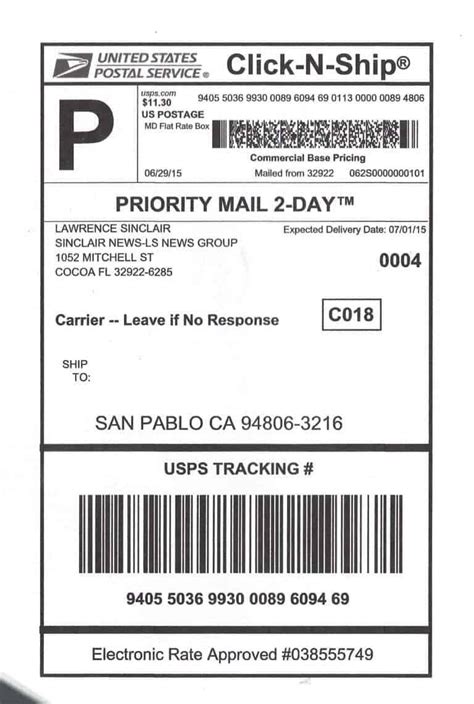
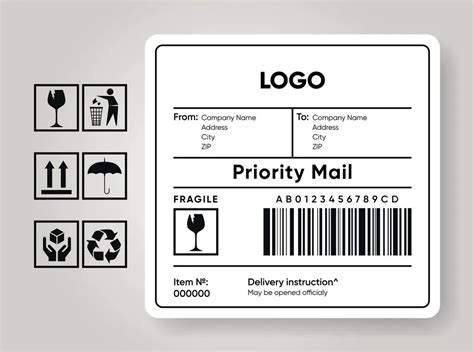
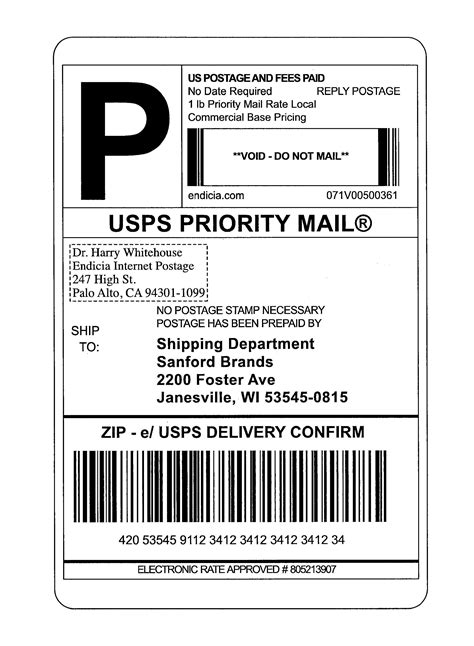
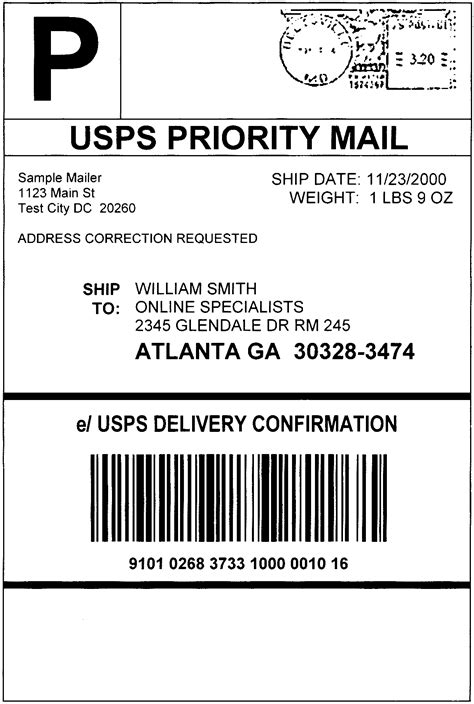


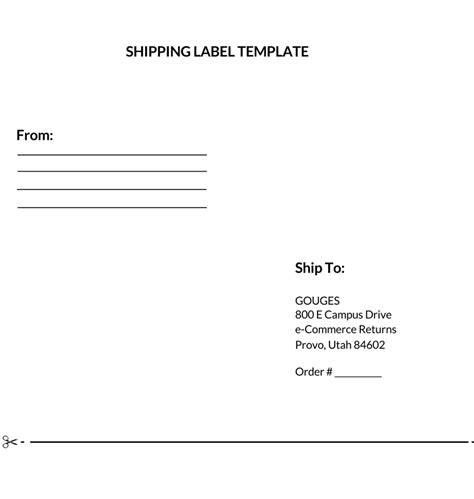
In conclusion, creating a Word shipping label template can be a straightforward process, with various methods and tools available to help you achieve your goals. Whether you choose to use Microsoft Word's built-in templates, online resources, or third-party software, you can create professional-looking shipping labels that meet your business needs and branding requirements.
