Intro
Unlock the secrets of Excel array formulas and overcome limitations. Discover why you cant change part of an array and learn workarounds to manipulate array elements. Master array formula editing, resizing, and referencing to boost your spreadsheet skills. Say goodbye to array formula frustration and hello to efficient data analysis.
The power and flexibility of Excel array formulas can be a game-changer for complex calculations and data analysis. However, like all things in life, there are limitations to what can be achieved with array formulas. One such limitation is the inability to change part of an array. In this article, we will delve into the details of this limitation, explore its implications, and discuss possible workarounds.
Understanding Array Formulas
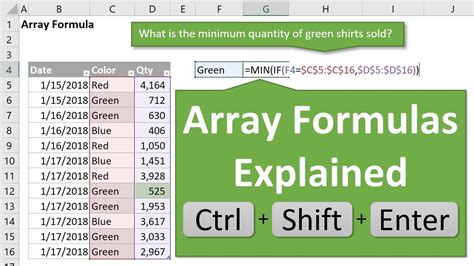
Before we dive into the limitation, let's quickly review what array formulas are and how they work. An array formula is a formula that performs calculations on an array, or a range of cells, rather than a single cell. This allows you to perform complex calculations and manipulations on large datasets. Array formulas can be identified by the curly braces {} that surround the formula.
The Limitation: Can't Change Part of an Array
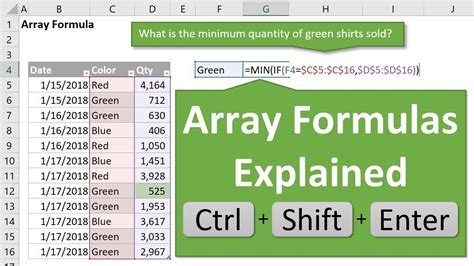
The limitation we're discussing here is that once an array formula is entered, you cannot change part of the array without re-entering the entire formula. This can be frustrating, especially when working with large datasets or complex calculations.
For example, suppose you have an array formula that performs a calculation on a range of cells, A1:A100. If you want to change the formula to only perform the calculation on cells A1:A50, you cannot simply edit the range reference within the formula. Instead, you would need to re-enter the entire formula, which can be time-consuming and prone to errors.
Why Can't You Change Part of an Array?
The reason you can't change part of an array is due to the way array formulas are processed by Excel. When you enter an array formula, Excel creates a temporary array that contains the values from the range of cells. This array is then used to perform the calculation. If you try to change part of the array, Excel doesn't know how to update the temporary array, which can lead to errors and inconsistencies.
Workarounds: Overcoming the Limitation
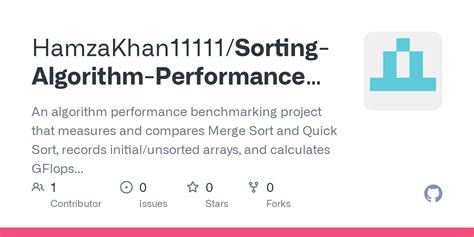
While you can't change part of an array directly, there are some workarounds you can use to achieve your desired outcome:
- Use a helper column: Create a helper column that contains the desired range of cells, and then reference this column in your array formula. This way, you can change the range of cells in the helper column without affecting the array formula.
- Use a named range: Define a named range that corresponds to the desired range of cells, and then reference this named range in your array formula. You can then update the named range without affecting the array formula.
- Use a dynamic range: Use a dynamic range formula, such as OFFSET or INDEX/MATCH, to create a range that can be updated dynamically. This way, you can change the range of cells without affecting the array formula.
Best Practices: Avoiding the Limitation
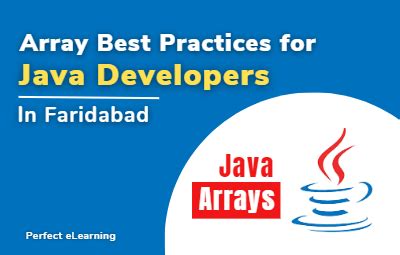
To avoid the limitation of not being able to change part of an array, follow these best practices:
- Plan ahead: Before creating an array formula, plan out the range of cells you want to use and whether it's likely to change in the future.
- Use flexible ranges: Use flexible range references, such as A:A or 1:100, instead of fixed ranges, such as A1:A100.
- Test and refine: Test your array formula thoroughly and refine it as needed before finalizing it.
Gallery of Array Formula Examples
Array Formula Examples
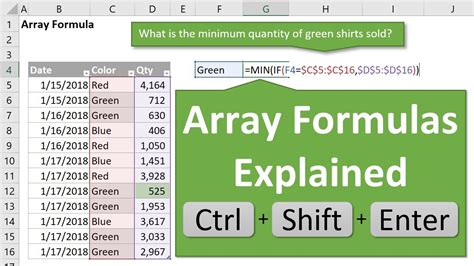
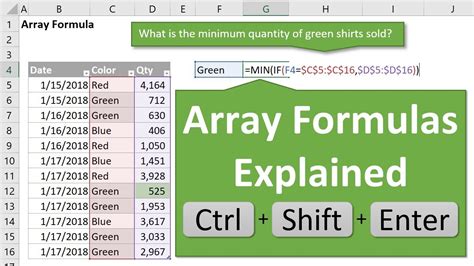
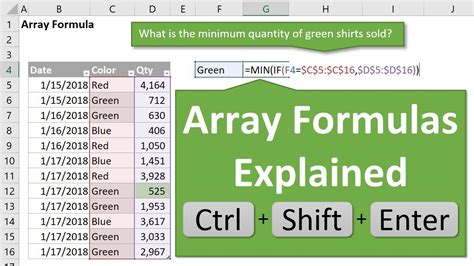
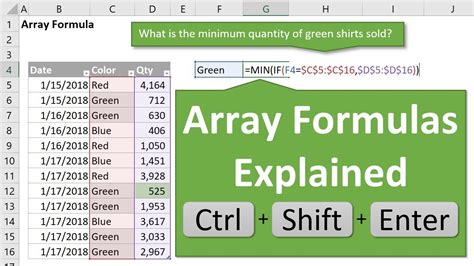
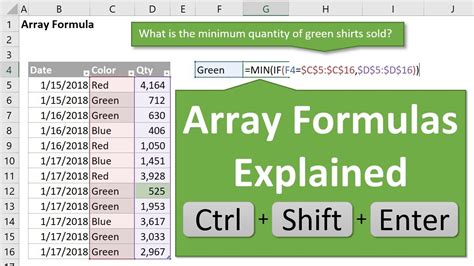
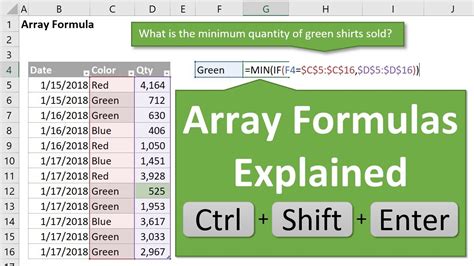
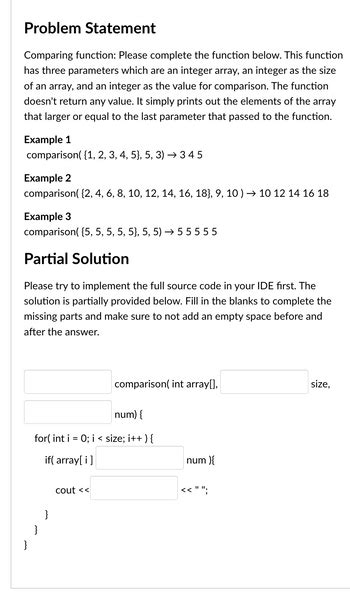
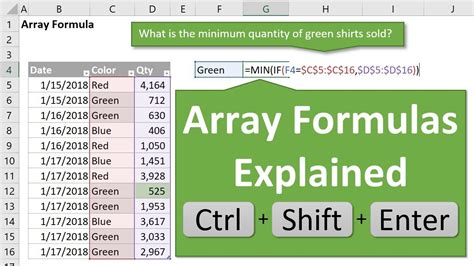
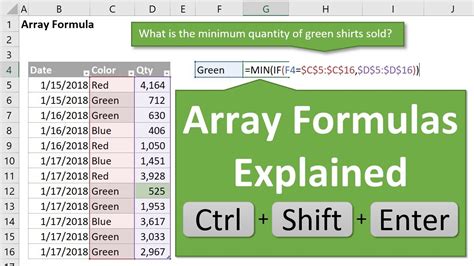
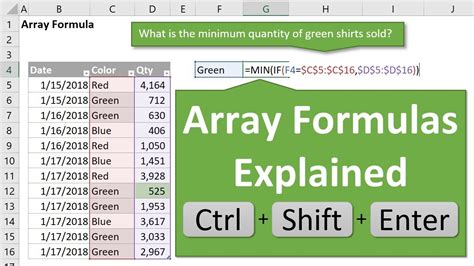
We hope this article has helped you understand the limitation of not being able to change part of an array in Excel array formulas. By following the workarounds and best practices outlined above, you can overcome this limitation and achieve your desired outcome. If you have any questions or comments, please don't hesitate to share them with us.
