Automating tasks in Microsoft Excel can save you a significant amount of time and increase productivity. One such task is filling dates quickly and easily. Whether you're creating a calendar, tracking deadlines, or analyzing data over time, being able to efficiently populate dates in Excel is a valuable skill. In this article, we'll explore the various methods to auto-fill dates in Excel, catering to different scenarios and user needs.
Understanding the Basics of Date Filling in Excel
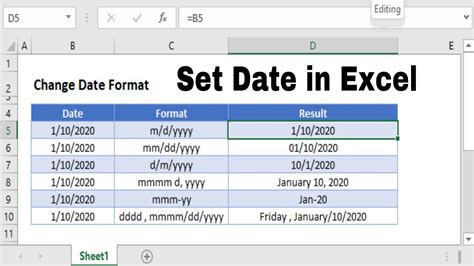
Before diving into the advanced methods, let's cover the basic technique of filling dates in Excel. This involves using the "AutoFill" feature, which can be done in a few simple steps:
- Select the cell that contains the starting date.
- Move your cursor to the bottom-right corner of the cell until you see a small square, known as the fill handle.
- Click and drag the fill handle down to the last row where you want the dates to appear.
- Release the mouse button, and Excel will automatically fill the cells with consecutive dates.
Using the AutoFill Option
One of the most efficient ways to auto-fill dates in Excel is by using the AutoFill option. To do this:
- Select the cell containing the starting date.
- Go to the "Home" tab in the ribbon.
- Click on the "Fill" button in the "Editing" group.
- Select "Series" from the dropdown menu.
- In the "Series" dialog box, choose "Date" and select the desired date interval (e.g., day, week, month).
- Set the starting and ending dates.
- Click "OK," and Excel will fill the selected range with dates.
Using Formulas to Auto-Fill Dates
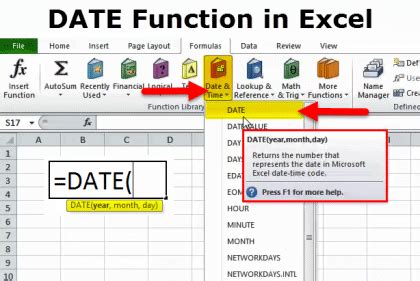
Formulas can be used to auto-fill dates in Excel, providing more flexibility and control. Here are a few examples:
Using the TODAY() Function
The TODAY() function returns the current date. You can use this function to fill a range with consecutive dates, starting from the current date.
Formula: =TODAY()+ROW(A1)-1
Assuming you want to fill dates in column A, starting from cell A1.
Using the DATE() Function
The DATE() function allows you to specify a date based on the year, month, and day. You can use this function to fill a range with dates, using a formula like:
Formula: =DATE(YEAR(A1),MONTH(A1),DAY(A1)+ROW(A1)-1)
Assuming you want to fill dates in column A, starting from cell A1.
Using VBA Macros to Auto-Fill Dates
If you need more advanced date-filling capabilities or want to automate the process, consider using VBA macros. Here's an example macro that fills a range with consecutive dates:
Sub FillDates()
Dim startDate As Date
Dim endDate As Date
Dim rng As Range
' Set the start and end dates
startDate = #1/1/2022#
endDate = #12/31/2022#
' Set the range to fill
Set rng = Range("A1:A365")
' Fill the range with dates
For i = 0 To rng.Rows.Count - 1
rng.Cells(i + 1).Value = startDate + i
Next i
End Sub
Best Practices for Auto-Filling Dates in Excel
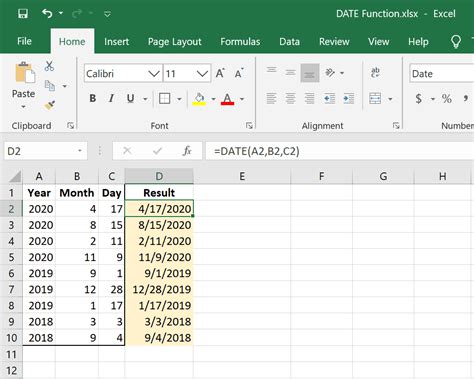
When auto-filling dates in Excel, keep the following best practices in mind:
- Use the AutoFill feature for simple date-filling tasks.
- Use formulas for more complex date-filling scenarios.
- Consider using VBA macros for advanced automation.
- Always verify the accuracy of the filled dates.
- Use date formatting to ensure consistency.
Common Issues and Troubleshooting
When auto-filling dates in Excel, you may encounter issues such as incorrect dates, formatting problems, or errors. Here are some common issues and troubleshooting tips:
- Incorrect dates: Verify that the starting date is correct and that the AutoFill or formula is correctly configured.
- Formatting problems: Check the date format settings in Excel to ensure consistency.
- Errors: Check for errors in the formula or VBA macro, and ensure that the data range is correctly specified.
Conclusion and Next Steps
Auto-filling dates in Excel can save you time and increase productivity. By mastering the various methods and techniques outlined in this article, you'll be able to efficiently populate dates in your Excel spreadsheets. Remember to use the AutoFill feature for simple tasks, formulas for more complex scenarios, and VBA macros for advanced automation.
Take your Excel skills to the next level by exploring more advanced date-filling techniques, such as using Power Query or Power Pivot. With practice and experience, you'll become proficient in auto-filling dates in Excel and be able to tackle even the most complex data analysis tasks.
Date Filling Excel Image Gallery
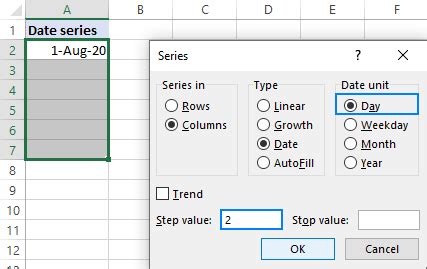
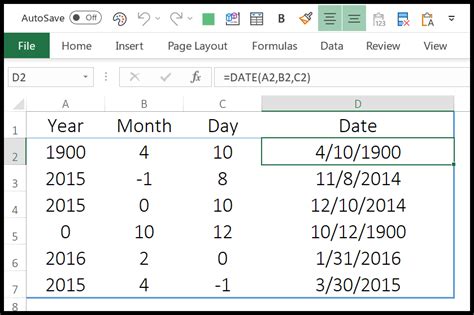
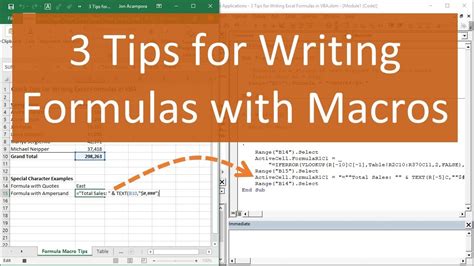
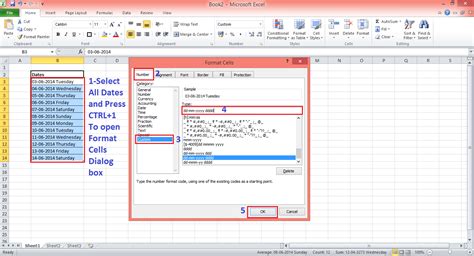
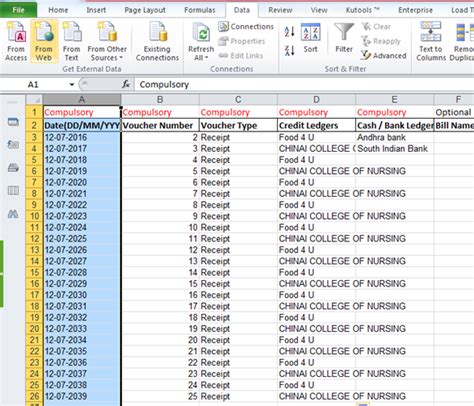
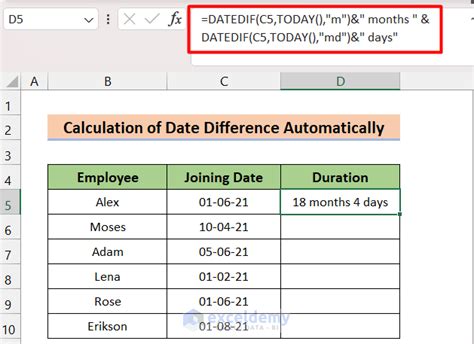
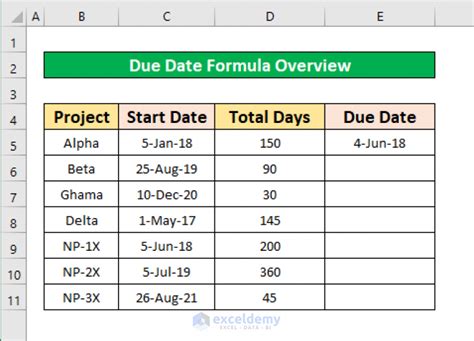
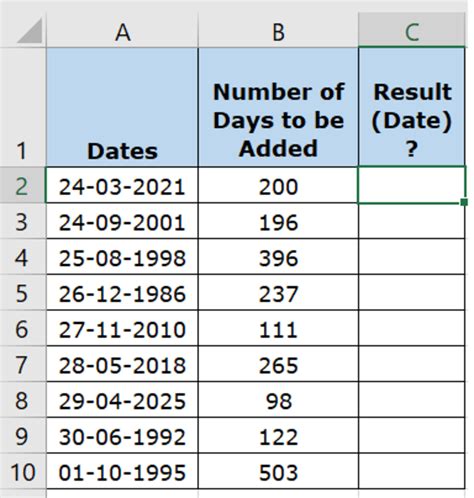
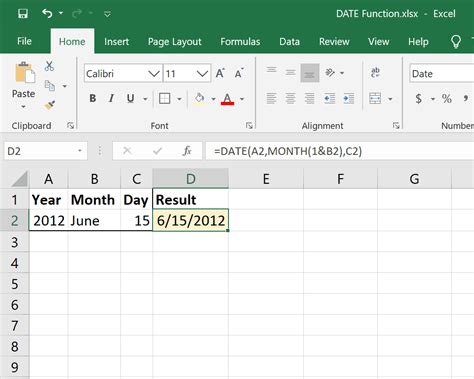
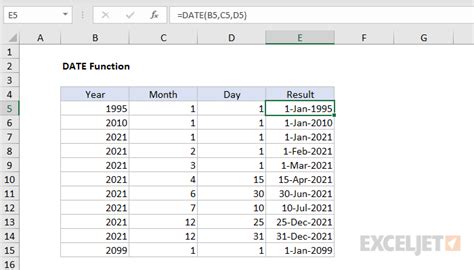
We hope this article has helped you master the art of auto-filling dates in Excel. If you have any questions or need further assistance, please don't hesitate to ask.
