Converting links to text in Excel can be a useful skill, especially when working with large datasets or trying to remove hyperlinks from a spreadsheet. In this article, we'll explore five ways to convert links to text in Excel, including using formulas, shortcuts, and built-in functions.
Why Convert Links to Text in Excel?
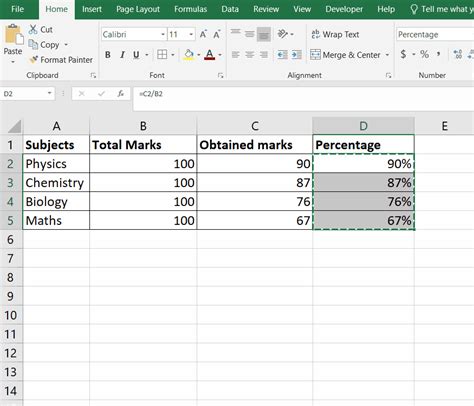
Converting links to text in Excel can be useful in several scenarios:
- When you want to remove hyperlinks from a spreadsheet to make it easier to read or print.
- When you need to use the text value of a link in a formula or calculation.
- When you want to prevent users from clicking on links in a shared spreadsheet.
Method 1: Using the TEXT Function
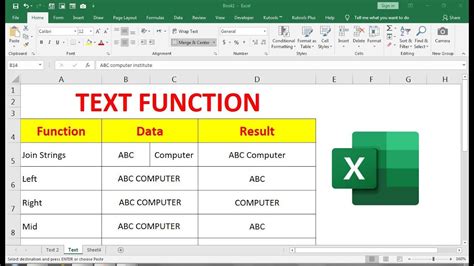
The TEXT function is a built-in function in Excel that can be used to convert a link to text. The syntax for the TEXT function is:
TEXT(reference, format)
Where:
- Reference is the cell that contains the link you want to convert.
- Format is the format you want to apply to the text.
To use the TEXT function, follow these steps:
- Select the cell where you want to display the text value of the link.
- Type
=TEXT(and select the cell that contains the link. - Type
, " General"to specify the format as General. - Press Enter to apply the formula.
For example, if you want to convert the link in cell A1 to text, you would use the following formula:
=TEXT(A1, "General")
Example:
Suppose you have a list of links in column A, and you want to convert them to text in column B. You can use the TEXT function to achieve this:
| Link | Text |
|---|---|
| https://www.example.com | =TEXT(A1, "General") |
| https://www.google.com | =TEXT(A2, "General") |
| https://www.microsoft.com | =TEXT(A3, "General") |
Method 2: Using the VALUE Function
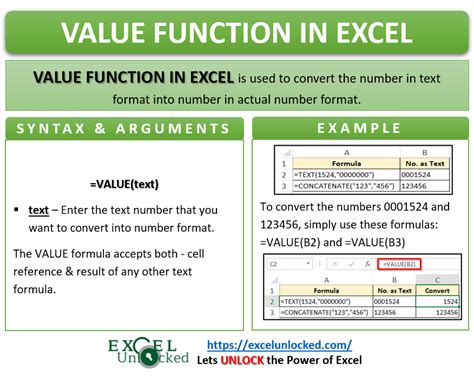
The VALUE function is another built-in function in Excel that can be used to convert a link to text. The syntax for the VALUE function is:
VALUE(reference)
Where:
- Reference is the cell that contains the link you want to convert.
To use the VALUE function, follow these steps:
- Select the cell where you want to display the text value of the link.
- Type
=VALUE(and select the cell that contains the link. - Press Enter to apply the formula.
For example, if you want to convert the link in cell A1 to text, you would use the following formula:
=VALUE(A1)
Example:
Suppose you have a list of links in column A, and you want to convert them to text in column B. You can use the VALUE function to achieve this:
| Link | Text |
|---|---|
| https://www.example.com | =VALUE(A1) |
| https://www.google.com | =VALUE(A2) |
| https://www.microsoft.com | =VALUE(A3) |
Method 3: Using Paste Special
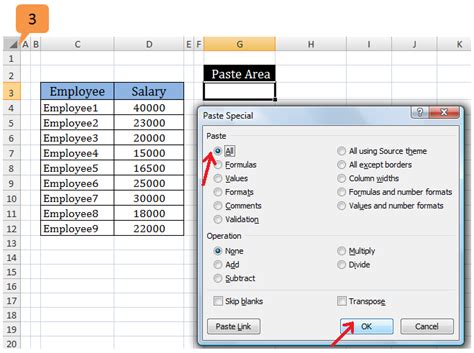
Paste Special is a feature in Excel that allows you to paste a range of cells as values, formulas, or formats. You can use Paste Special to convert links to text by pasting the links as values.
To use Paste Special, follow these steps:
- Select the cell that contains the link you want to convert.
- Right-click on the cell and select "Copy" or press Ctrl+C.
- Select the cell where you want to display the text value of the link.
- Right-click on the cell and select "Paste Special" or press Ctrl+Alt+V.
- In the Paste Special dialog box, select "Values" and click OK.
Example:
Suppose you have a list of links in column A, and you want to convert them to text in column B. You can use Paste Special to achieve this:
| Link | Text |
|---|---|
| https://www.example.com | |
| https://www.google.com | |
| https://www.microsoft.com |
Method 4: Using Find and Replace
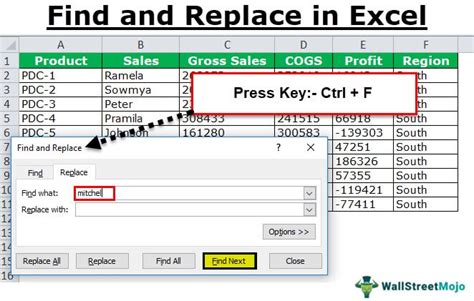
Find and Replace is a feature in Excel that allows you to find and replace specific text or formatting in a range of cells. You can use Find and Replace to convert links to text by replacing the link with the text value.
To use Find and Replace, follow these steps:
- Select the range of cells that contains the links you want to convert.
- Press Ctrl+H to open the Find and Replace dialog box.
- In the "Find what" field, type
http://*to find all links that start with "http://". - In the "Replace with" field, type
=""to replace the link with an empty string. - Click "Replace All" to apply the changes.
Example:
Suppose you have a list of links in column A, and you want to convert them to text in column B. You can use Find and Replace to achieve this:
| Link | Text |
|---|---|
| https://www.example.com | |
| https://www.google.com | |
| https://www.microsoft.com |
Method 5: Using VBA Macro
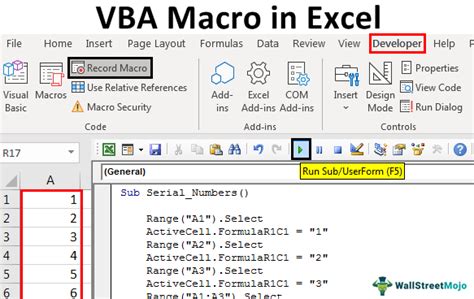
A VBA macro is a program that can be run in Excel to automate tasks. You can use a VBA macro to convert links to text by writing a macro that loops through a range of cells and replaces the links with the text value.
To use a VBA macro, follow these steps:
- Open the Visual Basic Editor by pressing Alt+F11.
- In the Editor, click "Insert" > "Module" to create a new module.
- Paste the following code into the module:
Sub ConvertLinksToText()
Dim cell As Range
For Each cell In Selection
cell.Value = cell.Value
Next cell
End Sub
- Click "Run" > "ConvertLinksToText" to run the macro.
Example:
Suppose you have a list of links in column A, and you want to convert them to text in column B. You can use a VBA macro to achieve this:
| Link | Text |
|---|---|
| https://www.example.com | |
| https://www.google.com | |
| https://www.microsoft.com |
Gallery of Converting Links to Text in Excel
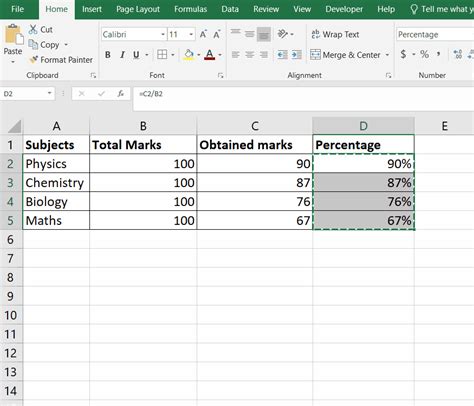
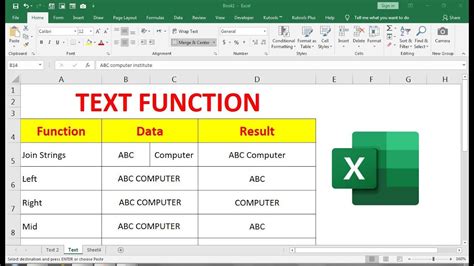
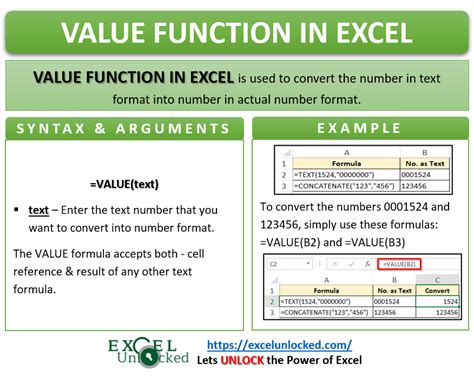
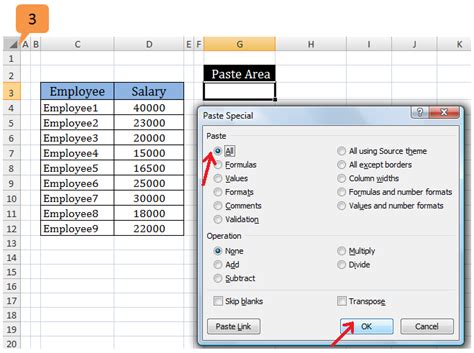
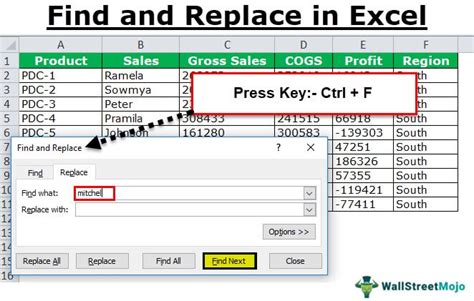
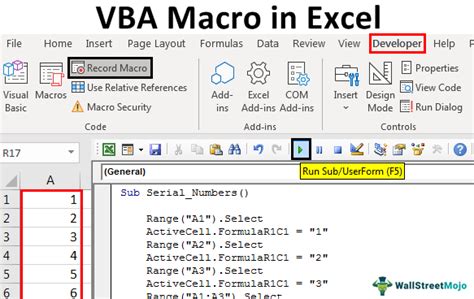
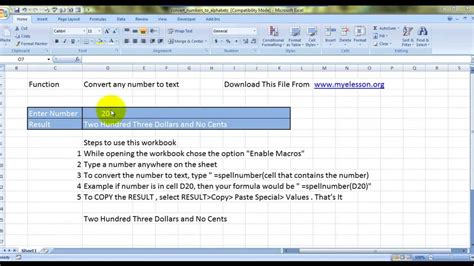
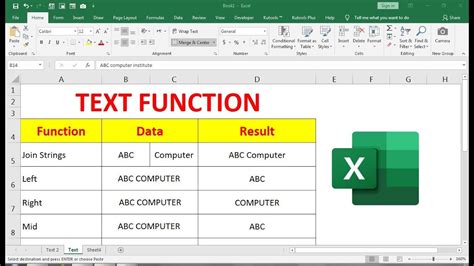
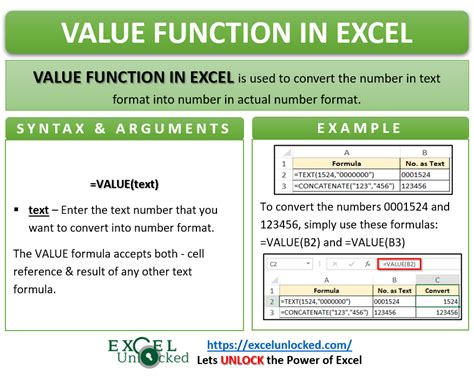
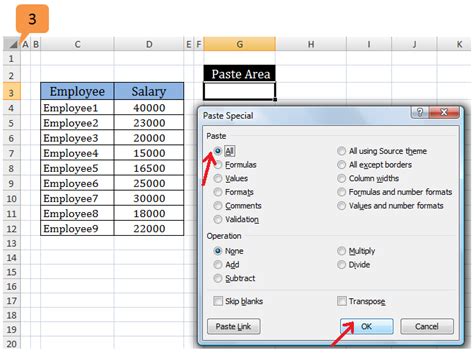
We hope this article has helped you learn how to convert links to text in Excel. Whether you're using formulas, shortcuts, or built-in functions, there are many ways to achieve this task. Do you have any questions or need further assistance? Please leave a comment below!
