The world of Excel on Mac can be a daunting place, especially for those who are new to using spreadsheets. One of the most powerful and versatile tools in Excel is the dropdown box, also known as a dropdown menu or drop-down list. In this comprehensive tutorial, we will guide you through the process of creating and using dropdown boxes in Excel on Mac.
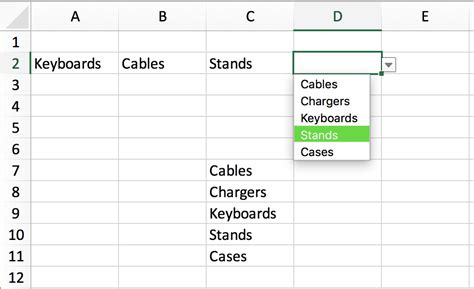
Whether you're a business professional, a student, or just someone who loves to organize data, dropdown boxes can help you streamline your workflow, reduce errors, and increase productivity. So, let's dive in and explore the world of dropdown boxes in Excel on Mac!
What is a Dropdown Box in Excel?
A dropdown box in Excel is a type of data validation that allows users to select a value from a list of predefined options. This can be a huge time-saver and error-reducer, especially when working with large datasets or repetitive tasks. Dropdown boxes can be used in a variety of situations, such as:
- Creating a list of categories or options for a specific column
- Restricting user input to a specific range of values
- Automating data entry and reducing errors
Benefits of Using Dropdown Boxes in Excel
There are many benefits to using dropdown boxes in Excel, including:
- Improved data accuracy: By limiting user input to a specific range of values, you can reduce errors and ensure that your data is accurate and consistent.
- Increased productivity: Dropdown boxes can save time and effort by automating data entry and reducing the need for manual typing.
- Enhanced user experience: Dropdown boxes can make your spreadsheets more user-friendly and intuitive, especially for those who are new to using Excel.
Creating a Dropdown Box in Excel on Mac
Creating a dropdown box in Excel on Mac is a relatively straightforward process. Here's a step-by-step guide:
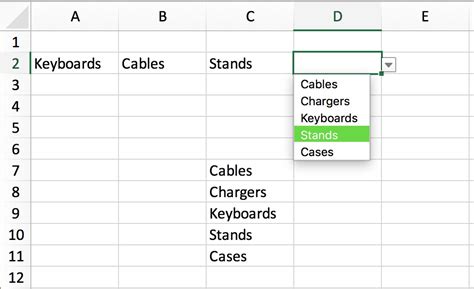
- Select the cell: Choose the cell where you want to create the dropdown box.
- Go to the Data tab: Click on the "Data" tab in the top navigation menu.
- Click on Data Validation: In the "Data Tools" group, click on "Data Validation".
- Select the validation type: In the "Data Validation" dialog box, select "List" from the dropdown menu.
- Enter the list of values: In the "Source" field, enter the list of values that you want to appear in the dropdown box. You can enter the values manually or reference a range of cells that contains the values.
- Click OK: Click "OK" to apply the data validation and create the dropdown box.
Customizing the Dropdown Box
Once you've created the dropdown box, you can customize it to suit your needs. Here are a few options:
- Change the dropdown box style: You can change the style of the dropdown box to a combo box or a list box.
- Add a title: You can add a title to the dropdown box to provide more context.
- Set a default value: You can set a default value for the dropdown box to make it easier for users to select an option.
Using Dropdown Boxes in Excel on Mac
Using dropdown boxes in Excel on Mac is easy and intuitive. Here's how:
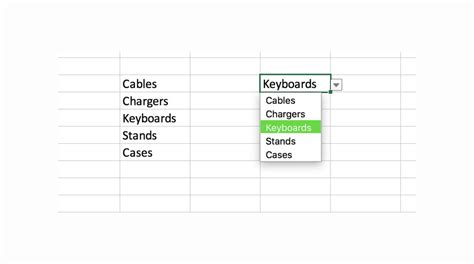
- Select the cell: Choose the cell that contains the dropdown box.
- Click on the dropdown arrow: Click on the dropdown arrow to display the list of options.
- Select an option: Select an option from the list by clicking on it.
- Enter a value: If you want to enter a value that's not in the list, you can type it in manually.
Tips and Tricks for Using Dropdown Boxes in Excel
Here are a few tips and tricks for using dropdown boxes in Excel:
- Use named ranges: Use named ranges to make it easier to reference the list of values in the dropdown box.
- Use formulas: Use formulas to dynamically update the list of values in the dropdown box.
- Use conditional formatting: Use conditional formatting to highlight cells that contain errors or invalid values.
Excel Dropdown Box Gallery
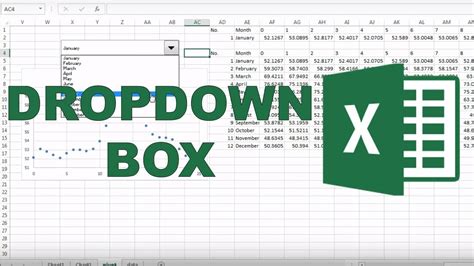
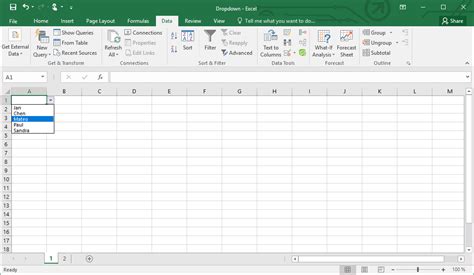
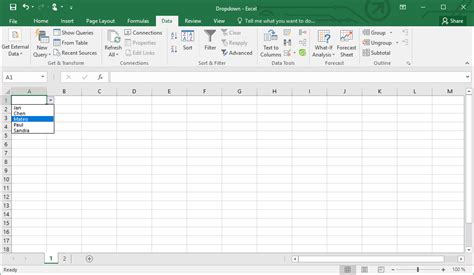
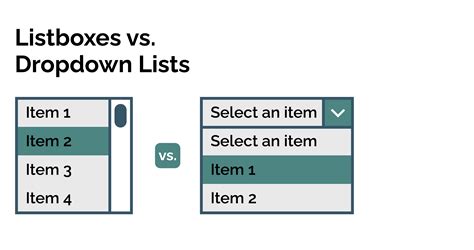
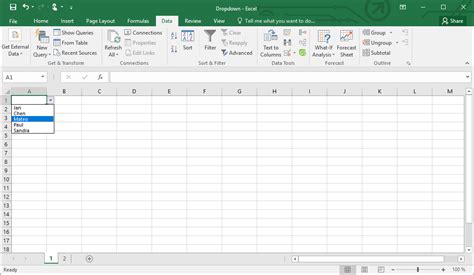
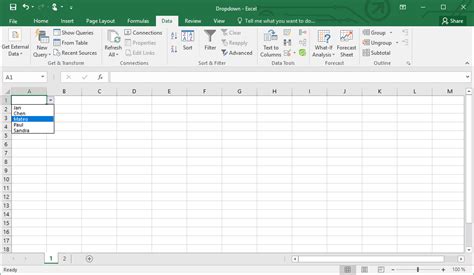
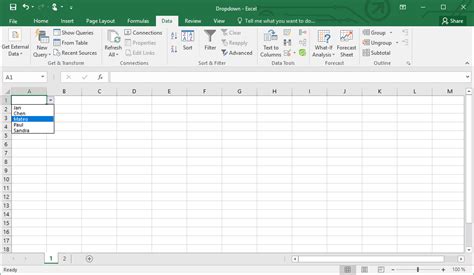
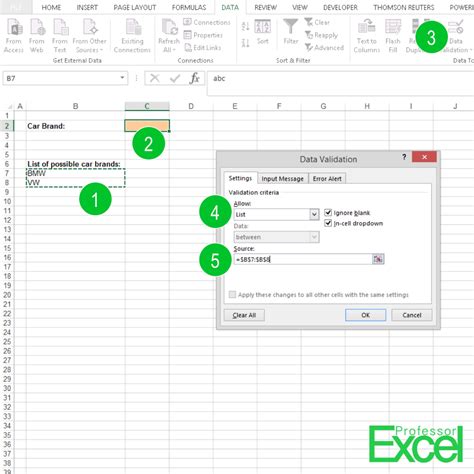
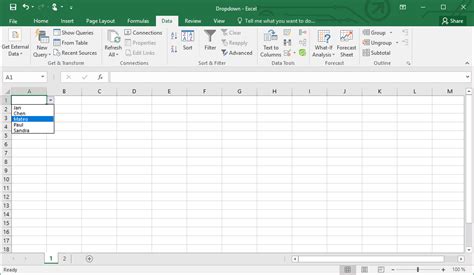
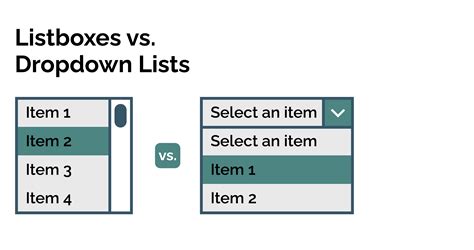
Conclusion
In conclusion, dropdown boxes are a powerful tool in Excel on Mac that can help you streamline your workflow, reduce errors, and increase productivity. By following the steps outlined in this tutorial, you can create and use dropdown boxes with ease. Whether you're a business professional, a student, or just someone who loves to organize data, dropdown boxes are an essential tool to have in your Excel toolkit.
We hope you found this tutorial helpful! If you have any questions or comments, please feel free to share them with us below. Don't forget to share this article with your friends and colleagues who might find it useful. Happy Excel-ing!
