In the world of data analysis, Excel is an indispensable tool for many professionals. One of its most powerful features is dynamic filters, which allow users to quickly and easily narrow down large datasets to specific subsets of interest. Dynamic filters are a game-changer for anyone working with data in Excel, and in this article, we'll explore five ways to use them to supercharge your data analysis.
What are Dynamic Filters in Excel?
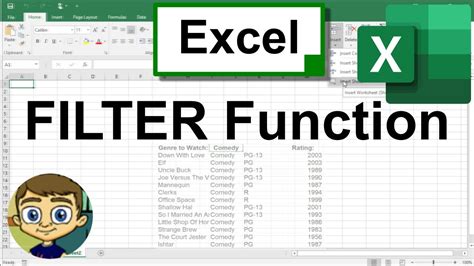
Dynamic filters are a type of filter in Excel that can be applied to a table or range of cells to narrow down the data based on specific criteria. Unlike traditional filters, which require users to select specific values from a list, dynamic filters use formulas to determine which data to display. This makes them much more flexible and powerful than traditional filters.
1. Using Dynamic Filters to Filter Data Based on a Specific Criterion
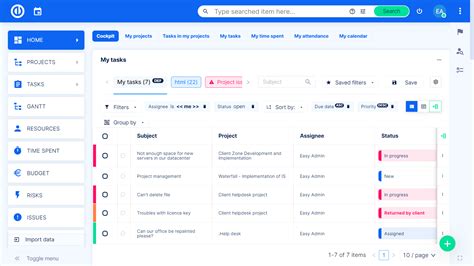
One of the most common uses of dynamic filters is to filter data based on a specific criterion, such as a date range or a specific value. To do this, you can use the FILTER function in Excel, which allows you to specify a range of cells to filter and a criterion to apply to that range.
For example, suppose you have a table of sales data that includes columns for date, region, and sales amount. You can use a dynamic filter to show only the data for a specific region, such as the North region. To do this, you would use the following formula:
=FILTER(A1:C100, B1:B100="North")
This formula filters the data in columns A through C, based on the values in column B (which contains the region names). Only rows where the region is "North" will be displayed.
How to Apply Dynamic Filters to Your Data
To apply a dynamic filter to your data, follow these steps:
- Select the range of cells that you want to filter.
- Go to the "Data" tab in the ribbon and click on the "Filter" button.
- In the "Filter" dialog box, select the column that you want to filter on.
- In the "Criteria" field, enter the formula that you want to use to filter the data.
- Click "OK" to apply the filter.
2. Using Dynamic Filters to Filter Data Based on a Range of Values
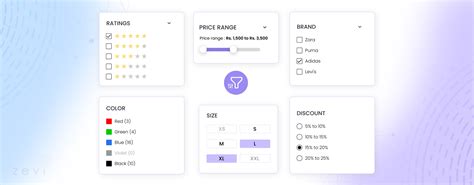
Another common use of dynamic filters is to filter data based on a range of values. For example, suppose you have a table of data that includes columns for date, sales amount, and region. You can use a dynamic filter to show only the data for a specific range of sales amounts, such as sales amounts between $1,000 and $5,000.
To do this, you can use the following formula:
=FILTER(A1:C100, (B1:B100>=1000) * (B1:B100<=5000))
This formula filters the data in columns A through C, based on the values in column B (which contains the sales amounts). Only rows where the sales amount is between $1,000 and $5,000 will be displayed.
How to Use Dynamic Filters to Filter Data Based on a Range of Values
To use a dynamic filter to filter data based on a range of values, follow these steps:
- Select the range of cells that you want to filter.
- Go to the "Data" tab in the ribbon and click on the "Filter" button.
- In the "Filter" dialog box, select the column that you want to filter on.
- In the "Criteria" field, enter the formula that you want to use to filter the data.
- Click "OK" to apply the filter.
3. Using Dynamic Filters to Filter Data Based on Multiple Criteria
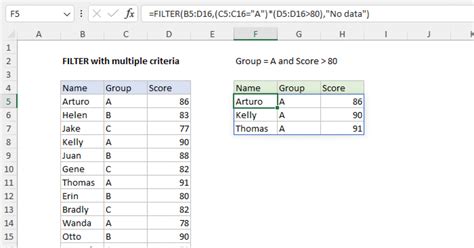
Dynamic filters can also be used to filter data based on multiple criteria. For example, suppose you have a table of data that includes columns for date, region, and sales amount. You can use a dynamic filter to show only the data for a specific region and sales amount range.
To do this, you can use the following formula:
=FILTER(A1:C100, (B1:B100="North") * (B1:B100>=1000) * (B1:B100<=5000))
This formula filters the data in columns A through C, based on the values in column B (which contains the region names and sales amounts). Only rows where the region is "North" and the sales amount is between $1,000 and $5,000 will be displayed.
How to Use Dynamic Filters to Filter Data Based on Multiple Criteria
To use a dynamic filter to filter data based on multiple criteria, follow these steps:
- Select the range of cells that you want to filter.
- Go to the "Data" tab in the ribbon and click on the "Filter" button.
- In the "Filter" dialog box, select the column that you want to filter on.
- In the "Criteria" field, enter the formula that you want to use to filter the data.
- Click "OK" to apply the filter.
4. Using Dynamic Filters to Filter Data Based on a Specific Date Range
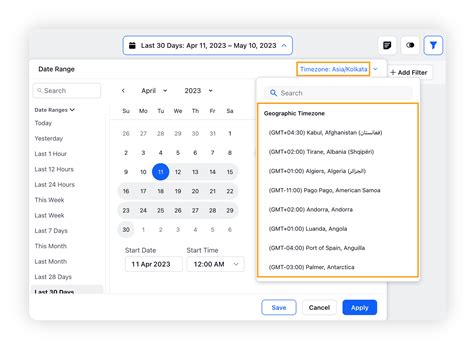
Dynamic filters can also be used to filter data based on a specific date range. For example, suppose you have a table of data that includes columns for date, sales amount, and region. You can use a dynamic filter to show only the data for a specific date range, such as sales data for the last quarter.
To do this, you can use the following formula:
=FILTER(A1:C100, (A1:A100>=DATE(2022,1,1)) * (A1:A100<=DATE(2022,3,31)))
This formula filters the data in columns A through C, based on the values in column A (which contains the dates). Only rows where the date is between January 1, 2022, and March 31, 2022, will be displayed.
How to Use Dynamic Filters to Filter Data Based on a Specific Date Range
To use a dynamic filter to filter data based on a specific date range, follow these steps:
- Select the range of cells that you want to filter.
- Go to the "Data" tab in the ribbon and click on the "Filter" button.
- In the "Filter" dialog box, select the column that you want to filter on.
- In the "Criteria" field, enter the formula that you want to use to filter the data.
- Click "OK" to apply the filter.
5. Using Dynamic Filters to Filter Data Based on a Custom Formula
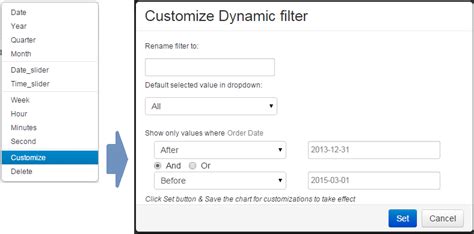
Finally, dynamic filters can also be used to filter data based on a custom formula. For example, suppose you have a table of data that includes columns for sales amount, region, and product category. You can use a dynamic filter to show only the data for products that have a sales amount greater than $1,000 and are in the "North" region.
To do this, you can use the following formula:
=FILTER(A1:C100, (B1:B100>1000) * (B1:B100="North") * (C1:C100="Product A"))
This formula filters the data in columns A through C, based on the values in columns B and C (which contain the sales amounts, region names, and product categories). Only rows where the sales amount is greater than $1,000, the region is "North", and the product category is "Product A" will be displayed.
How to Use Dynamic Filters to Filter Data Based on a Custom Formula
To use a dynamic filter to filter data based on a custom formula, follow these steps:
- Select the range of cells that you want to filter.
- Go to the "Data" tab in the ribbon and click on the "Filter" button.
- In the "Filter" dialog box, select the column that you want to filter on.
- In the "Criteria" field, enter the formula that you want to use to filter the data.
- Click "OK" to apply the filter.
Dynamic Filters in Excel Image Gallery
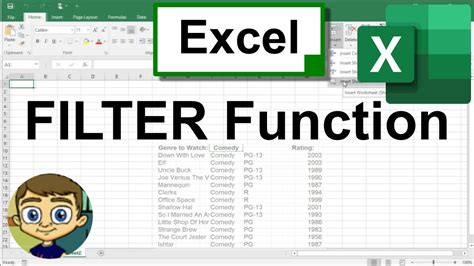
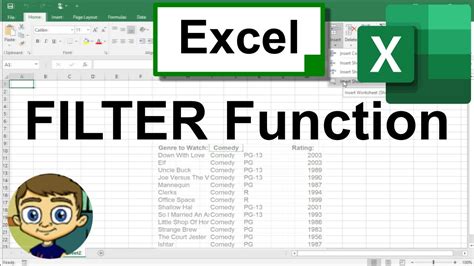
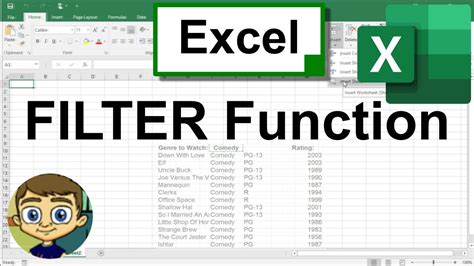
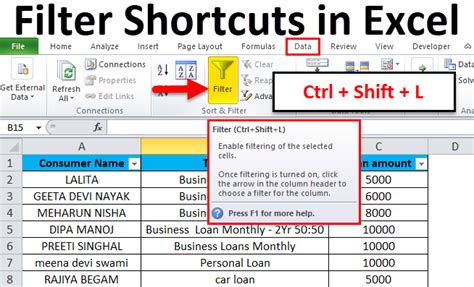
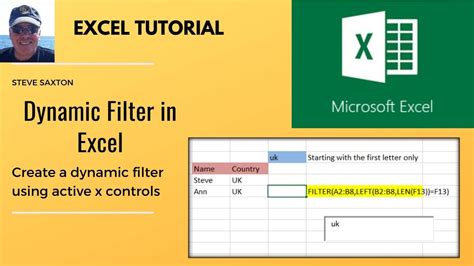
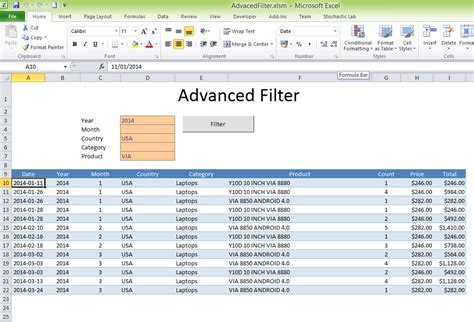
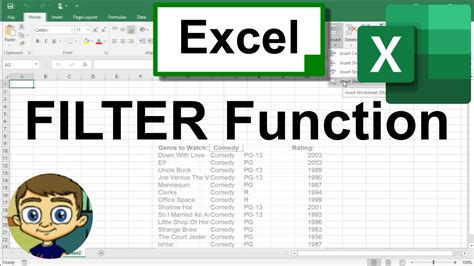
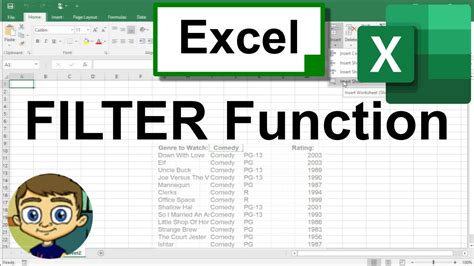
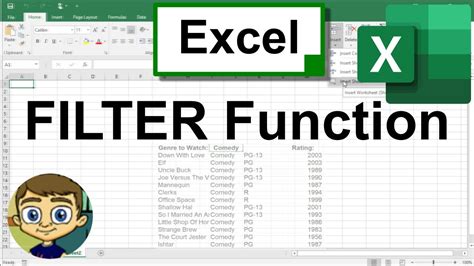
We hope this article has provided you with a comprehensive understanding of how to use dynamic filters in Excel. With these tips and techniques, you'll be able to supercharge your data analysis and take your Excel skills to the next level.
