Are you tired of managing multiple events and deadlines across different platforms? Do you struggle to keep track of upcoming events and appointments? Creating an events calendar in Excel can be a game-changer for individuals and organizations looking to streamline their event management process. In this article, we will explore seven ways to create an events calendar in Excel, along with practical examples and tips to get you started.
What is an Events Calendar in Excel?
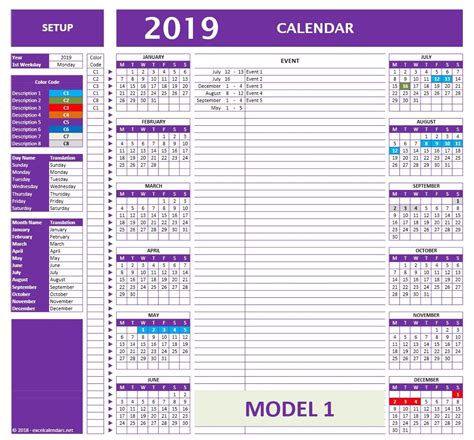
An events calendar in Excel is a table or spreadsheet that displays upcoming events, appointments, and deadlines in a calendar format. It can be customized to suit individual or organizational needs, and can be shared with team members or stakeholders for better collaboration and communication.
Method 1: Using a Template
One of the easiest ways to create an events calendar in Excel is to use a pre-designed template. Microsoft offers a range of free calendar templates that can be downloaded and customized to suit your needs. Simply select a template, fill in the relevant information, and you're good to go!
Steps to Create an Events Calendar using a Template:
- Go to the Microsoft Excel website and download a calendar template
- Open the template in Excel and customize the layout and design as needed
- Fill in the relevant information, including event dates, times, and descriptions
- Save the template and share it with team members or stakeholders
Method 2: Using a PivotTable
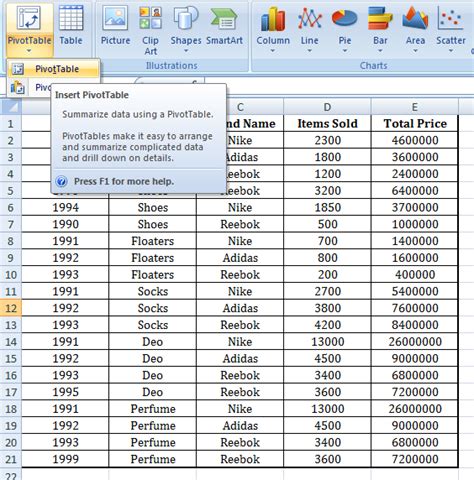
A PivotTable is a powerful tool in Excel that allows you to summarize and analyze large datasets. You can use a PivotTable to create an events calendar by summarizing event data by date, time, and category.
Steps to Create an Events Calendar using a PivotTable:
- Create a table with event data, including dates, times, and categories
- Select the data range and go to the "Insert" tab in Excel
- Click on "PivotTable" and select a cell to place the PivotTable
- Customize the PivotTable to summarize event data by date, time, and category
- Format the PivotTable to display events in a calendar format
Method 3: Using Conditional Formatting
Conditional formatting is a feature in Excel that allows you to highlight cells based on specific conditions. You can use conditional formatting to create an events calendar by highlighting event dates and times.
Steps to Create an Events Calendar using Conditional Formatting:
- Create a table with event data, including dates and times
- Select the data range and go to the "Home" tab in Excel
- Click on "Conditional Formatting" and select "New Rule"
- Create a rule to highlight cells based on specific conditions, such as event dates and times
- Format the highlighted cells to display events in a calendar format
Method 4: Using a Calendar Add-in
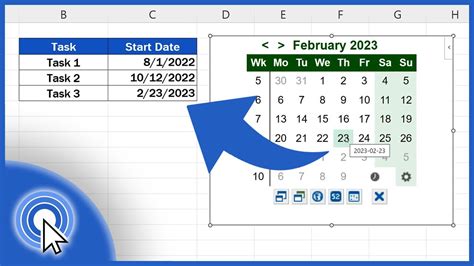
There are several calendar add-ins available for Excel that can help you create an events calendar. These add-ins provide pre-designed templates and tools to create a calendar format.
Steps to Create an Events Calendar using a Calendar Add-in:
- Search for calendar add-ins in the Excel store
- Download and install a calendar add-in
- Follow the instructions to create an events calendar
- Customize the calendar to suit your needs
Method 5: Using a Formula
You can use a formula to create an events calendar in Excel by using the TEXT and DATE functions. This method requires some expertise in Excel formulas, but provides a high degree of customization.
Steps to Create an Events Calendar using a Formula:
- Create a table with event data, including dates and times
- Use the
TEXTfunction to format the event dates and times - Use the
DATEfunction to create a calendar format - Customize the formula to suit your needs
Method 6: Using a Macro
A macro is a set of instructions that can be recorded and played back in Excel. You can use a macro to create an events calendar by automating the process of creating a calendar format.
Steps to Create an Events Calendar using a Macro:
- Record a macro to create a calendar format
- Edit the macro to customize the calendar
- Run the macro to create an events calendar
Method 7: Using a Third-Party Tool
There are several third-party tools available that can help you create an events calendar in Excel. These tools provide pre-designed templates and tools to create a calendar format.
Steps to Create an Events Calendar using a Third-Party Tool:
- Search for third-party tools that create events calendars in Excel
- Download and install a tool
- Follow the instructions to create an events calendar
- Customize the calendar to suit your needs
Events Calendar in Excel Image Gallery
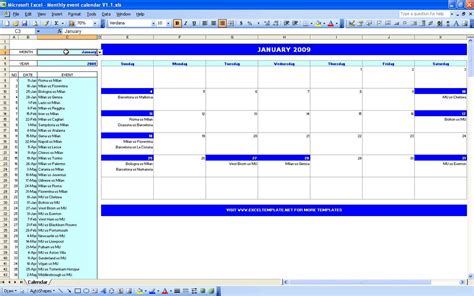
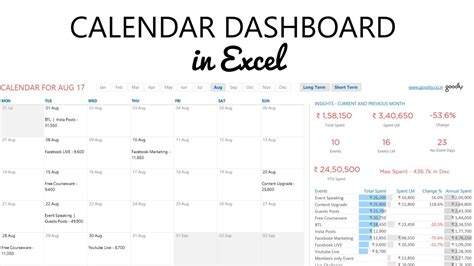




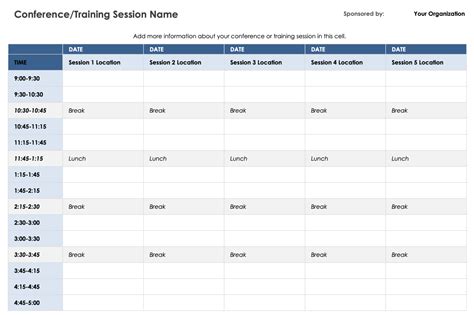
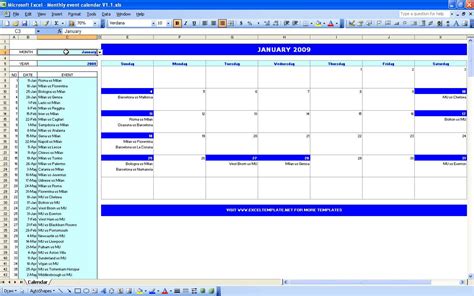
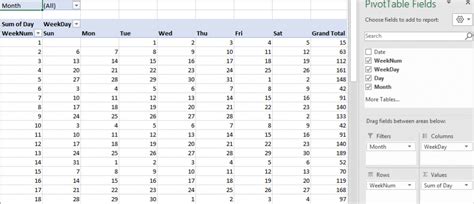
We hope this article has provided you with a comprehensive guide on how to create an events calendar in Excel. Whether you're using a template, PivotTable, or formula, there are many ways to create a calendar that suits your needs. Don't forget to share your own experiences and tips in the comments below!
