Intro
Unlock the power of Excel with our easy-to-follow guide on using the IF function between multiple ranges. Master conditional statements, learn how to check values within specific ranges, and simplify complex data analysis. Say goodbye to tedious formulas and hello to efficient data processing with Excel IF between multiple ranges made easy.
Mastering Excel IF Between Multiple Ranges: A Comprehensive Guide
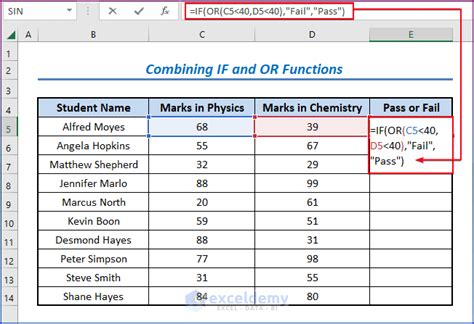
Excel is an incredibly powerful tool for data analysis, and one of its most useful functions is the IF statement. However, when dealing with multiple ranges, things can get complicated quickly. In this article, we'll explore how to use the IF function with multiple ranges in Excel, making it easier to manage and analyze your data.
The IF function is a fundamental part of Excel, allowing you to test a condition and return one value if it's true and another value if it's false. However, when working with multiple ranges, you need to use a combination of IF and other functions to get the desired result. In this guide, we'll cover the basics of the IF function, how to use it with multiple ranges, and provide some practical examples to help you master this technique.
Understanding the IF Function
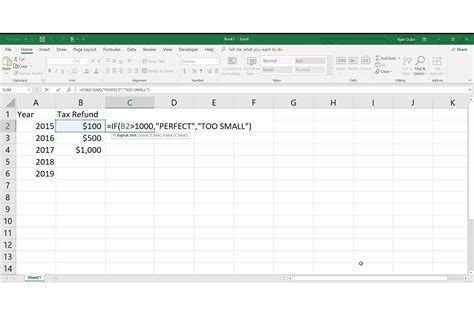
Before diving into multiple ranges, let's quickly review the basic syntax of the IF function:
IF(logical_test, [value_if_true], [value_if_false])
logical_test: The condition you want to test.[value_if_true]: The value returned if the condition is true.[value_if_false]: The value returned if the condition is false.
For example, if you want to test if a value in cell A1 is greater than 10, you can use the following formula:
=IF(A1>10, "Greater than 10", "Less than or equal to 10")
Using IF with Multiple Ranges
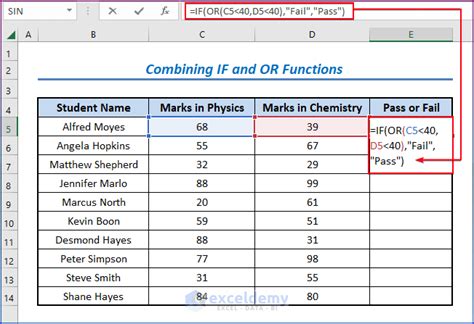
When working with multiple ranges, you need to use a combination of IF and other functions to test multiple conditions. Here are a few ways to do this:
- Using multiple IF statements: You can nest multiple IF statements to test multiple conditions. For example:
=IF(A1>10, IF(B1>5, "Both conditions true", "Only A1 condition true"), "Neither condition true")
- Using the AND function: You can use the AND function to test multiple conditions. For example:
=IF(AND(A1>10, B1>5), "Both conditions true", "Neither condition true")
- Using the OR function: You can use the OR function to test multiple conditions. For example:
=IF(OR(A1>10, B1>5), "Either condition true", "Neither condition true")
Practical Examples
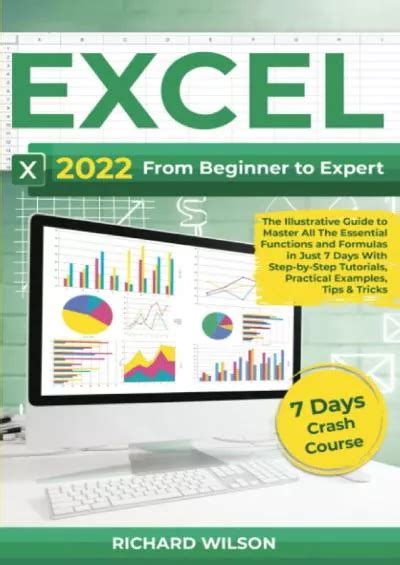
Here are some practical examples of using IF with multiple ranges:
- Grading system: Suppose you want to create a grading system based on multiple ranges. You can use the following formula:
=IF(AND(A1>=90, B1>=80), "A", IF(AND(A1>=80, B1>=70), "B", "C"))
- Tax calculation: Suppose you want to calculate tax based on multiple ranges. You can use the following formula:
=IF(AND(A1>=10000, B1<=50000), A1*0.1, IF(AND(A1>=50001, B1<=100000), A1*0.2, A1*0.3))
Gallery of Excel IF Between Multiple Ranges
Excel IF Between Multiple Ranges Image Gallery
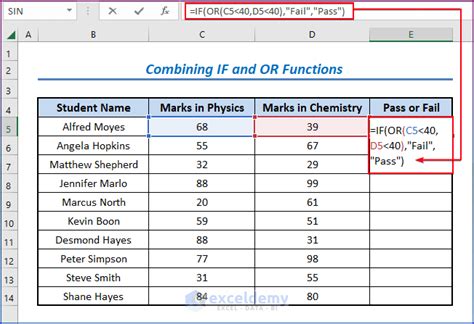
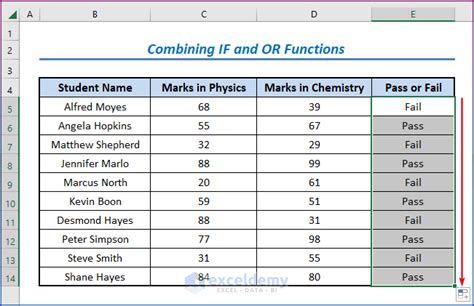
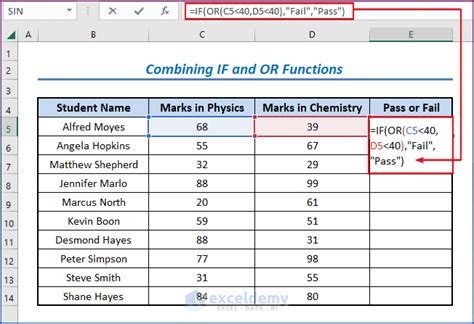
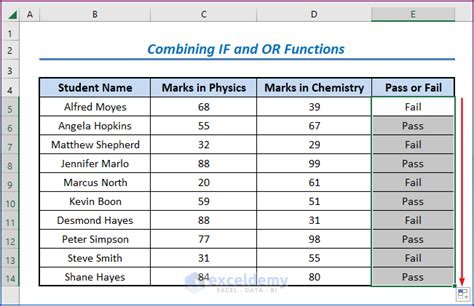
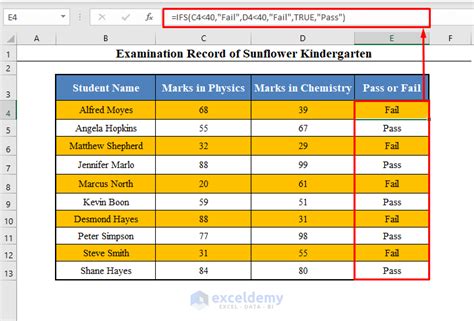
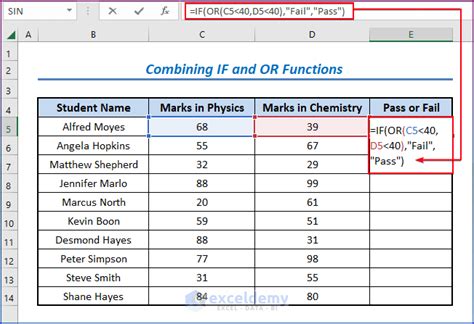
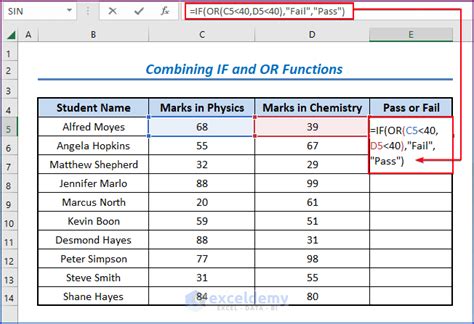
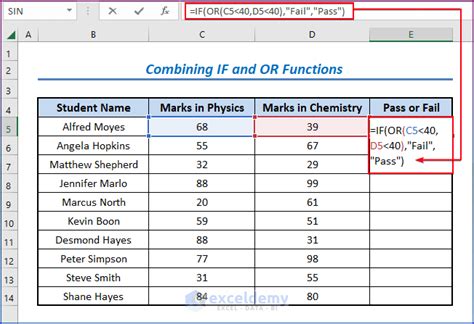
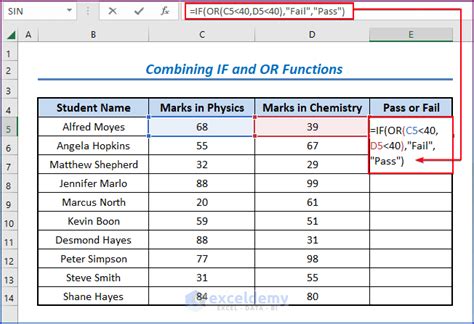
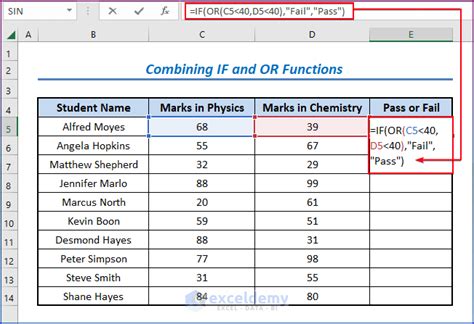
Conclusion
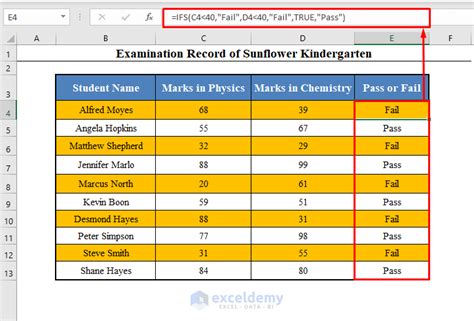
In conclusion, using IF with multiple ranges in Excel can be challenging, but with the right techniques and formulas, you can master this skill. By understanding the basics of the IF function and how to use it with multiple ranges, you can create complex formulas to analyze and manage your data. Remember to use practical examples to practice your skills and become proficient in using IF with multiple ranges.
What are your favorite tips and tricks for using IF with multiple ranges in Excel? Share your experiences and questions in the comments below!
Recommended Reading:
- Mastering Excel Formulas: A Comprehensive Guide
- Excel Shortcuts: Boosting Your Productivity
- Excel Data Analysis: Tips and Tricks
Share this article with your friends and colleagues:
