Merging duplicate rows in Excel can be a daunting task, especially when dealing with large datasets. However, with the right techniques and tools, you can easily identify and merge duplicate rows in Excel. In this article, we will explore the different methods to merge duplicate rows in Excel, including using formulas, pivot tables, and Excel's built-in tools.
Why Merge Duplicate Rows in Excel?
Merging duplicate rows in Excel is essential to ensure data accuracy and consistency. Duplicate rows can occur due to various reasons such as data entry errors, importing data from different sources, or data manipulation. When duplicate rows are present in your dataset, it can lead to incorrect analysis, reporting, and decision-making.
Method 1: Using Formulas to Merge Duplicate Rows
One way to merge duplicate rows in Excel is by using formulas. You can use the IF function in combination with the COUNTIF function to identify and merge duplicate rows.
Using Formulas to Merge Duplicate Rows
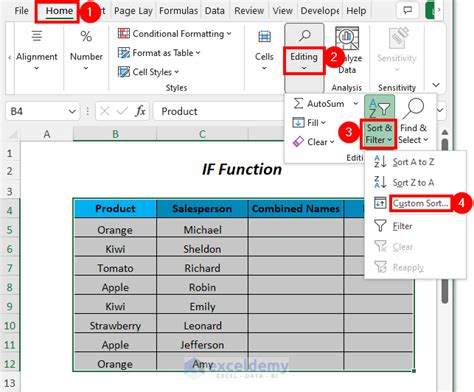
Here's an example of how to use formulas to merge duplicate rows:
- Create a new column next to your data range.
- Enter the following formula in the new column: =IF(COUNTIF(A:A, A2)>1, "Duplicate", "Unique")
- Copy the formula down to the rest of the cells in the column.
- This formula will identify duplicate rows in column A and mark them as "Duplicate" or "Unique".
- You can then filter the data to show only the unique rows or delete the duplicate rows.
Method 2: Using Pivot Tables to Merge Duplicate Rows
Another way to merge duplicate rows in Excel is by using pivot tables. Pivot tables allow you to summarize and analyze large datasets by creating custom views.
Using Pivot Tables to Merge Duplicate Rows
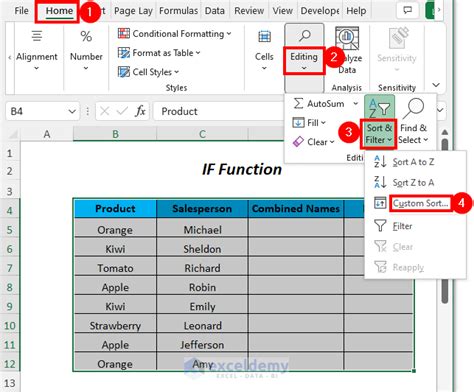
Here's an example of how to use pivot tables to merge duplicate rows:
- Select your data range.
- Go to the "Insert" tab and click on "PivotTable".
- Create a new pivot table and drag the fields you want to analyze to the "Row Labels" area.
- Right-click on the field and select "Value Field Settings".
- In the "Value Field Settings" dialog box, select the "Count" function and click "OK".
- This will count the number of occurrences of each value in the field.
- You can then filter the data to show only the unique rows or delete the duplicate rows.
Method 3: Using Excel's Built-in Tools to Merge Duplicate Rows
Excel also provides built-in tools to merge duplicate rows. You can use the "Remove Duplicates" feature to remove duplicate rows from your dataset.
Using Excel's Built-in Tools to Merge Duplicate Rows
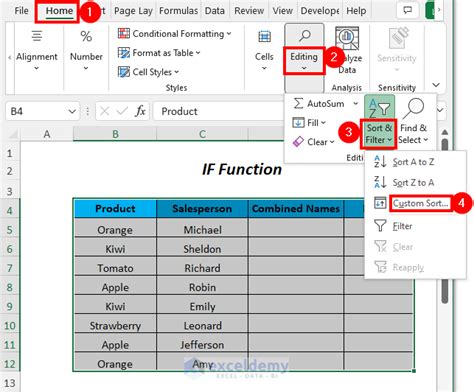
Here's an example of how to use Excel's built-in tools to merge duplicate rows:
- Select your data range.
- Go to the "Data" tab and click on "Remove Duplicates".
- In the "Remove Duplicates" dialog box, select the columns you want to check for duplicates.
- Click "OK" to remove the duplicate rows.
Tips and Tricks
Here are some additional tips and tricks to help you merge duplicate rows in Excel:
- Use the "Conditional Formatting" feature to highlight duplicate rows.
- Use the "Filter" feature to filter out duplicate rows.
- Use the "VLOOKUP" function to merge data from different worksheets.
Gallery of Merging Duplicate Rows in Excel
Merging Duplicate Rows in Excel Image Gallery
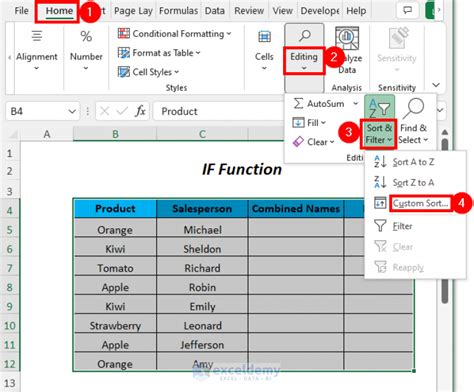
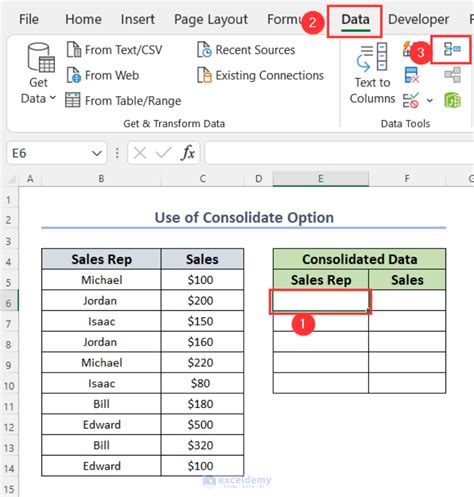
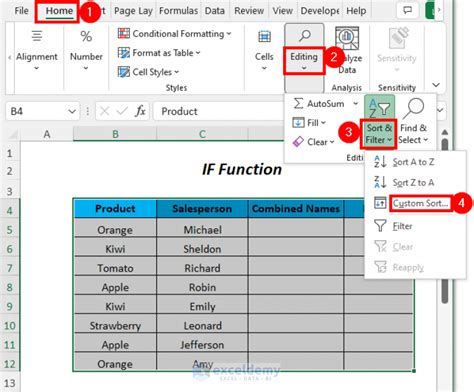
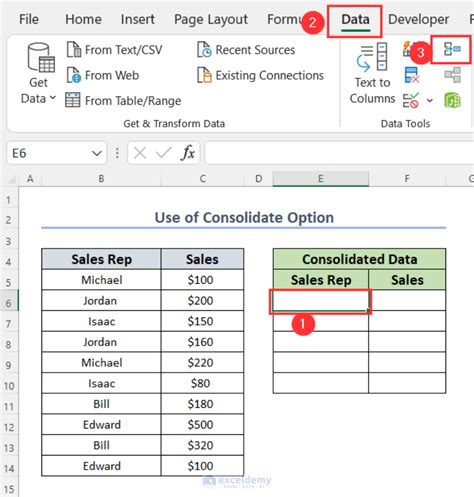
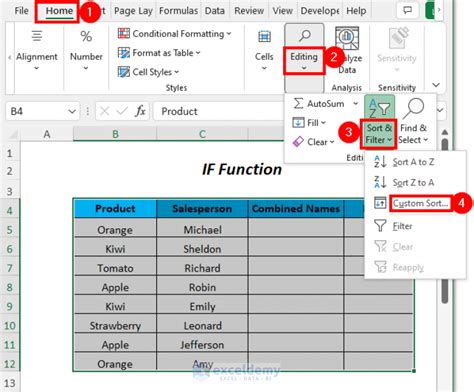
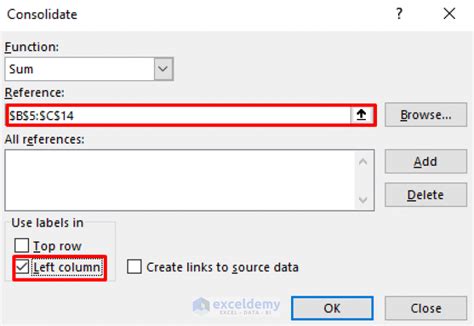
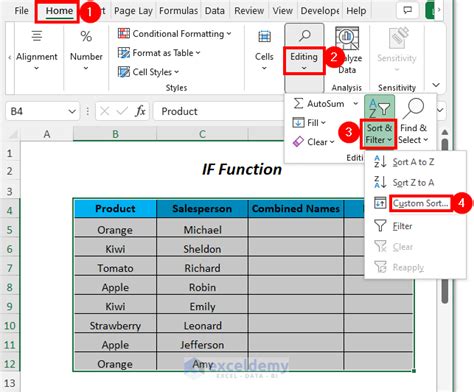
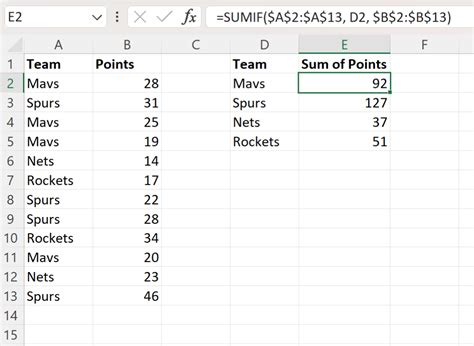
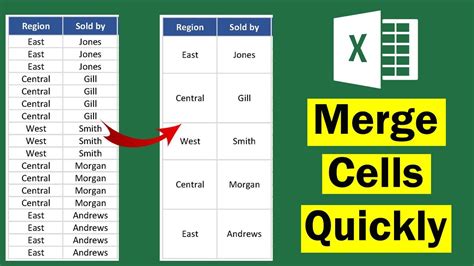
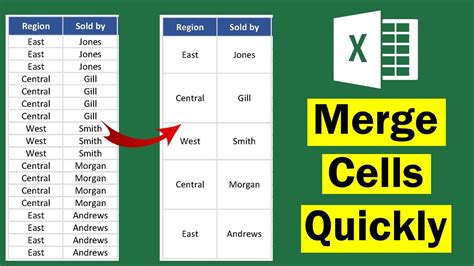
Conclusion
Merging duplicate rows in Excel is an essential task to ensure data accuracy and consistency. By using formulas, pivot tables, and Excel's built-in tools, you can easily identify and merge duplicate rows in your dataset. Remember to use the "Remove Duplicates" feature, conditional formatting, and filtering to simplify the process. With these tips and tricks, you'll be able to merge duplicate rows in Excel like a pro!
We hope this article has been helpful in guiding you through the process of merging duplicate rows in Excel. If you have any questions or need further assistance, please don't hesitate to comment below.
