Intro
Master Excels hidden gems with 5 ways to sum unique values, including using formulas, pivot tables, and add-ins. Learn how to efficiently calculate distinct values, handle duplicates, and automate data analysis. Discover the best methods for summing unique values, simplifying your workflow and boosting productivity.
Excel is an incredibly powerful tool for managing and analyzing data, and one of its most useful features is the ability to sum unique values. Whether you're working with a small dataset or a large one, being able to sum unique values can help you extract insights and make better decisions. In this article, we'll explore five ways to sum unique values in Excel, including using formulas, pivot tables, and other features.
Method 1: Using the SUMIF Function
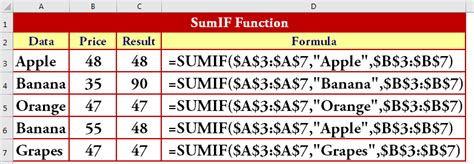
The SUMIF function is a great way to sum unique values in Excel. This function allows you to sum values in a specific range based on a set of criteria. To use the SUMIF function to sum unique values, follow these steps:
- Select the cell where you want to display the sum.
- Type "=SUMIF(" and select the range of cells that you want to sum.
- Enter the criteria that you want to use to sum the values. For example, if you want to sum the values for a specific category, enter the category name.
- Close the parentheses and press Enter.
For example, if you have a range of cells A1:A10 that contains the following values:
| Category | Value |
|---|---|
| A | 10 |
| B | 20 |
| A | 30 |
| B | 40 |
| A | 50 |
And you want to sum the values for category A, you would use the following formula:
=SUMIF(A1:A10, "A", B1:B10)
This formula sums the values in the range B1:B10 for which the corresponding value in the range A1:A10 is "A".
Using Multiple Criteria with SUMIF
You can also use the SUMIF function to sum values based on multiple criteria. To do this, you would use the SUMIFS function, which allows you to specify multiple ranges and criteria. For example:
=SUMIFS(B1:B10, A1:A10, "A", C1:C10, "X")
This formula sums the values in the range B1:B10 for which the corresponding value in the range A1:A10 is "A" and the corresponding value in the range C1:C10 is "X".
Method 2: Using Pivot Tables
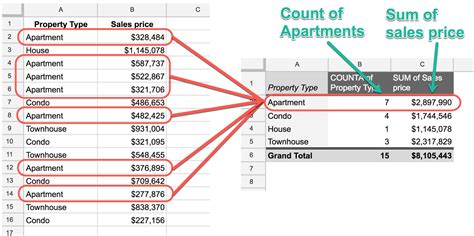
Pivot tables are another great way to sum unique values in Excel. Pivot tables allow you to summarize and analyze large datasets by creating custom views of your data. To use a pivot table to sum unique values, follow these steps:
- Select the cell range that you want to analyze.
- Go to the "Insert" tab in the ribbon and click on "PivotTable".
- Choose a cell to place the pivot table and click "OK".
- Drag the field that you want to sum to the "Values" area of the pivot table.
- Right-click on the field and select "Value Field Settings".
- Select "Sum" as the value field setting.
For example, if you have a range of cells A1:C10 that contains the following values:
| Category | Value | Region |
|---|---|---|
| A | 10 | North |
| B | 20 | South |
| A | 30 | North |
| B | 40 | South |
| A | 50 | North |
And you want to sum the values for each category, you would create a pivot table with the category field in the "Row Labels" area and the value field in the "Values" area. The pivot table would display the sum of values for each category.
Using Multiple Fields with Pivot Tables
You can also use pivot tables to sum values based on multiple fields. To do this, you would add multiple fields to the "Row Labels" area of the pivot table. For example:
| Category | Region | Value |
|---|---|---|
| A | North | 10 |
| B | South | 20 |
| A | North | 30 |
| B | South | 40 |
| A | North | 50 |
You could create a pivot table with the category and region fields in the "Row Labels" area and the value field in the "Values" area. The pivot table would display the sum of values for each category and region.
Method 3: Using the SUMPRODUCT Function
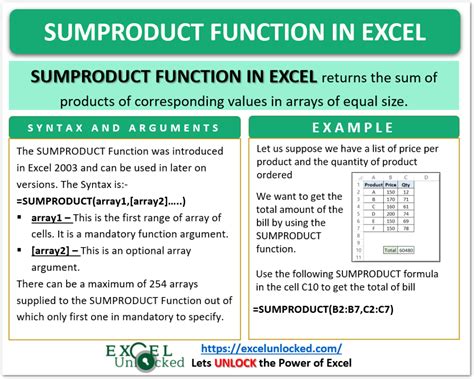
The SUMPRODUCT function is another way to sum unique values in Excel. This function allows you to sum values in a specific range based on a set of criteria. To use the SUMPRODUCT function to sum unique values, follow these steps:
- Select the cell where you want to display the sum.
- Type "=SUMPRODUCT(" and select the range of cells that you want to sum.
- Enter the criteria that you want to use to sum the values. For example, if you want to sum the values for a specific category, enter the category name.
- Close the parentheses and press Enter.
For example, if you have a range of cells A1:A10 that contains the following values:
| Category | Value |
|---|---|
| A | 10 |
| B | 20 |
| A | 30 |
| B | 40 |
| A | 50 |
And you want to sum the values for category A, you would use the following formula:
=SUMPRODUCT((A1:A10="A")*(B1:B10))
This formula sums the values in the range B1:B10 for which the corresponding value in the range A1:A10 is "A".
Using Multiple Criteria with SUMPRODUCT
You can also use the SUMPRODUCT function to sum values based on multiple criteria. To do this, you would use the following formula:
=SUMPRODUCT((A1:A10="A")(C1:C10="X")(B1:B10))
This formula sums the values in the range B1:B10 for which the corresponding value in the range A1:A10 is "A" and the corresponding value in the range C1:C10 is "X".
Method 4: Using the FILTER Function
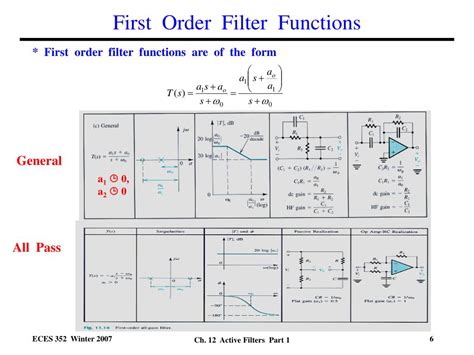
The FILTER function is a new function in Excel that allows you to filter data based on a set of criteria. To use the FILTER function to sum unique values, follow these steps:
- Select the cell where you want to display the sum.
- Type "=FILTER(" and select the range of cells that you want to sum.
- Enter the criteria that you want to use to sum the values. For example, if you want to sum the values for a specific category, enter the category name.
- Close the parentheses and press Enter.
For example, if you have a range of cells A1:A10 that contains the following values:
| Category | Value |
|---|---|
| A | 10 |
| B | 20 |
| A | 30 |
| B | 40 |
| A | 50 |
And you want to sum the values for category A, you would use the following formula:
=SUM(FILTER(B1:B10, A1:A10="A"))
This formula sums the values in the range B1:B10 for which the corresponding value in the range A1:A10 is "A".
Using Multiple Criteria with FILTER
You can also use the FILTER function to sum values based on multiple criteria. To do this, you would use the following formula:
=SUM(FILTER(B1:B10, (A1:A10="A")*(C1:C10="X")))
This formula sums the values in the range B1:B10 for which the corresponding value in the range A1:A10 is "A" and the corresponding value in the range C1:C10 is "X".
Method 5: Using Power Query
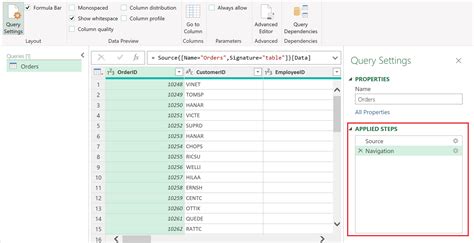
Power Query is a powerful tool in Excel that allows you to manipulate and analyze data. To use Power Query to sum unique values, follow these steps:
- Select the cell range that you want to analyze.
- Go to the "Data" tab in the ribbon and click on "From Table/Range".
- Select the table range and click "OK".
- Go to the "Home" tab in the Power Query editor and click on "Group By".
- Select the field that you want to group by and click "OK".
- Go to the "Home" tab in the Power Query editor and click on "Sum".
- Select the field that you want to sum and click "OK".
For example, if you have a range of cells A1:C10 that contains the following values:
| Category | Value | Region |
|---|---|---|
| A | 10 | North |
| B | 20 | South |
| A | 30 | North |
| B | 40 | South |
| A | 50 | North |
And you want to sum the values for each category, you would group the data by category and sum the values.
Using Multiple Fields with Power Query
You can also use Power Query to sum values based on multiple fields. To do this, you would group the data by multiple fields and sum the values. For example:
| Category | Region | Value |
|---|---|---|
| A | North | 10 |
| B | South | 20 |
| A | North | 30 |
| B | South | 40 |
| A | North | 50 |
You could group the data by category and region, and sum the values.
Excel Image Gallery



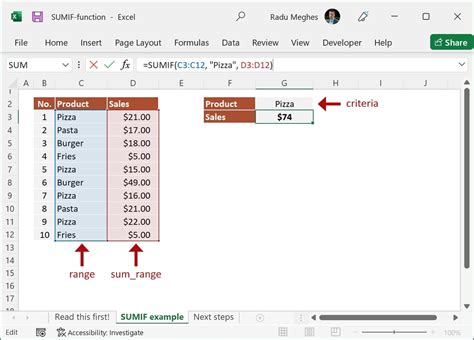
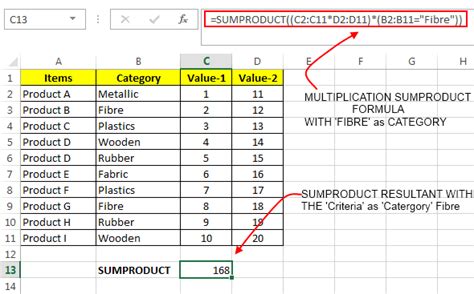
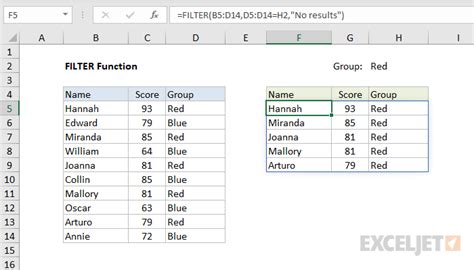
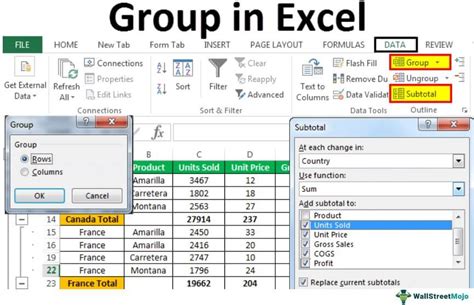
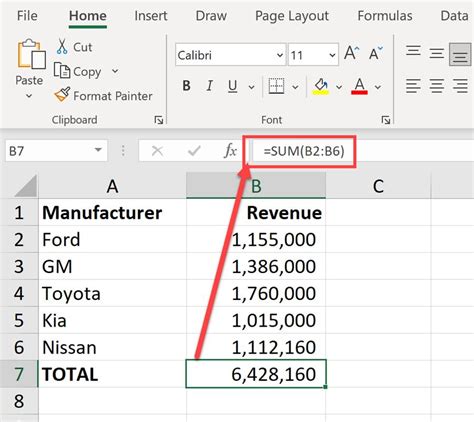


We hope this article has helped you learn how to sum unique values in Excel. Whether you're using formulas, pivot tables, or Power Query, there are many ways to sum unique values in Excel. By following these methods, you can extract insights from your data and make better decisions. Do you have any questions about summing unique values in Excel? Let us know in the comments!
