Formatting large numbers in Excel can be a daunting task, especially when dealing with millions. Proper formatting not only makes your data more readable but also helps in presenting your data in a more professional and organized manner. In this article, we will explore five ways to format millions in Excel, making it easier for you to work with large numbers.
The Importance of Proper Formatting
Proper formatting is essential when working with large numbers in Excel. It helps in avoiding confusion and errors, making it easier to analyze and understand the data. With the right formatting, you can easily identify patterns, trends, and correlations in your data, which can be crucial in making informed decisions.
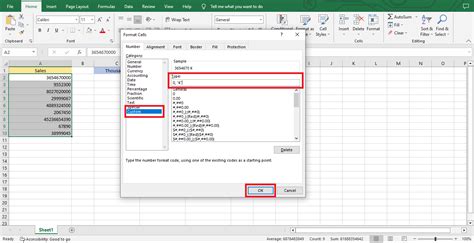
Method 1: Using the Comma Style
One of the simplest ways to format millions in Excel is by using the comma style. This format separates the digits with commas, making it easier to read and understand large numbers.
To use the comma style, follow these steps:
- Select the cells that you want to format
- Go to the Home tab in the Excel ribbon
- Click on the Number group
- Select the Comma style from the dropdown menu
- Your numbers will now be formatted with commas
For example, the number 1000000 will be formatted as 1,000,000.
Method 2: Using the Accounting Format
The accounting format is another way to format millions in Excel. This format is similar to the comma style, but it also includes a currency symbol.
To use the accounting format, follow these steps:
- Select the cells that you want to format
- Go to the Home tab in the Excel ribbon
- Click on the Number group
- Select the Accounting format from the dropdown menu
- Choose the currency symbol that you want to use
- Your numbers will now be formatted with the currency symbol and commas
For example, the number 1000000 will be formatted as $1,000,000.
Method 3: Using Custom Number Formatting
Custom number formatting allows you to create your own formatting styles in Excel. This can be useful when you want to format millions in a specific way that is not available in the standard formatting options.
To use custom number formatting, follow these steps:
- Select the cells that you want to format
- Go to the Home tab in the Excel ribbon
- Click on the Number group
- Select the Custom format from the dropdown menu
- In the Format Cells dialog box, select the Number tab
- In the Category list, select Custom
- In the Type field, enter the format that you want to use
- Click OK
For example, you can use the format #,##0,, to format millions with commas and no decimal places.
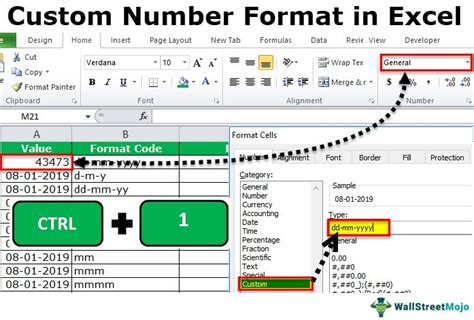
Method 4: Using the Millions Format
The millions format is a formatting option in Excel that allows you to format numbers in millions. This format is useful when you want to display large numbers in a more compact way.
To use the millions format, follow these steps:
- Select the cells that you want to format
- Go to the Home tab in the Excel ribbon
- Click on the Number group
- Select the Millions format from the dropdown menu
- Your numbers will now be formatted in millions
For example, the number 1000000 will be formatted as 1M.
Method 5: Using VBA Macros
VBA macros are a powerful tool in Excel that allows you to automate tasks and formatting. You can use VBA macros to format millions in a specific way that is not available in the standard formatting options.
To use VBA macros to format millions, follow these steps:
- Open the Visual Basic Editor by pressing Alt + F11 or by navigating to Developer > Visual Basic
- In the Visual Basic Editor, insert a new module by clicking Insert > Module
- In the module, enter the VBA code that you want to use to format millions
- Save the macro by clicking File > Save
For example, you can use the following VBA code to format millions with commas and no decimal places:
Sub FormatMillions() Range("A1:A10").NumberFormat = "#,##0,," End Sub
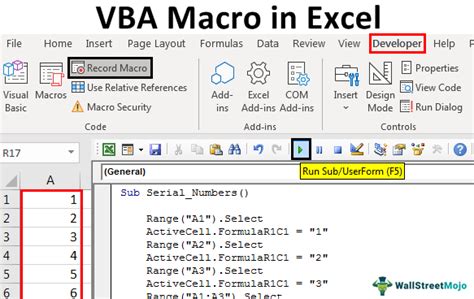
Gallery of Formatting Millions in Excel
Formatting Millions in Excel Image Gallery
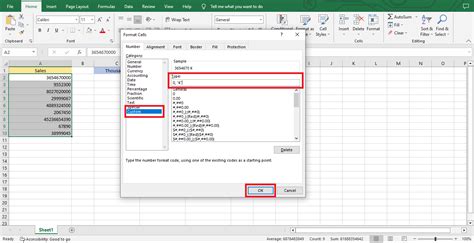
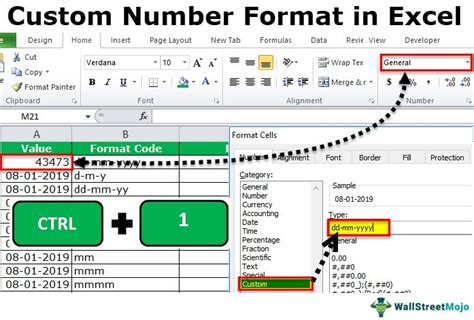
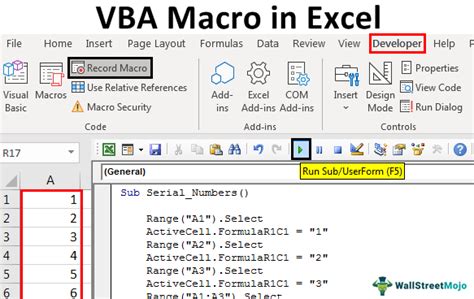
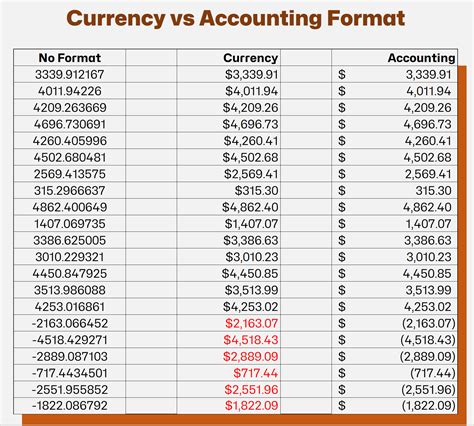
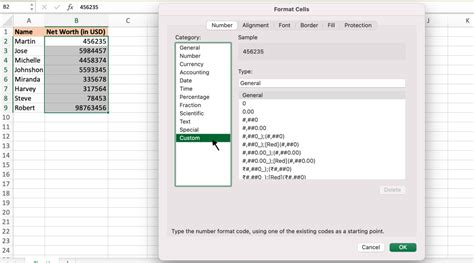
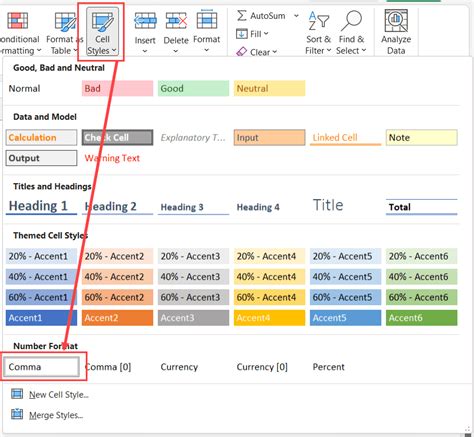
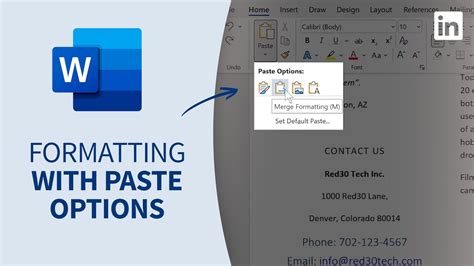
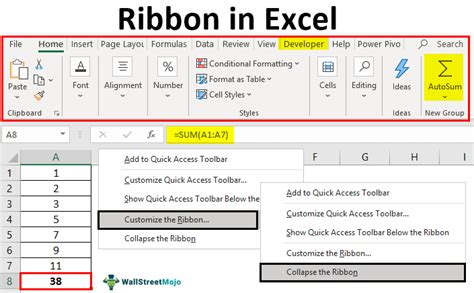
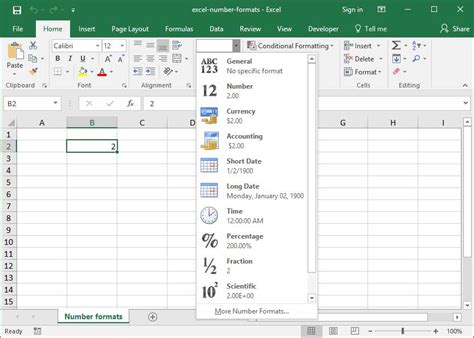
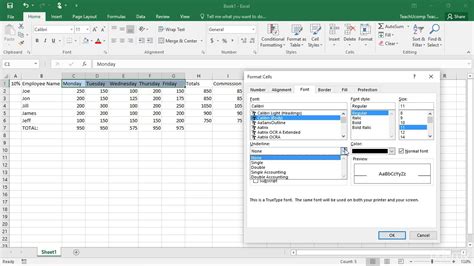
We hope this article has helped you in understanding the different ways to format millions in Excel. Whether you use the comma style, accounting format, custom number formatting, millions format, or VBA macros, formatting large numbers is essential in making your data more readable and presentable.
