Efficiently Duplicate Formulas in Google Sheets
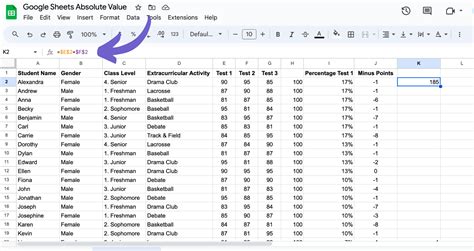
Are you tired of manually copying formulas down a column in Google Sheets? Do you wish there was an easier way to duplicate formulas without having to waste time and effort? Well, you're in luck! In this article, we'll explore five different ways to copy formulas down in Google Sheets, making your workflow more efficient and streamlined.
Why Copying Formulas is Important
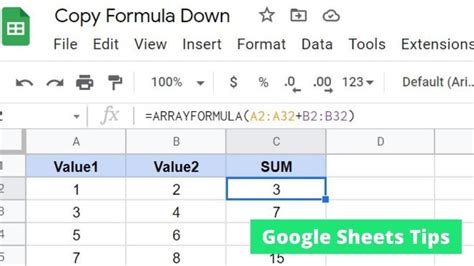
Copying formulas is an essential task in Google Sheets, especially when working with large datasets or creating complex models. By duplicating formulas, you can:
- Automate calculations and save time
- Reduce errors caused by manual data entry
- Improve data consistency and accuracy
- Enhance the overall efficiency of your workflow
Method 1: Dragging the Fill Handle
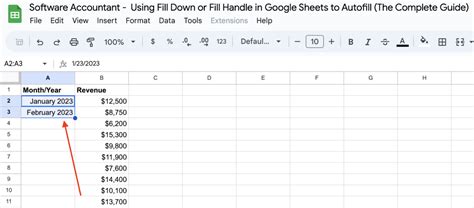
One of the simplest ways to copy formulas down in Google Sheets is by using the fill handle. To do this:
- Select the cell containing the formula you want to copy
- Move your cursor to the bottom-right corner of the cell, where you'll see a small blue square (the fill handle)
- Click and drag the fill handle down to the last row of your data range
- Release the mouse button to copy the formula down
This method is quick and easy, but it only works if you're copying formulas down a single column.
Method 2: Using the Copy and Paste Functions
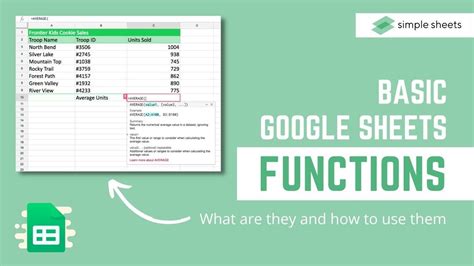
Another way to copy formulas down in Google Sheets is by using the copy and paste functions. To do this:
- Select the cell containing the formula you want to copy
- Right-click on the cell and select "Copy" (or use the keyboard shortcut Ctrl+C on Windows or Command+C on Mac)
- Select the range of cells where you want to paste the formula
- Right-click on the first cell of the range and select "Paste" (or use the keyboard shortcut Ctrl+V on Windows or Command+V on Mac)
This method allows you to copy formulas to multiple cells or ranges, but it can be time-consuming if you're working with large datasets.
Method 3: Using the AutoFill Feature
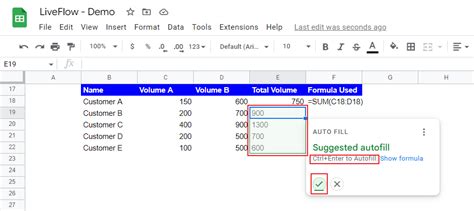
Google Sheets has a built-in feature called AutoFill that allows you to copy formulas down a column or range automatically. To use AutoFill:
- Select the cell containing the formula you want to copy
- Go to the "Tools" menu and select "AutoFill"
- Select the range of cells where you want to copy the formula
- Click on the "AutoFill" button to copy the formula down
This method is faster and more efficient than the previous two methods, but it still has limitations when working with complex formulas or multiple ranges.
Method 4: Using Array Formulas
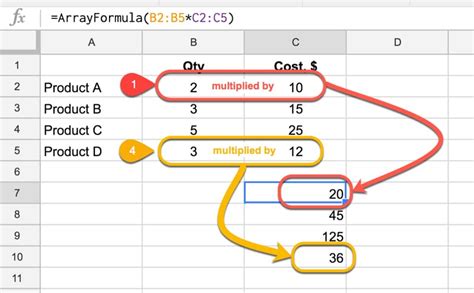
Array formulas are a powerful feature in Google Sheets that allows you to copy formulas down a range or column using a single formula. To use array formulas:
- Select the cell containing the formula you want to copy
- Go to the formula bar and press Ctrl+Shift+Enter (Windows) or Command+Shift+Enter (Mac)
- Type the formula using the array syntax (e.g. =ArrayFormula(IF(A:A>10, "Yes", "No")))
- Press Enter to apply the formula
Array formulas are flexible and efficient, but they can be complex and difficult to understand for beginners.
Method 5: Using Google Sheets Add-ons
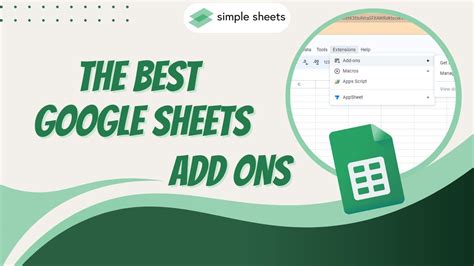
Finally, you can also use Google Sheets add-ons to copy formulas down a range or column. There are many add-ons available, such as AutoCrat or Form Publisher, that offer advanced features and functionality. To use add-ons:
- Go to the Google Sheets add-on store
- Search for and install the add-on you want to use
- Follow the add-on's instructions to copy formulas down a range or column
Add-ons can be a convenient and efficient way to copy formulas, but they may require additional setup and configuration.
Copy Formula Down Image Gallery
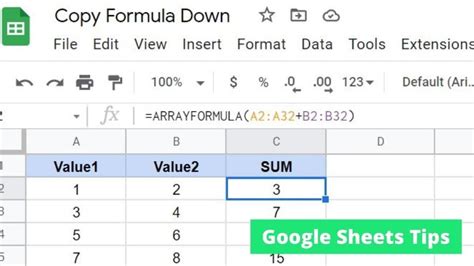
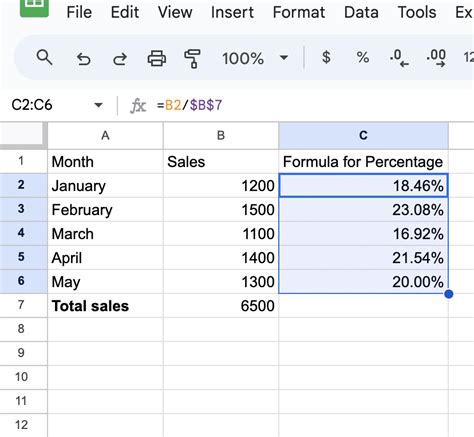
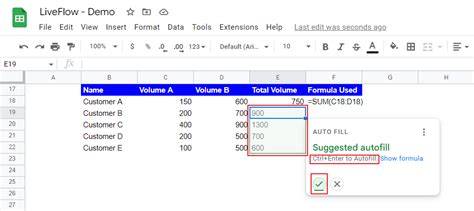
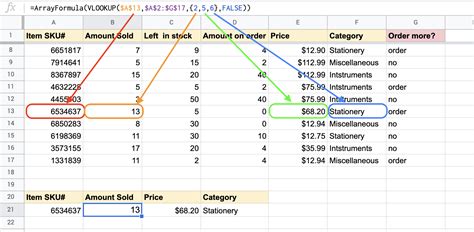
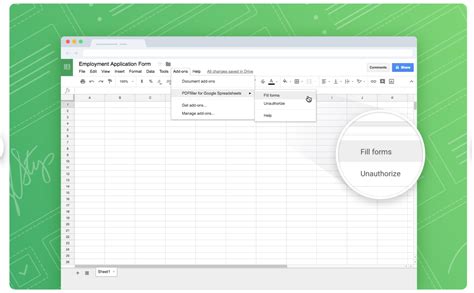
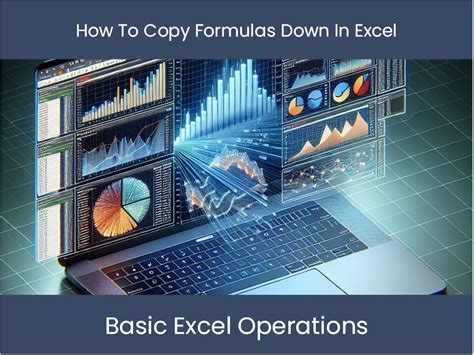
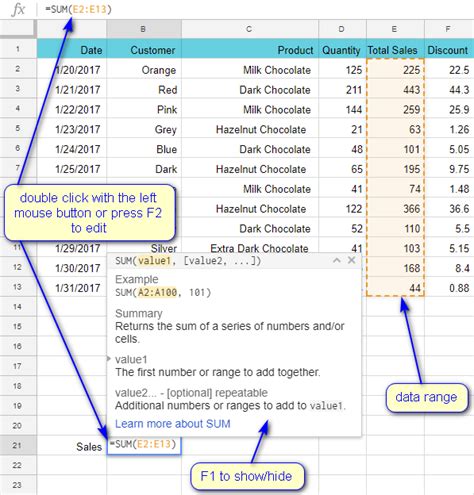
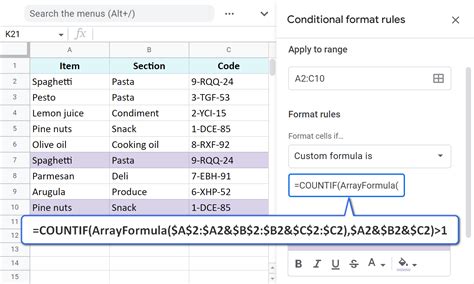
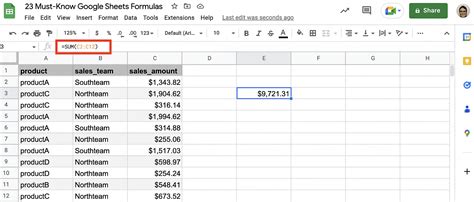
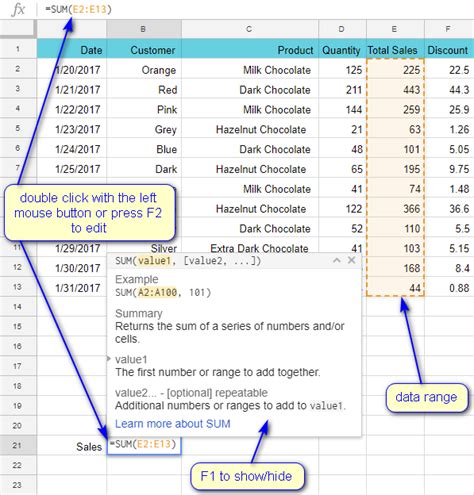
We hope this article has helped you learn how to copy formulas down in Google Sheets using different methods. Whether you're a beginner or an advanced user, these methods can help you streamline your workflow and improve your productivity.
