Extracting unique values from multiple Excel columns can be a daunting task, especially when dealing with large datasets. However, with the right techniques and tools, it can be done efficiently and accurately.
In this article, we will explore various methods to extract unique values from multiple Excel columns, including using formulas, pivot tables, and Excel add-ins.
Method 1: Using Formulas
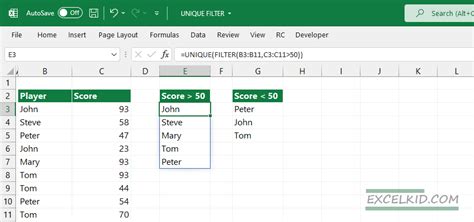
One way to extract unique values from multiple Excel columns is by using formulas. The most common formula used for this purpose is the IFERROR and INDEX-MATCH combination.
Assuming you have data in columns A, B, and C, and you want to extract unique values in column D, you can use the following formula:
=IFERROR(INDEX($A:$C,MATCH(0,COUNTIF($D:$D,$A:$C),0),1),"") =IFERROR(INDEX($A:$C,MATCH(0,COUNTIF($D:$D,$A:$C),0),2),"") =IFERROR(INDEX($A:$C,MATCH(0,COUNTIF($D:$D,$A:$C),0),3),"")
This formula will return the unique values from columns A, B, and C in column D.
How it Works
- The COUNTIF function counts the number of times each value appears in column D.
- The MATCH function finds the relative position of the first value that has a count of 0.
- The INDEX function returns the value at the position found by the MATCH function.
Method 2: Using Pivot Tables
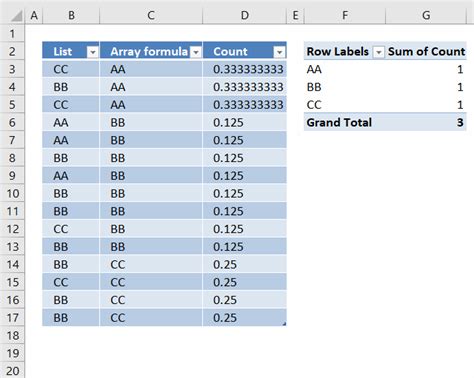
Another way to extract unique values from multiple Excel columns is by using pivot tables.
Assuming you have data in columns A, B, and C, and you want to extract unique values in a new column, you can follow these steps:
- Select the entire data range (A:C).
- Go to the "Insert" tab and click on "PivotTable".
- Choose a cell where you want to place the pivot table.
- Drag the field headers (A, B, and C) to the "Row Labels" area.
- Right-click on any of the field headers and select "Value Field Settings".
- Select "Distinct Count" as the value field.
The pivot table will now display the unique values from columns A, B, and C.
How it Works
- The pivot table creates a unique list of values for each field.
- The "Distinct Count" function counts the number of unique values for each field.
Method 3: Using Excel Add-ins
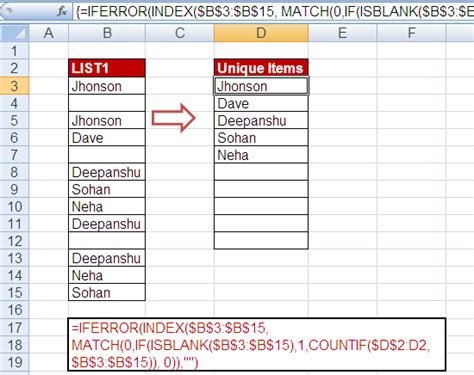
There are several Excel add-ins available that can help extract unique values from multiple columns. One popular add-in is Power Query.
Assuming you have data in columns A, B, and C, and you want to extract unique values in a new column, you can follow these steps:
- Select the entire data range (A:C).
- Go to the "Data" tab and click on "From Table/Range".
- Select the table range and click "OK".
- In the Power Query Editor, go to the "Home" tab and click on "Remove Duplicates".
- Select the columns you want to extract unique values from.
The Power Query Editor will now display the unique values from columns A, B, and C.
How it Works
- The Power Query Editor creates a query that removes duplicates from the selected columns.
- The query returns a new table with the unique values.
Extract Unique Values Image Gallery

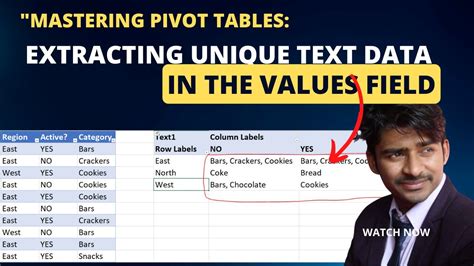
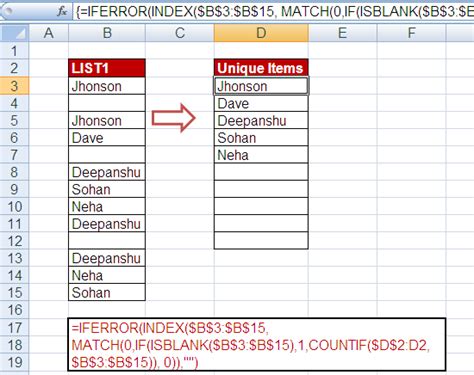
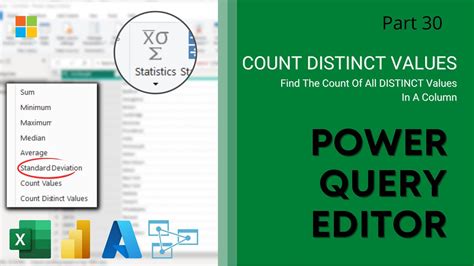

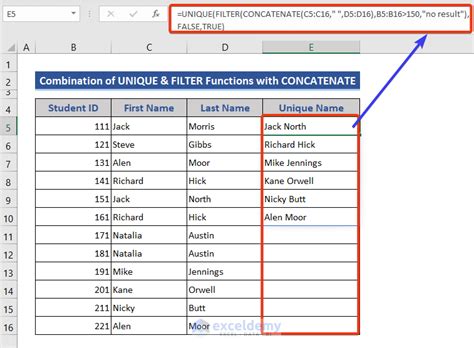
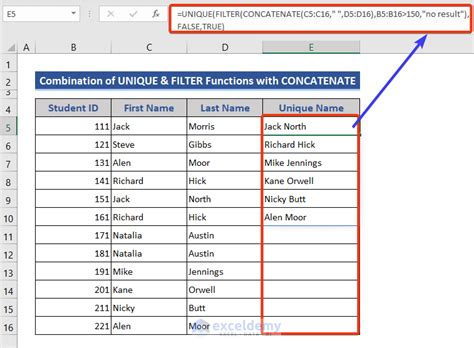
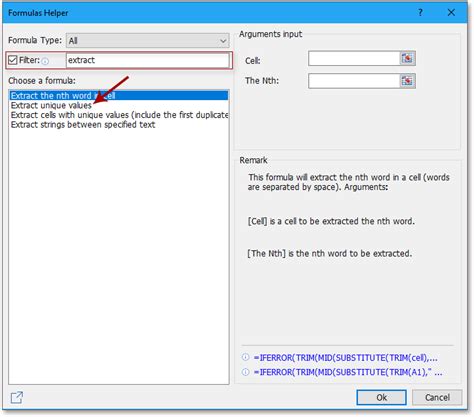
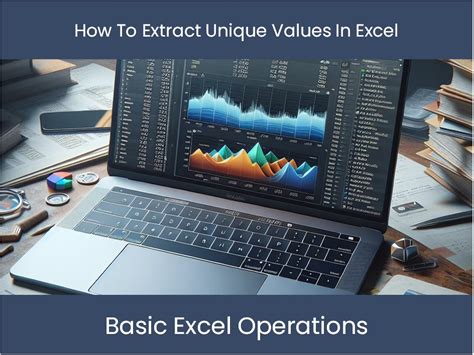
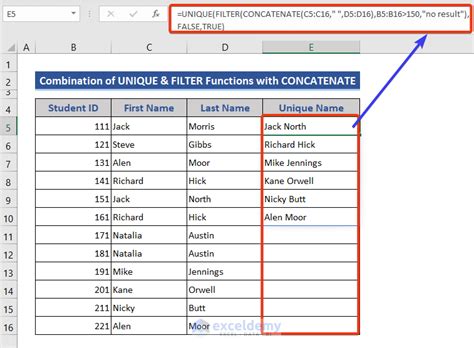
In conclusion, extracting unique values from multiple Excel columns can be done easily using formulas, pivot tables, or Excel add-ins. Each method has its own advantages and disadvantages, and the choice of method depends on the specific requirements of the task. By following the steps outlined in this article, you can extract unique values from multiple columns quickly and accurately.
