If you're a business professional, entrepreneur, or marketer, chances are you've dealt with your fair share of Excel spreadsheets. Whether you're managing customer data, tracking sales, or analyzing market trends, Excel is an indispensable tool for anyone working with large datasets. However, extracting specific information from these spreadsheets can be a daunting task, especially when it comes to email addresses.
In this article, we'll explore five ways to extract email addresses from Excel, making it easier for you to communicate with clients, customers, or colleagues. We'll cover both manual and automated methods, so you can choose the approach that best suits your needs.
Understanding the Importance of Email Addresses in Excel
Before we dive into the methods, let's quickly discuss why email addresses are crucial in Excel. Email addresses serve as a primary means of communication in today's digital age. Having a list of accurate and up-to-date email addresses in your Excel spreadsheet can help you:
- Send targeted marketing campaigns
- Follow up with customers or clients
- Share important updates or notifications
- Build relationships with potential partners or collaborators
Having a reliable method to extract email addresses from Excel can save you time, reduce errors, and improve your overall productivity.
Method 1: Manual Extraction Using Excel's Find Function
The most straightforward way to extract email addresses from Excel is by using the Find function. This method is ideal for small datasets or when you need to extract a few email addresses quickly.
- Open your Excel spreadsheet and select the column containing the email addresses.
- Press Ctrl + F (Windows) or Command + F (Mac) to open the Find dialog box.
- In the Find what field, type
@(the at symbol) to search for email addresses. - Click Find All to display the search results.
- Manually copy and paste the email addresses into a new column or spreadsheet.
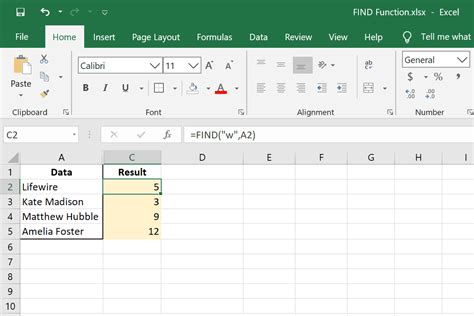
While this method is simple, it can be time-consuming and prone to errors, especially when dealing with large datasets.
Method 2: Using Excel Formulas to Extract Email Addresses
If you're comfortable with Excel formulas, you can use a combination of functions to extract email addresses. This method is more efficient than manual extraction but requires some formula knowledge.
- Create a new column next to the column containing the email addresses.
- Use the following formula to extract the email address:
=MID(A1,FIND("@",A1),FIND(".",A1,FIND("@",A1)+1)-FIND("@",A1)) - Assuming the email address is in cell A1, this formula uses the MID, FIND, and concatenation functions to extract the email address.
- Copy the formula down to the other cells in the column to extract all email addresses.
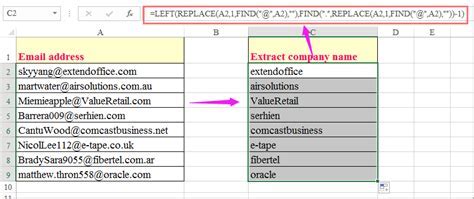
This method can be more efficient than manual extraction, but it requires some formula knowledge and can be error-prone if not implemented correctly.
Method 3: Using Power Query to Extract Email Addresses
Power Query is a powerful tool in Excel that allows you to manipulate and transform data with ease. You can use Power Query to extract email addresses from your spreadsheet.
- Go to the Data tab in Excel and click on From Other Sources > From Microsoft Query.
- Select the column containing the email addresses and click Load.
- In the Power Query Editor, click on the column containing the email addresses and select Extract > Email.
- Power Query will automatically extract the email addresses and create a new column.

This method is more efficient than the previous two methods, but it requires some knowledge of Power Query.
Method 4: Using VBA Macros to Extract Email Addresses
If you're comfortable with VBA programming, you can create a macro to extract email addresses from your spreadsheet. This method is more efficient than the previous methods but requires some programming knowledge.
- Open the Visual Basic Editor in Excel by pressing Alt + F11 or by navigating to Developer > Visual Basic.
- Create a new module and paste the following code:
Sub ExtractEmails() Dim cell As Range For Each cell In Selection If cell.Value Like "*@*" Then cell.Offset(0, 1).Value = cell.Value End If Next cell End Sub - This macro loops through the selected cells and extracts the email addresses.
- Run the macro by clicking F5 or by navigating to Developer > Macros.
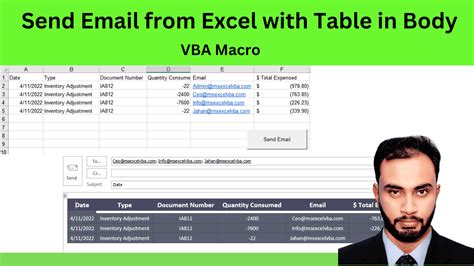
This method is more efficient than the previous methods, but it requires some programming knowledge.
Method 5: Using Third-Party Add-ins to Extract Email Addresses
There are several third-party add-ins available that can help you extract email addresses from your spreadsheet. These add-ins can be more efficient than the previous methods but may require a subscription or one-time payment.
- Search for email extraction add-ins in the Excel store or online marketplaces.
- Install the add-in and follow the instructions to extract email addresses.

This method is more efficient than the previous methods, but it may require a subscription or one-time payment.
Email Extraction Methods Gallery
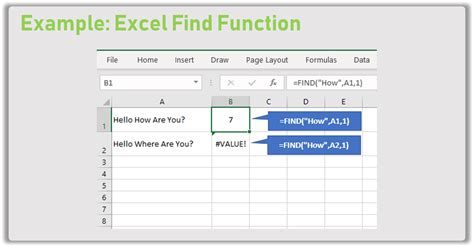
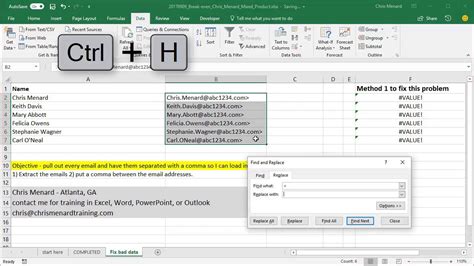

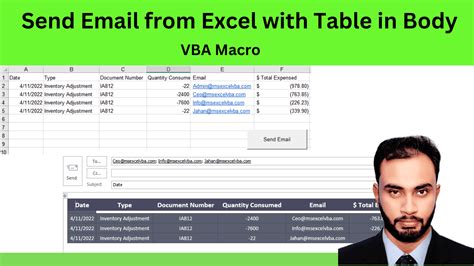
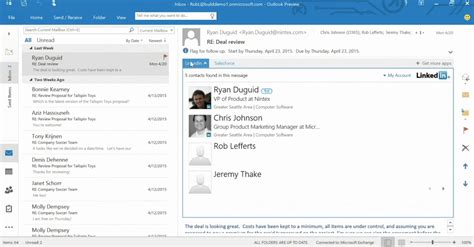
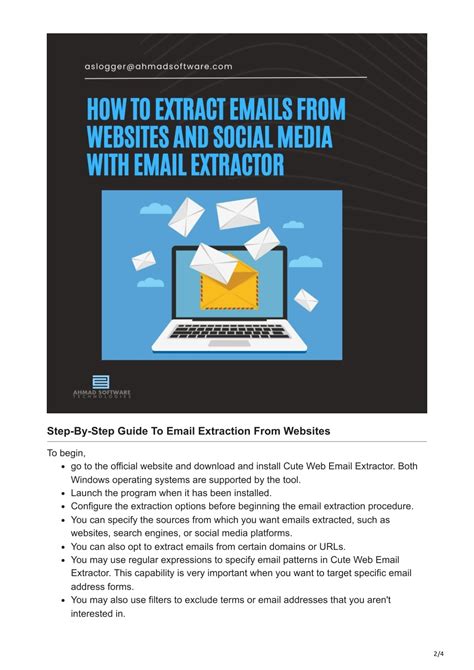
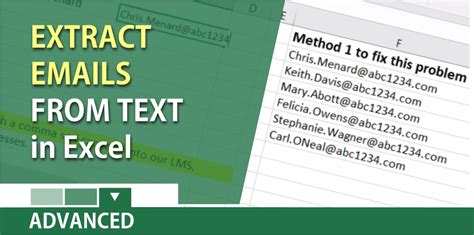
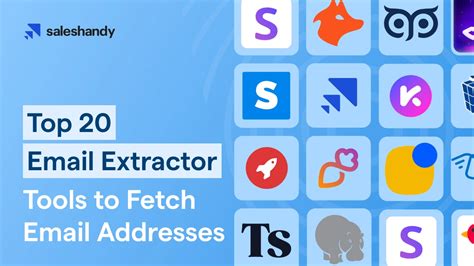
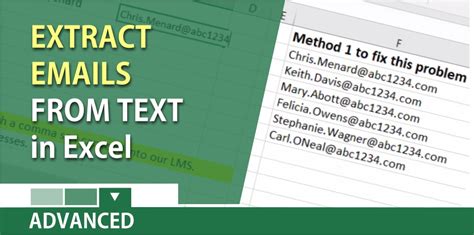
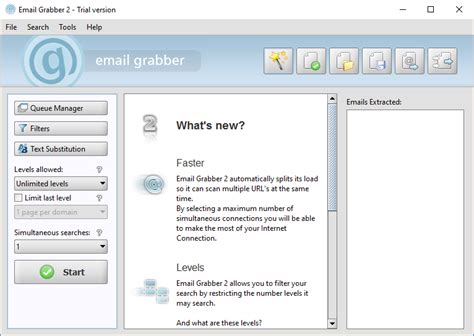
We hope this article has helped you learn about the different methods to extract email addresses from Excel. Whether you're a business professional, entrepreneur, or marketer, having a reliable method to extract email addresses can save you time and improve your productivity. Try out one of the methods mentioned above and see which one works best for you!
