Buttons in Google Sheets can greatly enhance the user experience by providing an intuitive way to interact with data and automate tasks. While Google Sheets doesn't natively support buttons in the same way as Microsoft Excel, there are several workarounds to achieve similar functionality.
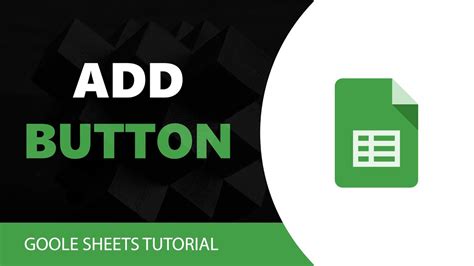
In this article, we'll explore five easy ways to add buttons in Google Sheets, along with their use cases and step-by-step instructions.
Why Use Buttons in Google Sheets?
Before we dive into the methods, let's quickly discuss the benefits of using buttons in Google Sheets:
- Improved user experience: Buttons make it easy for users to interact with your spreadsheet, especially for those who may not be familiar with formulas or scripting.
- Streamlined workflows: Buttons can automate repetitive tasks, reducing the risk of human error and increasing productivity.
- Enhanced collaboration: Buttons can be used to create custom interfaces for team members to input data or trigger actions.
Method 1: Using Drawings
One of the simplest ways to add a button in Google Sheets is by using the built-in drawing tool.
Creating a Button using Drawings
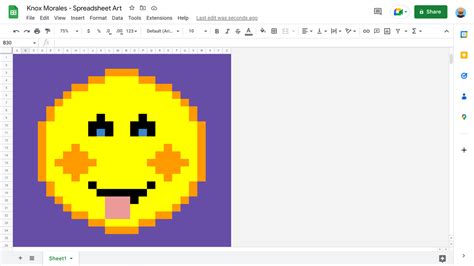
To create a button using drawings:
- Select the cell where you want to add the button.
- Go to the "Insert" menu and click on "Drawing".
- In the drawing editor, select the "Shapes" tool and choose a button shape.
- Customize the button's appearance as needed.
- Click on the "Save and close" button to insert the drawing into your sheet.
Method 2: Using Images
Another way to add a button in Google Sheets is by using an image.
Creating a Button using Images

To create a button using images:
- Select the cell where you want to add the button.
- Go to the "Insert" menu and click on "Image".
- Upload or search for an image that resembles a button.
- Resize the image as needed.
- Right-click on the image and select "Assign script" to link it to a script.
Method 3: Using Google Apps Script
Google Apps Script is a powerful tool that allows you to automate tasks in Google Sheets. You can use it to create custom buttons that interact with your spreadsheet.
Creating a Button using Google Apps Script
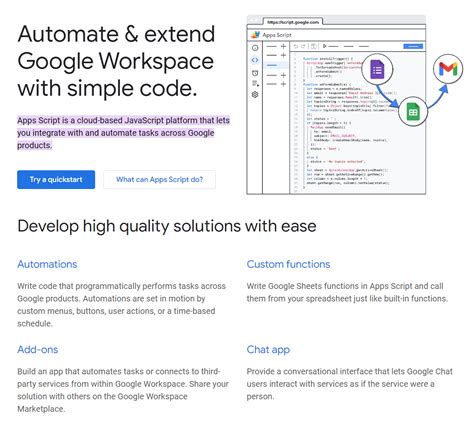
To create a button using Google Apps Script:
- Open your Google Sheet.
- Click on "Tools" > "Script editor".
- In the script editor, create a new function that performs the desired action.
- Go back to your sheet and select the cell where you want to add the button.
- Right-click on the cell and select "Insert" > "Drawing".
- Draw a button shape and customize its appearance.
- Right-click on the button and select "Assign script" to link it to your script.
Method 4: Using Add-ons
There are several add-ons available in the Google Workspace Marketplace that allow you to create custom buttons in Google Sheets.
Creating a Button using Add-ons
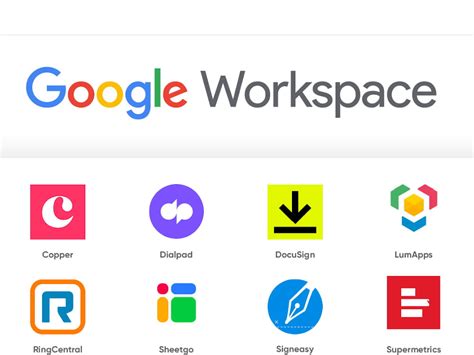
To create a button using add-ons:
- Open your Google Sheet.
- Click on "Add-ons" > "Get add-ons".
- Search for an add-on that allows you to create custom buttons.
- Install the add-on and follow its instructions to create a button.
Method 5: Using HTML
You can also use HTML to create custom buttons in Google Sheets.
Creating a Button using HTML
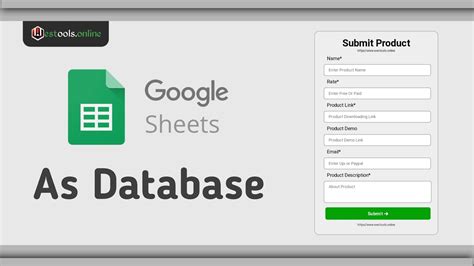
To create a button using HTML:
- Open your Google Sheet.
- Click on "Tools" > "Script editor".
- In the script editor, create a new HTML file.
- Write HTML code to create a button.
- Use Google Apps Script to inject the HTML into your sheet.
Gallery of Google Sheets Buttons
Google Sheets Button Gallery
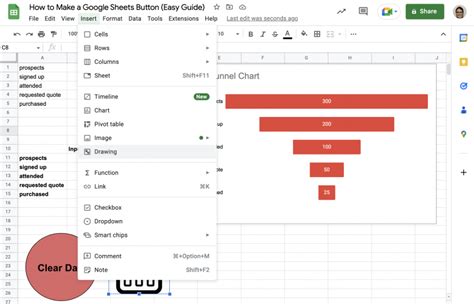
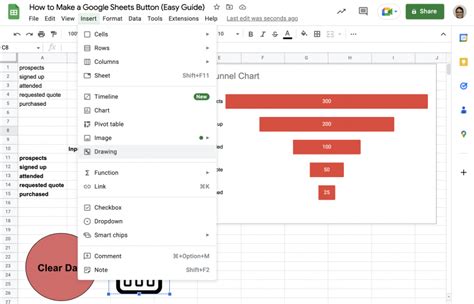
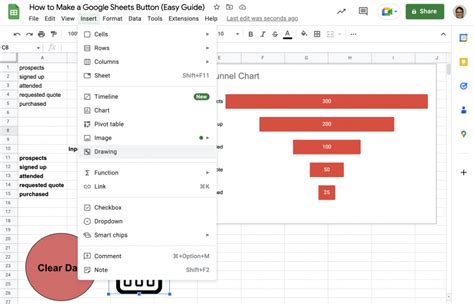
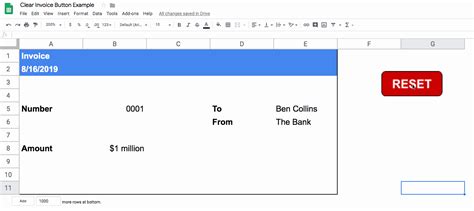
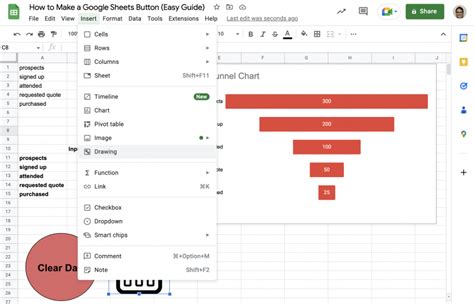
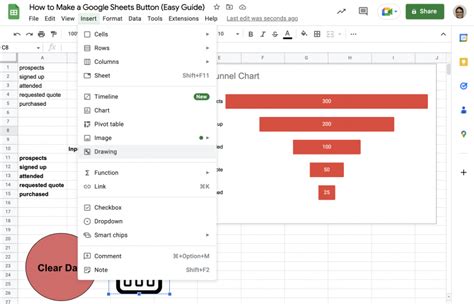
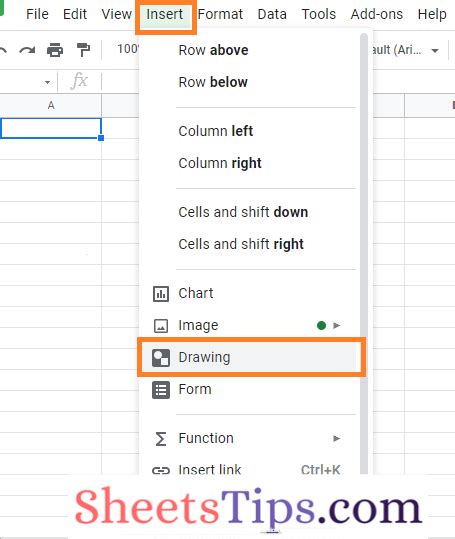
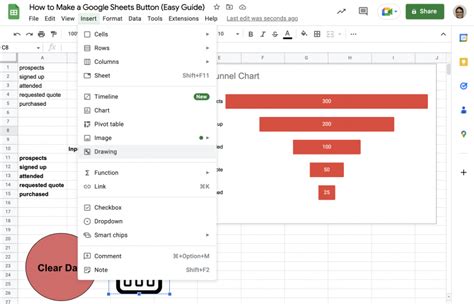
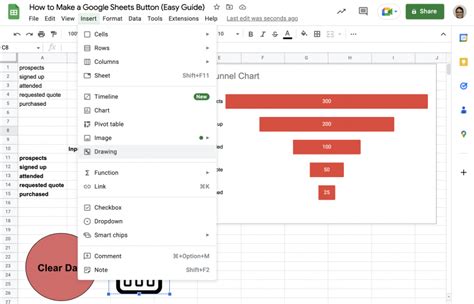
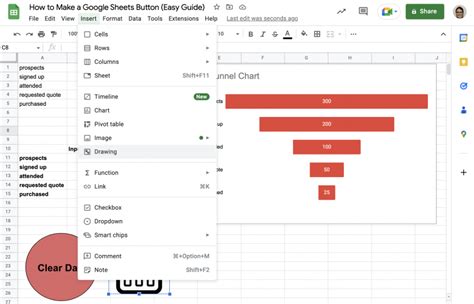
We hope this article has helped you learn how to add buttons in Google Sheets using different methods. Whether you're a beginner or an advanced user, buttons can greatly enhance the functionality of your spreadsheet. Try out these methods and explore the possibilities of what you can achieve with buttons in Google Sheets!
