Intro
Discover 5 efficient methods to check for non-empty cells in Google Sheets. Learn how to use formulas, conditional formatting, and more to identify and highlight cells with data. Master filtering, referencing, and error handling to optimize your spreadsheet workflow. Improve data analysis and visualization with these expert tips.
The power of Google Sheets! With its versatility and wide range of functions, it's no wonder that many of us rely on it for our data management needs. But have you ever found yourself struggling to check for non-empty cells in your Google Sheets? Worry not, dear reader, for we've got you covered! In this article, we'll explore five ways to check for non-empty cells in Google Sheets, making your data analysis and manipulation a breeze.
The Importance of Checking for Non-Empty Cells
Before we dive into the methods, let's quickly discuss why checking for non-empty cells is crucial. When working with large datasets, it's easy to overlook blank cells, which can lead to errors in calculations, formatting, and even data analysis. By identifying non-empty cells, you can ensure that your data is accurate, consistent, and reliable. Moreover, checking for non-empty cells can help you automate tasks, create conditional formatting, and even build dynamic charts.
Method 1: Using the ISBLANK Function
The ISBLANK function is a straightforward way to check for non-empty cells in Google Sheets. This function returns TRUE if the cell is blank and FALSE if it's not. To use it, follow these steps:
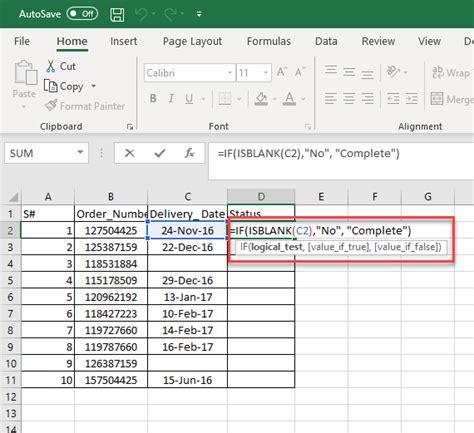
- Select the cell where you want to check for non-empty cells.
- Type
=ISBLANK(A1), where A1 is the cell reference. - Press Enter.
If the cell is blank, the function will return TRUE. If it's not blank, it will return FALSE. You can then use this result to create conditional formatting or automate tasks.
Method 2: Using Conditional Formatting
Conditional formatting is another way to check for non-empty cells in Google Sheets. This method allows you to highlight cells based on specific conditions, including whether they're blank or not. To use conditional formatting, follow these steps:

- Select the range of cells you want to check.
- Go to the Format tab.
- Click on Conditional formatting.
- Select "Custom formula is" from the dropdown menu.
- Type
=ISBLANK(A1), where A1 is the cell reference. - Choose a formatting style.
If the cell is blank, it will be highlighted according to your chosen formatting style. If it's not blank, it will remain unchanged.
Method 3: Using the COUNTIF Function
The COUNTIF function is a powerful tool for counting cells based on specific conditions. To check for non-empty cells, you can use the following formula:
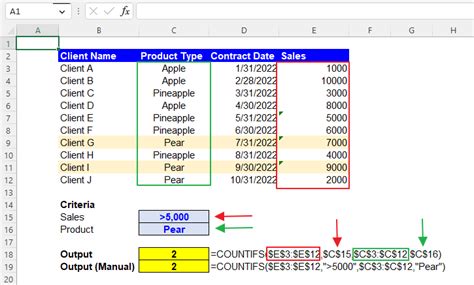
- Type
=COUNTIF(A1:A10,"<>"), where A1:A10 is the range of cells you want to check. - Press Enter.
This formula will count the number of non-empty cells in the specified range. If the result is 0, it means all cells are blank.
Method 4: Using the LEN Function
The LEN function returns the length of a text string. Since blank cells have a length of 0, you can use this function to check for non-empty cells. To use it, follow these steps:
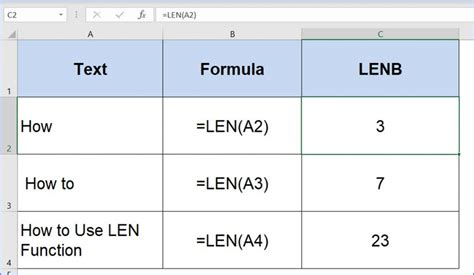
- Type
=LEN(A1), where A1 is the cell reference. - Press Enter.
If the cell is blank, the function will return 0. If it's not blank, it will return the length of the text string.
Method 5: Using an Add-on
If you're looking for a more automated solution, you can use an add-on like AutoCrat or Form Publisher. These add-ons allow you to create custom formulas and formatting rules, including checking for non-empty cells.
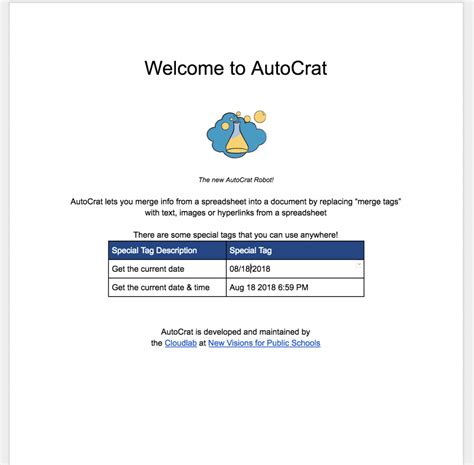
To use an add-on, follow these steps:
- Install the add-on from the Google Workspace Marketplace.
- Follow the add-on's instructions for creating custom formulas and formatting rules.
Gallery of Non-Empty Cells Examples
Non-Empty Cells Gallery
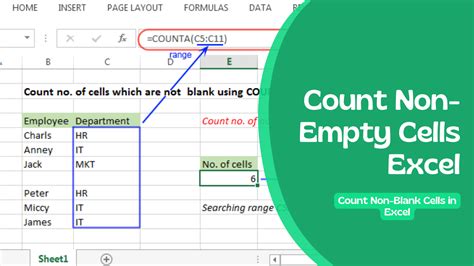
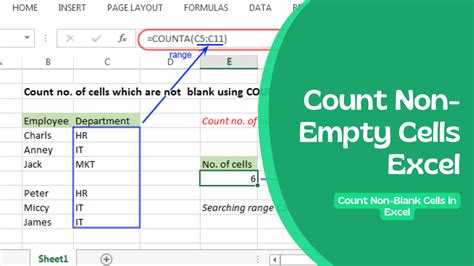
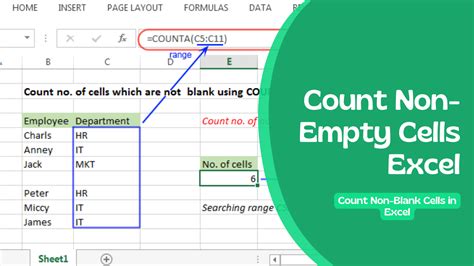
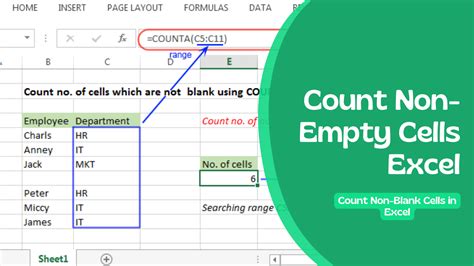
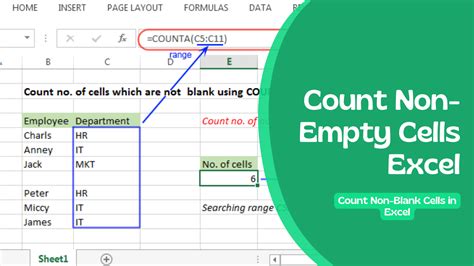
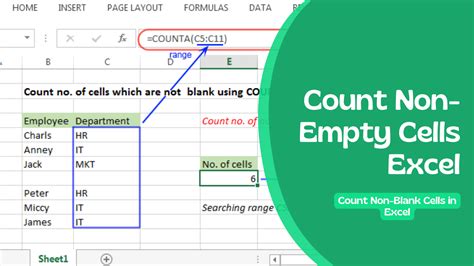
Conclusion
Checking for non-empty cells in Google Sheets is a crucial task that can save you time and ensure data accuracy. With these five methods, you can easily identify non-empty cells and automate tasks, create conditional formatting, and even build dynamic charts. Remember to choose the method that best suits your needs, and don't hesitate to explore more advanced formulas and add-ons. Happy spreadsheeting!
FAQs
Q: What is the ISBLANK function in Google Sheets? A: The ISBLANK function returns TRUE if the cell is blank and FALSE if it's not.
Q: How do I use conditional formatting to check for non-empty cells?
A: Select the range of cells, go to the Format tab, click on Conditional formatting, and select "Custom formula is" with the formula =ISBLANK(A1).
Q: Can I use the LEN function to check for non-empty cells? A: Yes, the LEN function returns the length of a text string, which can be used to check for non-empty cells.
Q: What is the difference between the COUNTIF and LEN functions? A: The COUNTIF function counts the number of cells based on specific conditions, while the LEN function returns the length of a text string.
Q: Can I use an add-on to check for non-empty cells? A: Yes, add-ons like AutoCrat and Form Publisher allow you to create custom formulas and formatting rules, including checking for non-empty cells.
Feel free to share your thoughts and questions in the comments below!
