Intro
Discover how to create dynamic drop-down lists in Google Sheets with these 5 expert-approved methods. Learn to harness the power of data validation, named ranges, and scripting to create interactive and user-friendly lists that simplify data entry and analysis, using keywords like Google Sheets drop-down, data validation, and spreadsheet automation.
Google Sheets is a powerful tool for data management and analysis. One of its most useful features is the ability to create dynamic drop-down lists, which can help streamline data entry, reduce errors, and improve overall efficiency. In this article, we'll explore five ways to create dynamic drop-down lists in Google Sheets.
The Importance of Dynamic Drop-Down Lists
Before we dive into the methods, let's quickly discuss why dynamic drop-down lists are so important. Static drop-down lists can become cumbersome to manage, especially when dealing with large datasets. Dynamic drop-down lists, on the other hand, can automatically update and adapt to changes in your data. This means you can ensure data consistency, reduce manual errors, and save time.
Method 1: Using Data Validation
One of the simplest ways to create a dynamic drop-down list is by using data validation. This method involves creating a list of options in a separate range and then referencing that range in your data validation rule.

To use data validation, follow these steps:
- Create a range of options in a separate column or row.
- Select the cell where you want to create the drop-down list.
- Go to Data > Data Validation.
- In the Data Validation dialog box, select "List of items" and enter the range of options.
- Click "Save" to apply the rule.
Method 2: Using INDEX and MATCH Functions
Another way to create a dynamic drop-down list is by using the INDEX and MATCH functions. This method involves creating a list of options and then using the INDEX and MATCH functions to return the corresponding value.
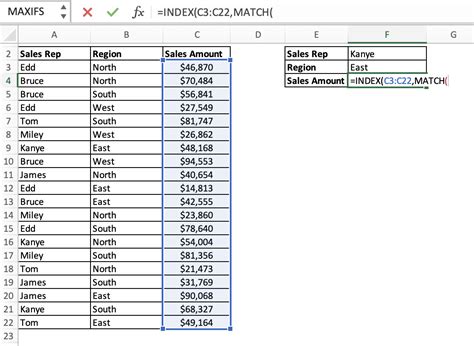
To use the INDEX and MATCH functions, follow these steps:
- Create a range of options in a separate column or row.
- Select the cell where you want to create the drop-down list.
- Enter the following formula:
=INDEX(range, MATCH(A2, range, 0)), where range is the range of options and A2 is the cell containing the value to be matched. - Press Enter to apply the formula.
Method 3: Using FILTER Function
The FILTER function is a powerful tool in Google Sheets that can be used to create dynamic drop-down lists. This method involves creating a range of options and then using the FILTER function to return the corresponding values.

To use the FILTER function, follow these steps:
- Create a range of options in a separate column or row.
- Select the cell where you want to create the drop-down list.
- Enter the following formula:
=FILTER(range, criteria), where range is the range of options and criteria is the condition to be applied. - Press Enter to apply the formula.
Method 4: Using Query Function
The Query function is another powerful tool in Google Sheets that can be used to create dynamic drop-down lists. This method involves creating a range of options and then using the Query function to return the corresponding values.
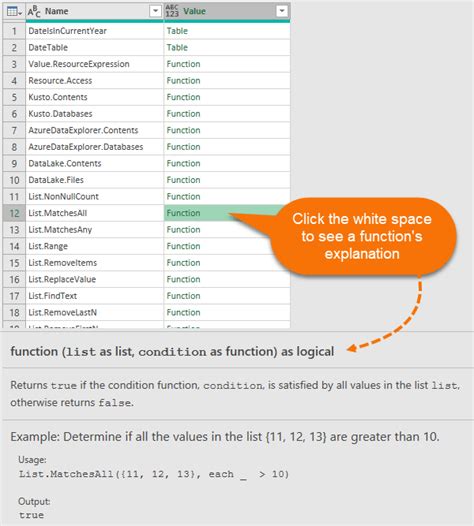
To use the Query function, follow these steps:
- Create a range of options in a separate column or row.
- Select the cell where you want to create the drop-down list.
- Enter the following formula:
=QUERY(range, "SELECT * WHERE column = '"&A2&"'"), where range is the range of options and A2 is the cell containing the value to be matched. - Press Enter to apply the formula.
Method 5: Using Apps Script
Finally, you can also use Apps Script to create dynamic drop-down lists in Google Sheets. This method involves creating a script that updates the drop-down list based on changes in your data.
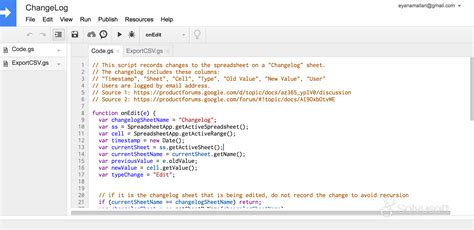
To use Apps Script, follow these steps:
- Create a script by going to Tools > Script editor.
- Write a script that updates the drop-down list based on changes in your data.
- Save the script and deploy it as a web app.
Gallery of Dynamic Drop-Down List Examples
Dynamic Drop-Down List Examples
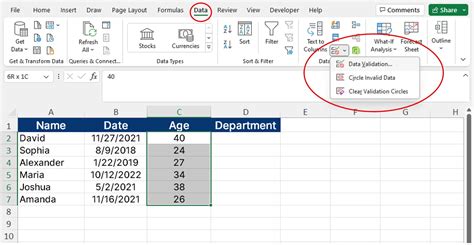
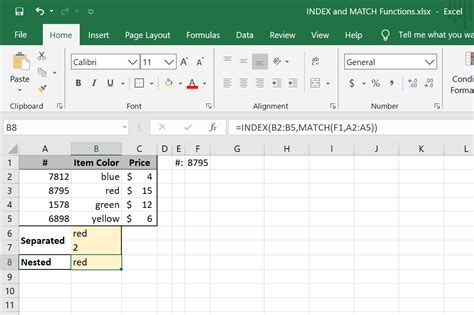
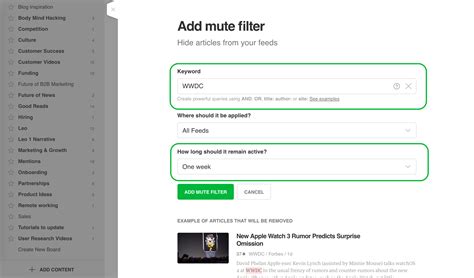
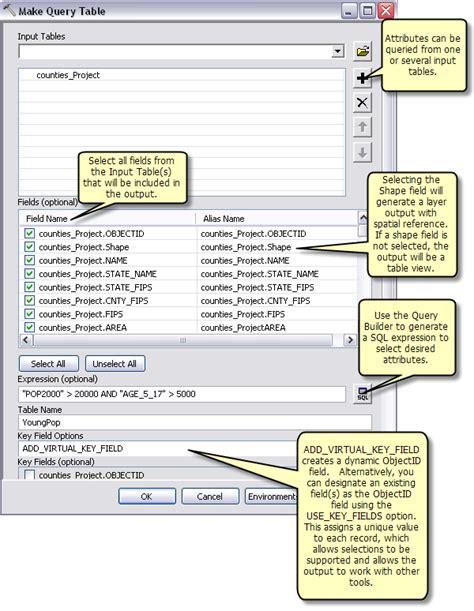
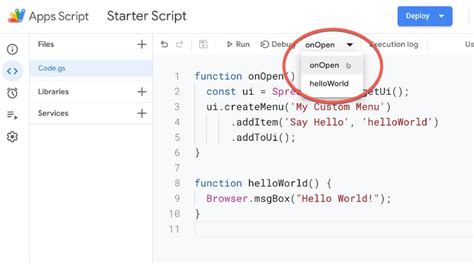
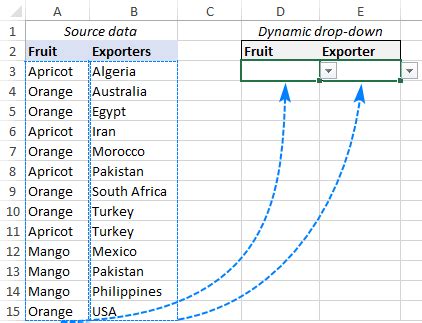
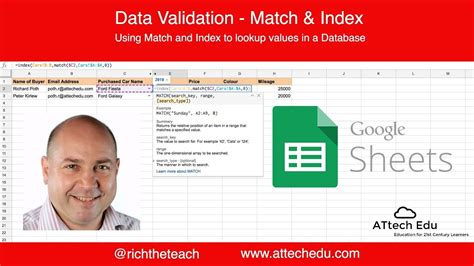
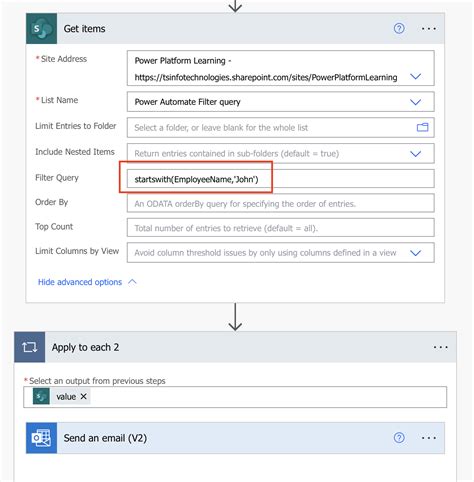
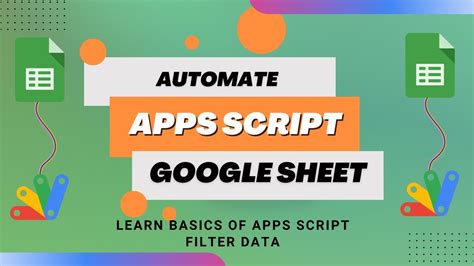
Conclusion
Creating dynamic drop-down lists in Google Sheets can help streamline data entry, reduce errors, and improve overall efficiency. In this article, we explored five methods for creating dynamic drop-down lists, including using data validation, INDEX and MATCH functions, FILTER function, Query function, and Apps Script. By following these methods, you can create dynamic drop-down lists that adapt to changes in your data and improve your overall workflow.
We hope this article has been helpful in understanding the different methods for creating dynamic drop-down lists in Google Sheets. If you have any questions or need further assistance, please don't hesitate to ask.
