Intro
5 Easy Ways To Create Lookup Table In Excel
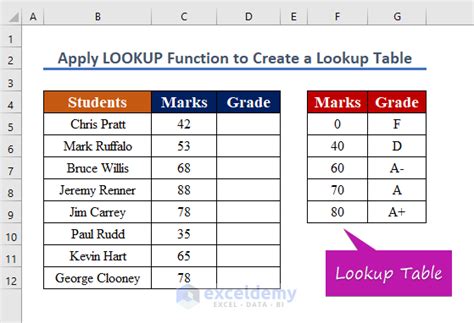
In the world of data analysis, creating a lookup table in Excel is a fundamental skill that can save you a significant amount of time and effort. A lookup table, also known as a lookup array, is a range of cells that contains values that you want to look up and return corresponding values from another range of cells. In this article, we will explore five easy ways to create a lookup table in Excel, making it easier for you to work with large datasets.
Whether you are a beginner or an advanced Excel user, these methods will help you to create lookup tables with ease. From using the VLOOKUP function to creating a lookup table using Power Query, we will cover it all.
What is a Lookup Table in Excel?
Before we dive into the methods, let's quickly define what a lookup table is. A lookup table is a range of cells that contains values that you want to look up and return corresponding values from another range of cells. For example, suppose you have a table with employee names and their corresponding employee IDs. You can create a lookup table to look up an employee's ID based on their name.
Method 1: Using the VLOOKUP Function
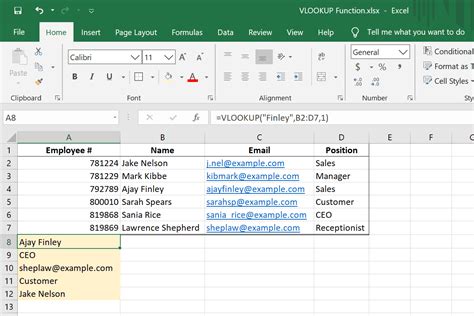
The VLOOKUP function is one of the most commonly used functions in Excel to create a lookup table. The syntax for the VLOOKUP function is:
VLOOKUP(lookup_value, table_array, col_index_num, [range_lookup])
- lookup_value: The value you want to look up.
- table_array: The range of cells that contains the values you want to look up.
- col_index_num: The column number that contains the values you want to return.
- [range_lookup]: Optional argument that specifies whether you want an exact or approximate match.
For example, suppose you have the following table:
| Employee Name | Employee ID |
|---|---|
| John Smith | 101 |
| Jane Doe | 102 |
| Bob Brown | 103 |
To create a lookup table using the VLOOKUP function, follow these steps:
- Select the cell where you want to display the lookup value.
- Type =VLOOKUP(A2, A:C, 2, FALSE), assuming the employee name is in cell A2 and the table range is A:C.
- Press Enter to get the result.
Method 2: Using the INDEX/MATCH Function
The INDEX/MATCH function is another popular method to create a lookup table in Excel. The syntax for the INDEX/MATCH function is:
INDEX(range, MATCH(lookup_value, range, [match_type])
- range: The range of cells that contains the values you want to return.
- lookup_value: The value you want to look up.
- range: The range of cells that contains the values you want to look up.
- [match_type]: Optional argument that specifies the match type.
For example, suppose you have the following table:
| Employee Name | Employee ID |
|---|---|
| John Smith | 101 |
| Jane Doe | 102 |
| Bob Brown | 103 |
To create a lookup table using the INDEX/MATCH function, follow these steps:
- Select the cell where you want to display the lookup value.
- Type =INDEX(B:B, MATCH(A2, A:A, 0)), assuming the employee name is in cell A2 and the table range is A:B.
- Press Enter to get the result.
Method 3: Using Power Query
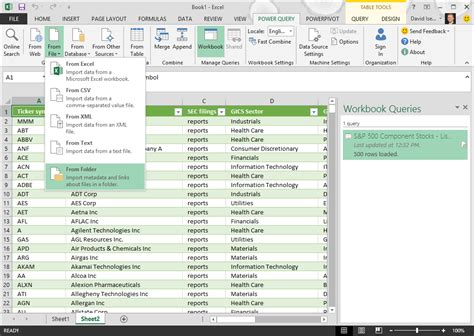
Power Query is a powerful tool in Excel that allows you to create a lookup table with ease. To create a lookup table using Power Query, follow these steps:
- Go to the "Data" tab in the ribbon.
- Click on "From Other Sources" and select "From Microsoft Query".
- Select the table range that contains the values you want to look up.
- Click on "Load" to load the data into Power Query.
- Go to the "Home" tab in the Power Query Editor.
- Click on "Merge Queries" and select "Merge Queries as New".
- Select the table range that contains the values you want to return.
- Click on "OK" to create the lookup table.
Method 4: Using the XLOOKUP Function
The XLOOKUP function is a new function in Excel that allows you to create a lookup table with ease. The syntax for the XLOOKUP function is:
XLOOKUP(lookup_value, table_array, col_index_num, [if_not_found], [match_mode], [search_mode])
- lookup_value: The value you want to look up.
- table_array: The range of cells that contains the values you want to look up.
- col_index_num: The column number that contains the values you want to return.
- [if_not_found]: Optional argument that specifies the value to return if the lookup value is not found.
- [match_mode]: Optional argument that specifies the match mode.
- [search_mode]: Optional argument that specifies the search mode.
For example, suppose you have the following table:
| Employee Name | Employee ID |
|---|---|
| John Smith | 101 |
| Jane Doe | 102 |
| Bob Brown | 103 |
To create a lookup table using the XLOOKUP function, follow these steps:
- Select the cell where you want to display the lookup value.
- Type =XLOOKUP(A2, A:C, 2, "", 0, 1), assuming the employee name is in cell A2 and the table range is A:C.
- Press Enter to get the result.
Method 5: Using a PivotTable
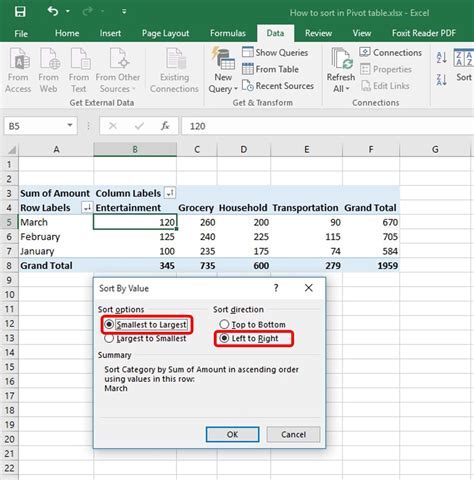
A PivotTable is a powerful tool in Excel that allows you to create a lookup table with ease. To create a lookup table using a PivotTable, follow these steps:
- Select the table range that contains the values you want to look up.
- Go to the "Insert" tab in the ribbon.
- Click on "PivotTable" to create a new PivotTable.
- Select the cell where you want to display the PivotTable.
- Click on "OK" to create the PivotTable.
- Drag the field that contains the values you want to look up to the "Row Labels" area.
- Drag the field that contains the values you want to return to the "Values" area.
By following these methods, you can create a lookup table in Excel with ease. Whether you are a beginner or an advanced Excel user, these methods will help you to work with large datasets and make data analysis easier.
Gallery of Lookup Table in Excel:
Lookup Table in Excel Image Gallery
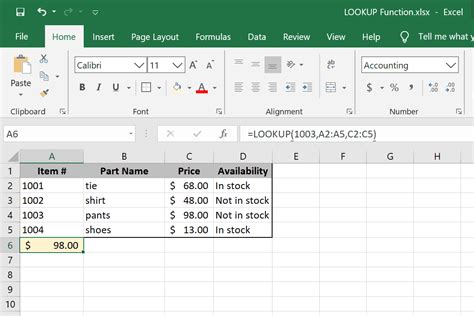
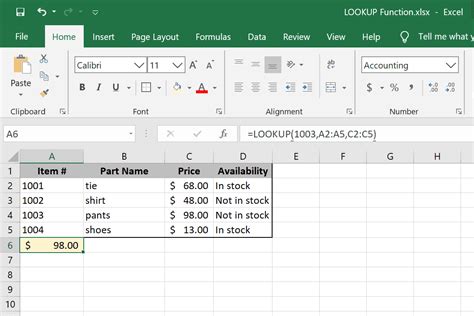
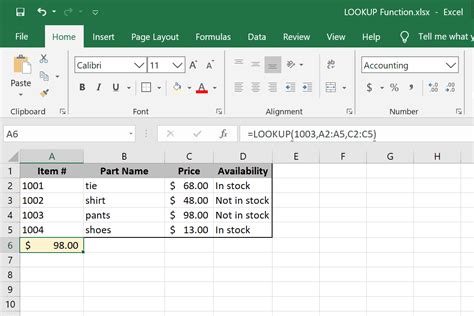
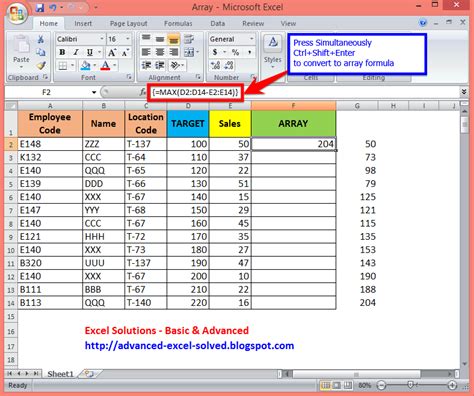
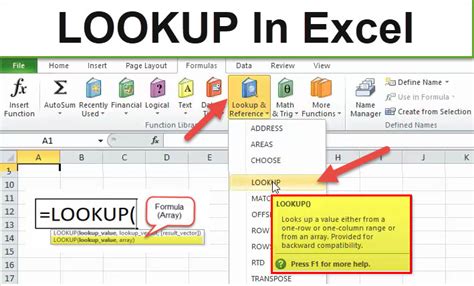
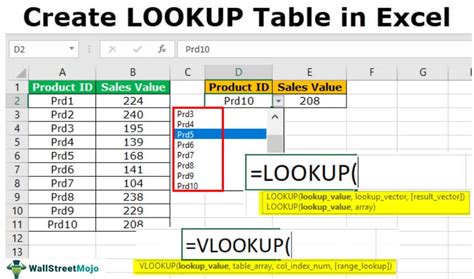
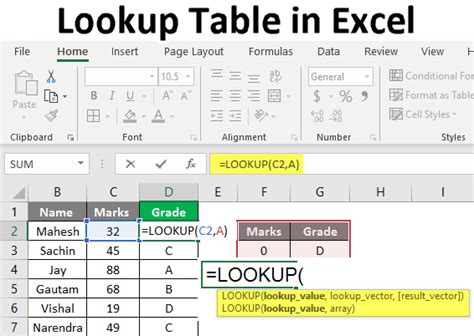
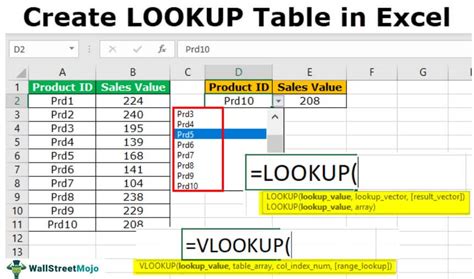
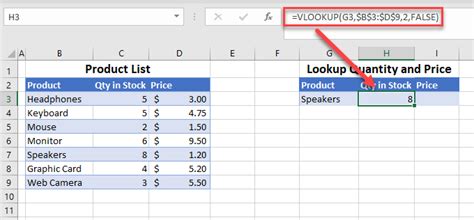
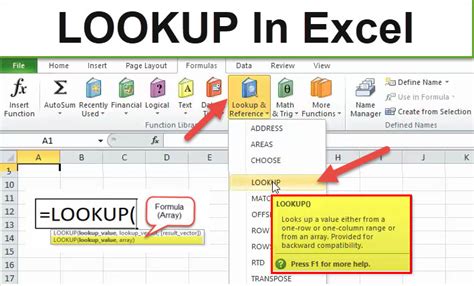
By following these methods and examples, you can create a lookup table in Excel with ease. Whether you are a beginner or an advanced Excel user, these methods will help you to work with large datasets and make data analysis easier.
Take Your Lookup Table Skills to the Next Level
Now that you have learned the different methods to create a lookup table in Excel, it's time to take your skills to the next level. Practice creating lookup tables using different methods and examples. Experiment with different functions and tools, such as Power Query and PivotTables. With practice and experience, you will become proficient in creating lookup tables and take your data analysis skills to the next level.
Don't forget to share your experiences and tips in the comments below. If you have any questions or need further assistance, feel free to ask. Happy Excel-ing!
