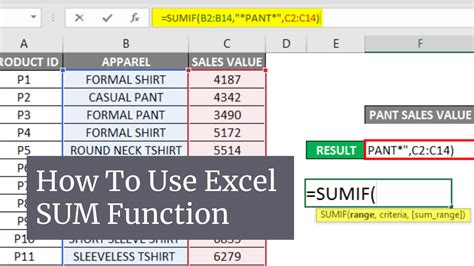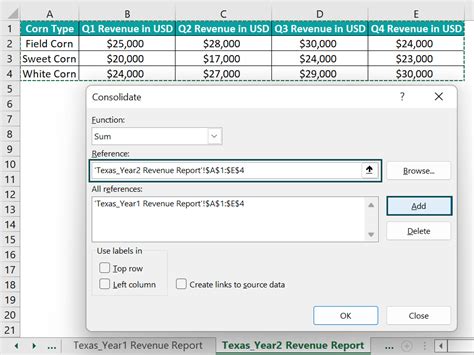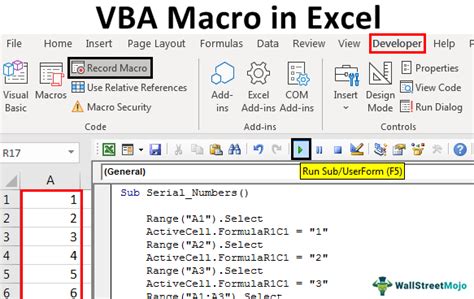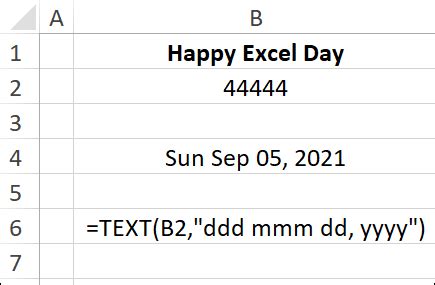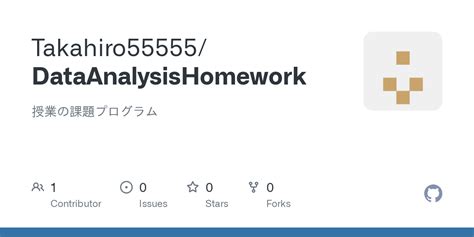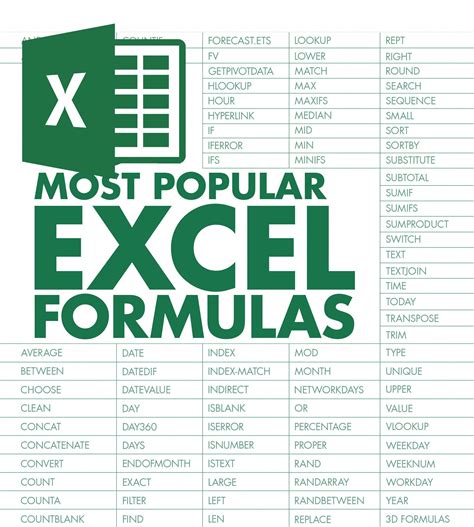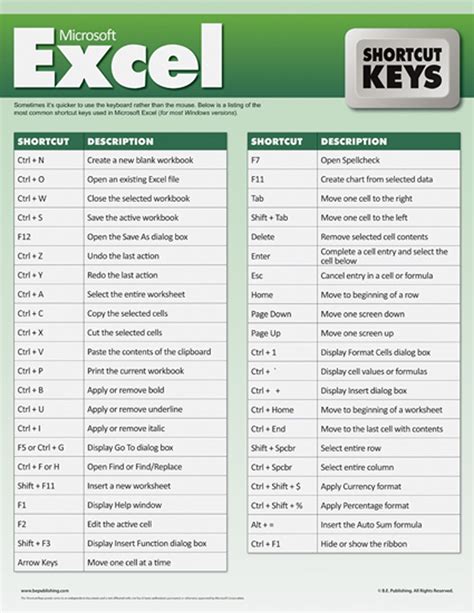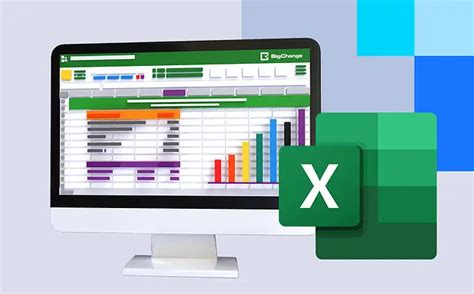Intro
Master Excels power with our expert guide on 5 ways to sum cells across sheets. Learn to consolidate data from multiple worksheets using formulas, VBA scripts, and Excels built-in functions like SUMIF and 3D references. Simplify your workflow and improve data analysis with these actionable tips and tricks.
Excel is an incredibly powerful tool for managing and analyzing data, and one of the most common tasks users face is the need to sum cells across multiple sheets. Whether you're working on a personal budget, managing a team's progress, or analyzing sales data, being able to efficiently sum cells across sheets can save you a significant amount of time and effort.
In this article, we'll explore five different methods for summing cells across sheets in Excel, each with its own unique strengths and use cases. We'll cover the basics of each method, including step-by-step instructions and examples to help you get started.
Why Sum Cells Across Sheets?
Before we dive into the different methods, let's take a moment to explore why summing cells across sheets is so important. In many cases, data is spread across multiple sheets, each with its own unique set of information. For example, you might have a sheet for each month of the year, with columns for sales, expenses, and profits.
Being able to sum cells across these sheets allows you to quickly and easily get a total picture of your data, without having to manually add up numbers or copy and paste data from one sheet to another. This can be especially useful when working with large datasets or when you need to perform complex calculations.
Method 1: Using the SUM Function
The SUM function is one of the most basic and powerful functions in Excel, and it can be used to sum cells across multiple sheets.
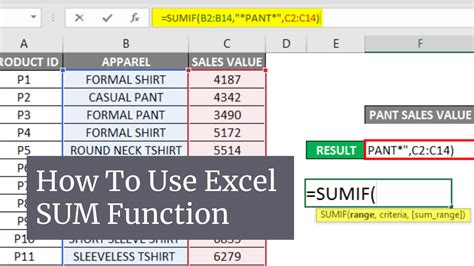
To use the SUM function to sum cells across sheets, follow these steps:
- Select the cell where you want to display the sum.
- Type
=SUM(to start the function. - Select the first sheet and range of cells you want to sum.
- Type a comma (
,) to separate the sheets. - Select the next sheet and range of cells you want to sum.
- Continue adding sheets and ranges as needed.
- Close the function with a closing parenthesis (
)).
For example, if you want to sum the values in cells A1:A10 on sheets 1, 2, and 3, you would use the following formula:
=SUM(Sheet1!A1:A10, Sheet2!A1:A10, Sheet3!A1:A10)
Method 2: Using the 3D Reference
A 3D reference is a type of reference that allows you to reference a range of cells across multiple sheets. This can be a powerful tool for summing cells across sheets.

To use a 3D reference to sum cells across sheets, follow these steps:
- Select the cell where you want to display the sum.
- Type
=SUM(to start the function. - Select the range of cells you want to sum, including the sheet names.
- Use the following format:
Sheet1:Sheet3!A1:A10 - Close the function with a closing parenthesis (
)).
For example, if you want to sum the values in cells A1:A10 on sheets 1, 2, and 3, you would use the following formula:
=SUM(Sheet1:Sheet3!A1:A10)
Method 3: Using the Consolidate Function
The Consolidate function is a powerful tool for combining data from multiple sheets into a single sheet.
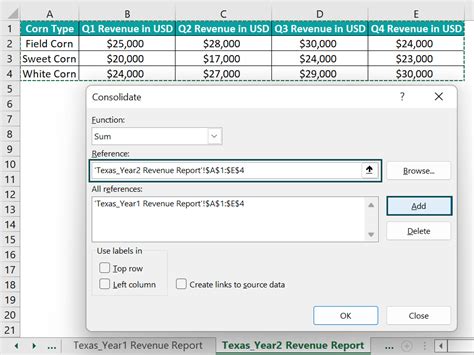
To use the Consolidate function to sum cells across sheets, follow these steps:
- Select the cell where you want to display the sum.
- Go to the Data tab in the ribbon.
- Click on the Consolidate button in the Data Tools group.
- Select the "Sum" function.
- Select the range of cells you want to sum, including the sheet names.
- Click OK.
For example, if you want to sum the values in cells A1:A10 on sheets 1, 2, and 3, you would select the range Sheet1:Sheet3!A1:A10 and click OK.
Method 4: Using VBA Macros
VBA macros are a powerful tool for automating tasks in Excel. By using a macro, you can sum cells across sheets with just a few clicks.
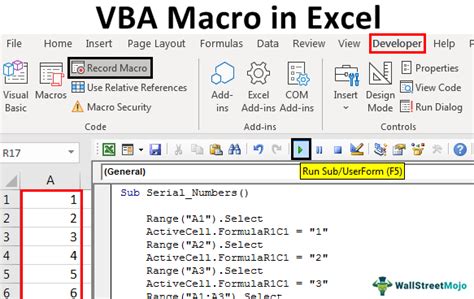
To use a VBA macro to sum cells across sheets, follow these steps:
- Press Alt + F11 to open the Visual Basic Editor.
- In the Editor, go to Insert > Module to insert a new module.
- Paste the following code into the module:
Sub SumCellsAcrossSheets()
Dim ws As Worksheet
Dim total As Double
total = 0
For Each ws In ThisWorkbook.Worksheets
total = total + Application.WorksheetFunction.Sum(ws.Range("A1:A10"))
Next ws
Range("E1").Value = total
End Sub
- Save the module and close the Editor.
- Press Alt + F8 to open the Macro dialog box.
- Select the macro and click Run.
Method 5: Using Power Query
Power Query is a powerful tool for combining and analyzing data from multiple sources.

To use Power Query to sum cells across sheets, follow these steps:
- Go to the Data tab in the ribbon.
- Click on the New Query button in the Get & Transform Data group.
- Select "From Other Sources" and then "From Microsoft Query".
- Select the range of cells you want to sum, including the sheet names.
- Click Load.
For example, if you want to sum the values in cells A1:A10 on sheets 1, 2, and 3, you would select the range Sheet1:Sheet3!A1:A10 and click Load.
Conclusion
Summing cells across sheets is a common task in Excel, and there are many different methods to choose from. Whether you're using the SUM function, 3D references, the Consolidate function, VBA macros, or Power Query, there's a method that's right for you.
We hope this article has helped you learn more about summing cells across sheets in Excel. Do you have any favorite methods for summing cells across sheets? Let us know in the comments!
Sum Cells Across Sheets Image Gallery