Converting a text file to Excel can be a daunting task, especially for those who are not familiar with data manipulation. However, with the right tools and techniques, it can be done quickly and efficiently. In this article, we will walk you through the process of converting a text file to Excel in 5 easy steps.
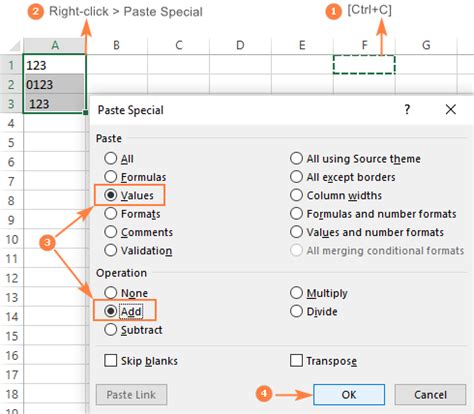
Why Convert Text Files to Excel?
Before we dive into the steps, let's quickly discuss why converting text files to Excel is important. Text files are plain text files that contain data in a simple format. While they are easy to read and edit, they are not ideal for data analysis or manipulation. Excel, on the other hand, is a powerful spreadsheet program that allows you to easily manipulate and analyze data. By converting text files to Excel, you can unlock the full potential of your data and gain valuable insights.
Step 1: Open the Text File
The first step is to open the text file that you want to convert to Excel. You can do this by double-clicking on the file or by opening it in a text editor such as Notepad. Take a look at the file and identify the delimiter that separates the data. Common delimiters include commas, tabs, and spaces.
Understanding Delimiters
Delimiters are characters that separate data in a text file. They can be commas, tabs, spaces, or other characters. Understanding the delimiter is crucial in converting the text file to Excel.
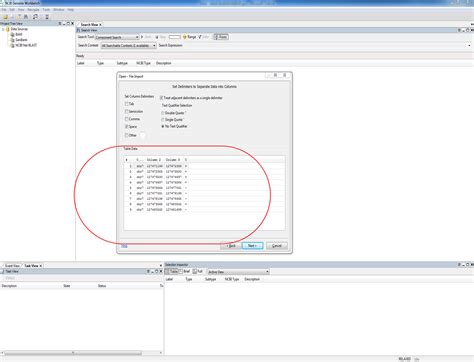
Step 2: Open Excel
The next step is to open Excel. You can do this by double-clicking on the Excel icon or by searching for it in the Start menu.
Choosing the Right Version of Excel
There are several versions of Excel, including Excel 2010, Excel 2013, Excel 2016, and Excel 2019. The steps outlined in this article are applicable to all versions of Excel.
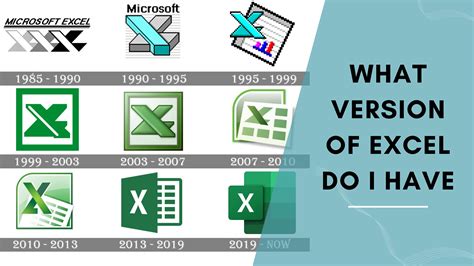
Step 3: Import the Text File
To import the text file into Excel, go to the "Data" tab and click on "From Text". This will open the "Text Import Wizard" dialog box. Select the text file that you want to import and click on "Open".
Text Import Wizard
The Text Import Wizard is a powerful tool that allows you to import text files into Excel. It provides several options for importing data, including the ability to specify the delimiter and data type.
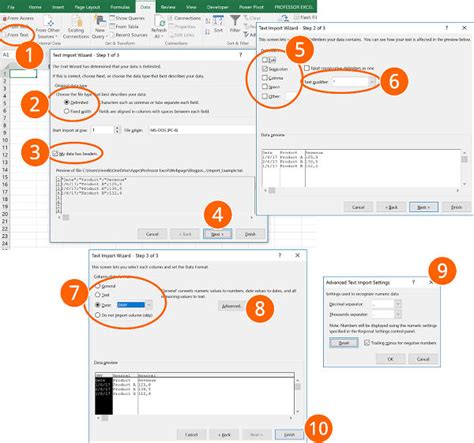
Step 4: Specify the Delimiter
In the "Text Import Wizard" dialog box, select the delimiter that you identified in Step 1. You can also specify the data type and other options as needed.
Delimiter Options
Excel provides several delimiter options, including comma, tab, space, and other. You can also specify a custom delimiter if needed.
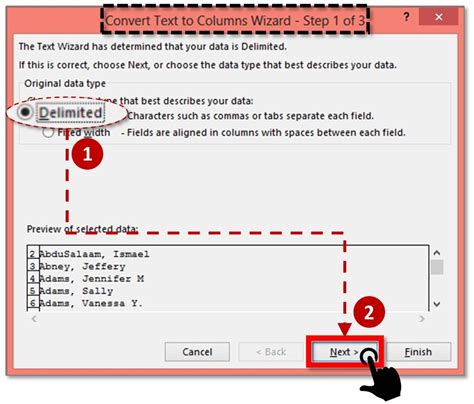
Step 5: Click Finish
Once you have specified the delimiter and other options, click on "Finish" to import the text file into Excel.
Importing the Text File
The text file will be imported into Excel, and you can start analyzing and manipulating the data.
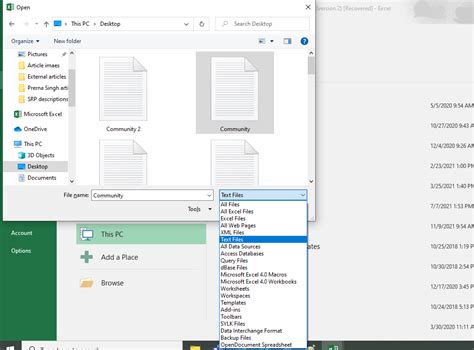
Gallery of Text to Excel Conversion
Text to Excel Conversion Gallery
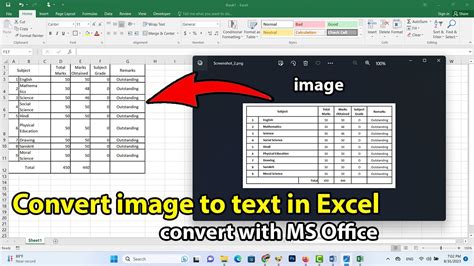
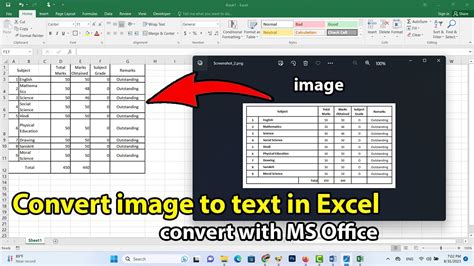
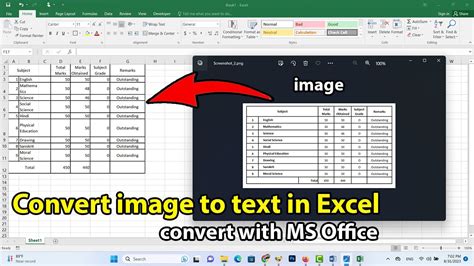
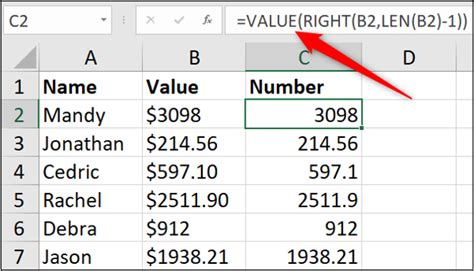
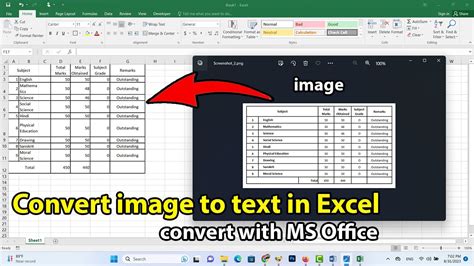
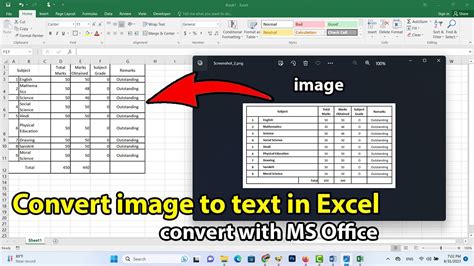
Conclusion
Converting a text file to Excel is a straightforward process that can be done in 5 easy steps. By following these steps, you can unlock the full potential of your data and gain valuable insights. Remember to specify the delimiter correctly and to use the Text Import Wizard to import the text file into Excel. With practice, you can become proficient in converting text files to Excel and start analyzing and manipulating your data with ease.
We hope this article has been helpful in guiding you through the process of converting a text file to Excel. If you have any questions or need further assistance, please don't hesitate to comment below.
