Collaboration is a crucial aspect of modern-day work, and Microsoft Excel is one of the most widely used tools for data analysis and visualization. As teams become more distributed and global, the need for real-time collaboration in Excel has never been more pressing. Fortunately, Microsoft has been working hard to enhance Excel's collaboration features, making it easier for teams to work together on spreadsheets. In this article, we'll explore seven ways to collaborate in Excel, helping you to boost productivity and efficiency in your team.
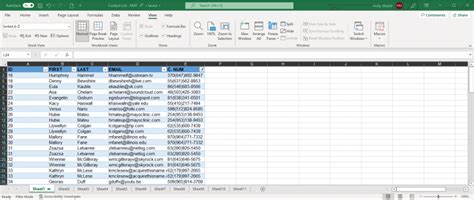
Why Collaborate in Excel?
Before we dive into the ways to collaborate in Excel, let's quickly explore why collaboration is essential in the first place. When multiple team members work on a spreadsheet, it can lead to confusion, errors, and version control issues. By collaborating in real-time, teams can:
- Work on the same spreadsheet simultaneously
- Track changes and updates
- Reduce errors and inconsistencies
- Improve productivity and efficiency
- Enhance communication and transparency
1. Co-Authoring
Co-authoring is a feature in Excel that allows multiple users to edit a spreadsheet simultaneously. This feature is available in Excel 2016 and later versions. To co-author a spreadsheet, follow these steps:
- Open the spreadsheet you want to share
- Click on the "Share" button in the top-right corner
- Enter the names or email addresses of the people you want to share with
- Click on the "Share" button
Once you've shared the spreadsheet, others can open it and start editing. You'll see each other's changes in real-time, and you can even communicate with each other using the built-in chat feature.
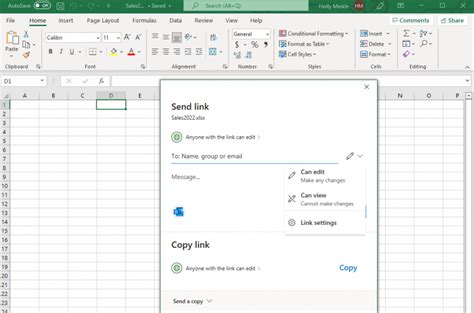
2. Real-Time Comments
Real-time comments are a great way to communicate with your team members while working on a spreadsheet. You can add comments to specific cells or ranges, and others can respond to them in real-time. To add a comment, follow these steps:
- Select the cell or range you want to comment on
- Go to the "Review" tab
- Click on the "Comments" button
- Type your comment and click on the "Post" button
Others can then respond to your comment, and you'll see their responses in real-time.
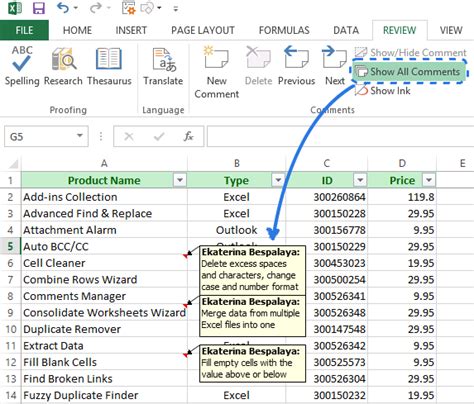
3. Track Changes
Track changes is a feature that allows you to see who made changes to a spreadsheet and when. This feature is especially useful when multiple team members are working on a spreadsheet. To track changes, follow these steps:
- Go to the "Review" tab
- Click on the "Track Changes" button
- Select the type of changes you want to track (e.g., formatting, editing, etc.)
Once you've enabled track changes, you'll see a list of all changes made to the spreadsheet, including who made the change and when.
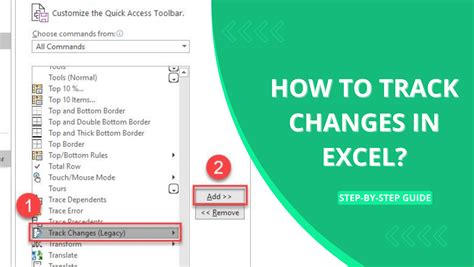
4. Version History
Version history is a feature that allows you to see previous versions of a spreadsheet. This feature is especially useful when multiple team members are working on a spreadsheet, and you want to see how it's evolved over time. To access version history, follow these steps:
- Go to the "File" tab
- Click on the "Info" button
- Click on the "Version History" button
Once you've accessed version history, you'll see a list of all previous versions of the spreadsheet, including the date and time they were saved.
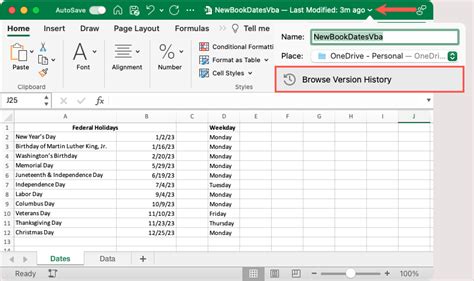
5. Shared Workbooks
Shared workbooks are a feature that allows multiple team members to work on a spreadsheet simultaneously. This feature is especially useful when you're working on a large project with multiple stakeholders. To create a shared workbook, follow these steps:
- Open the spreadsheet you want to share
- Go to the "Review" tab
- Click on the "Share Workbook" button
- Select the type of sharing you want to do (e.g., editing, viewing, etc.)
Once you've created a shared workbook, others can open it and start editing. You'll see each other's changes in real-time, and you can even communicate with each other using the built-in chat feature.
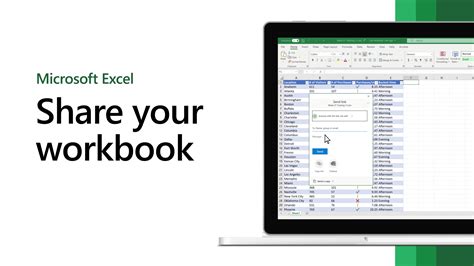
6. OneDrive and SharePoint Integration
OneDrive and SharePoint are two popular cloud storage solutions that integrate seamlessly with Excel. By storing your spreadsheets in OneDrive or SharePoint, you can share them with others and collaborate in real-time. To integrate OneDrive or SharePoint with Excel, follow these steps:
- Go to the "File" tab
- Click on the "Save As" button
- Select OneDrive or SharePoint as the save location
Once you've saved your spreadsheet to OneDrive or SharePoint, you can share it with others and collaborate in real-time.
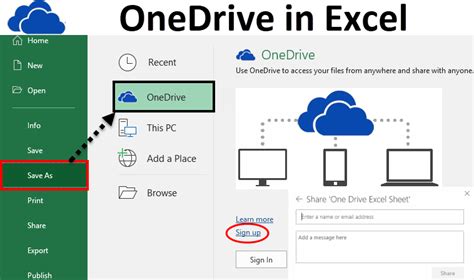
7. Excel Online
Excel Online is a web-based version of Excel that allows you to collaborate with others in real-time. By using Excel Online, you can work on spreadsheets with others, track changes, and communicate with each other using the built-in chat feature. To access Excel Online, follow these steps:
- Go to the Excel Online website
- Sign in with your Microsoft account
- Create a new spreadsheet or open an existing one
Once you've opened your spreadsheet in Excel Online, you can invite others to collaborate with you. You'll see each other's changes in real-time, and you can even communicate with each other using the built-in chat feature.
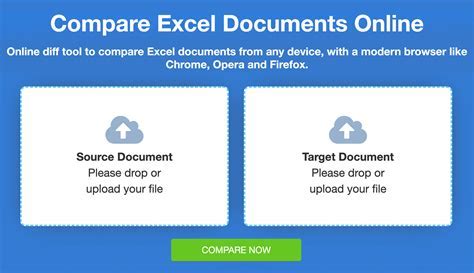
Gallery of Excel Collaboration
Excel Collaboration Image Gallery
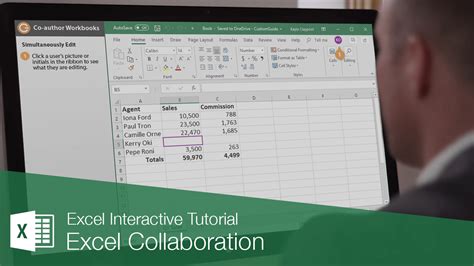
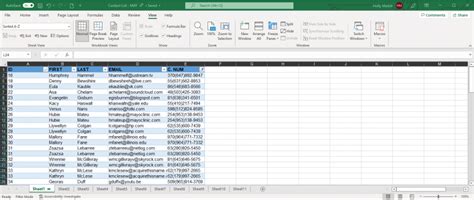
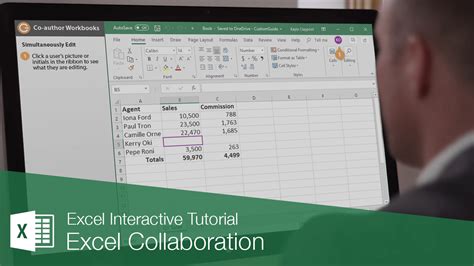
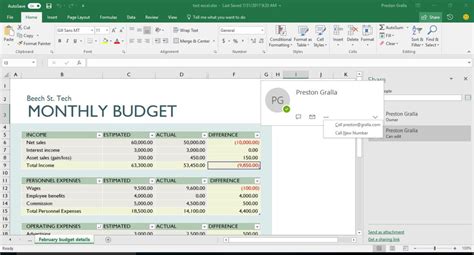
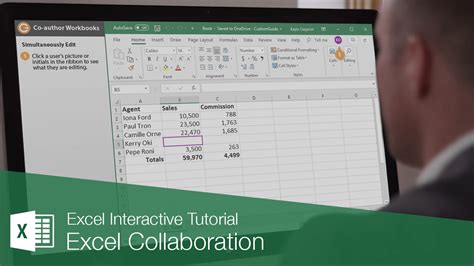
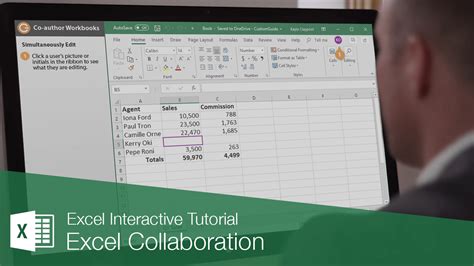
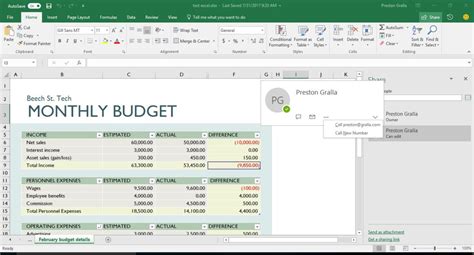
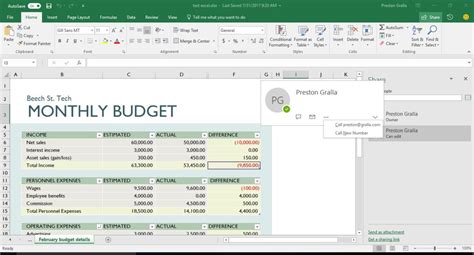
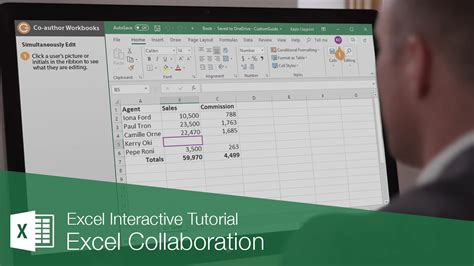

Conclusion
Collaboration is an essential aspect of modern-day work, and Microsoft Excel has made it easier than ever to work with others on spreadsheets. By using the features outlined in this article, you can boost productivity, efficiency, and communication with your team. Whether you're working on a small project or a large-scale initiative, Excel's collaboration features have got you covered.
So, which collaboration feature will you try first? Share your thoughts and experiences in the comments below!
