Intro
Learn how to divide data into 3 equal parts in Excel with ease. Discover step-by-step methods for splitting datasets, creating equal-sized groups, and organizing data into thirds. Master Excels data management capabilities and boost productivity with our expert tips and tricks for data division, data partitioning, and data segmentation.
Divide Data Into 3 Equal Parts In Excel Easily
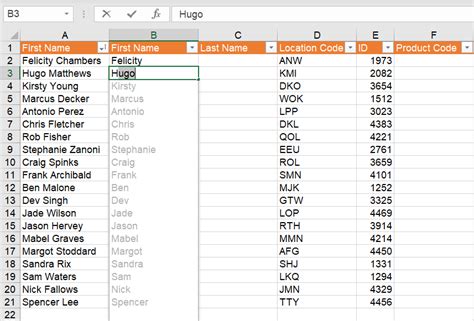
Dividing data into equal parts is a common task in data analysis, and Excel provides several ways to achieve this. Whether you need to split a large dataset into manageable chunks or allocate resources evenly, dividing data into three equal parts can be a useful technique. In this article, we'll explore the different methods to divide data into 3 equal parts in Excel, including using formulas, pivot tables, and Power Query.
Method 1: Using Formulas
One way to divide data into three equal parts is by using formulas. This method involves calculating the total number of rows and then dividing it by 3 to determine the number of rows in each part.- Calculate the total number of rows: =COUNTA(A:A)
- Calculate the number of rows in each part: =(COUNTA(A:A)/3)
- Use the OFFSET function to divide the data into three parts: =OFFSET(A$1,0,0,(COUNTA(A:A)/3),1)
Assuming your data is in column A, the formula above will return the first part of the data. To get the second and third parts, you can modify the formula by changing the starting row:
- Second part: =OFFSET(A$1,(COUNTA(A:A)/3),0,(COUNTA(A:A)/3),1)
- Third part: =OFFSET(A$1,(2*COUNTA(A:A)/3),0,(COUNTA(A:A)/3),1)
Using Pivot Tables
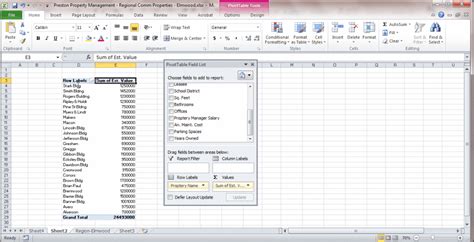
Pivot tables are a powerful tool in Excel that can help you summarize and analyze large datasets. You can use a pivot table to divide data into three equal parts by creating a calculated field.
- Create a pivot table: Select your data range and go to the "Insert" tab > "PivotTable".
- Add a calculated field: Go to the "PivotTable Analyze" tab > "Fields, Items, & Sets" > "Calculated Field".
- Define the calculated field: =(ROW(A1)-1)/(COUNTA(A:A)/3)
This formula will assign a value of 0, 1, or 2 to each row, depending on which part it belongs to.
Method 2: Using Power Query
Power Query is a powerful data manipulation tool in Excel that can help you divide data into three equal parts.- Load your data into Power Query: Go to the "Data" tab > "From Table/Range".
- Add a custom column: Go to the "Add Column" tab > "Custom Column".
- Define the custom column: =(Row Number - 1) / (Table.RowCount(#"Previous Step") / 3)
This formula will assign a value of 0, 1, or 2 to each row, depending on which part it belongs to.
Divide Data into 3 Equal Parts: Real-World Examples
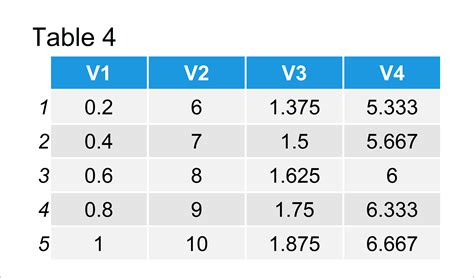
Dividing data into three equal parts can be useful in various real-world scenarios, such as:
- Resource allocation: Suppose you have 300 employees and want to allocate them into three teams of equal size. You can use the methods above to divide the employee list into three parts.
- Data sampling: If you have a large dataset and want to select a random sample of 1/3 of the data, you can use the methods above to divide the data into three parts and then select one part randomly.
- Territory assignment: Suppose you have 300 sales territories and want to assign them to three sales teams of equal size. You can use the methods above to divide the territory list into three parts.
Common Errors and Troubleshooting
When dividing data into three equal parts, you may encounter some common errors, such as:- Rounding errors: When using formulas to divide the data, you may encounter rounding errors due to the decimal nature of the calculation. To avoid this, use the ROUND function to round the result to the nearest integer.
- Pivot table errors: When using pivot tables, you may encounter errors due to the calculated field not being correctly defined. Make sure to define the calculated field correctly and test it before applying it to the pivot table.
- Power Query errors: When using Power Query, you may encounter errors due to the custom column not being correctly defined. Make sure to define the custom column correctly and test it before applying it to the data.
Best Practices and Tips
When dividing data into three equal parts, follow these best practices and tips:- Use formulas carefully: When using formulas to divide the data, make sure to test them thoroughly to avoid errors.
- Use pivot tables for large datasets: Pivot tables are ideal for large datasets, as they can help you summarize and analyze the data quickly.
- Use Power Query for complex data manipulation: Power Query is ideal for complex data manipulation tasks, as it can help you transform and shape the data quickly.
Gallery of Divide Data into 3 Equal Parts
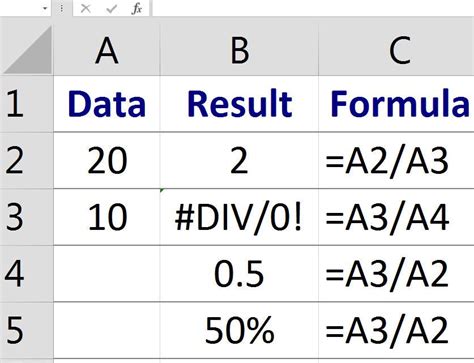
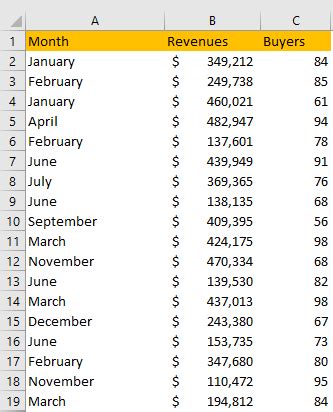
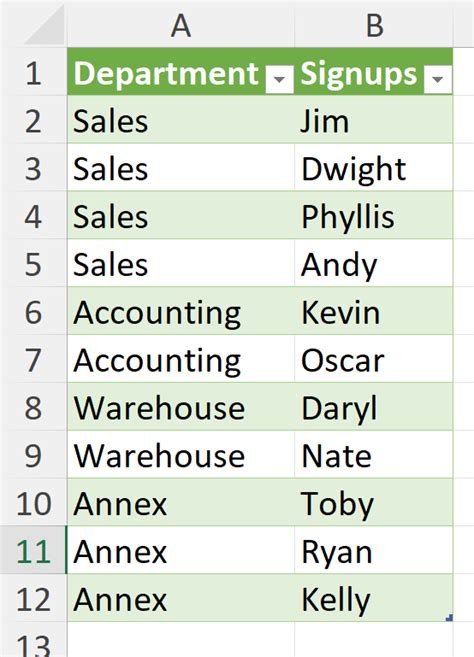
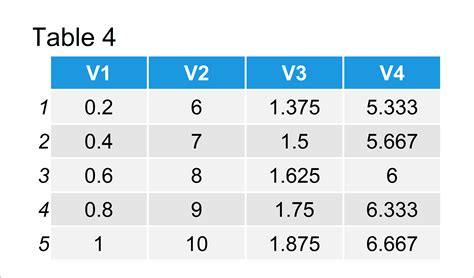
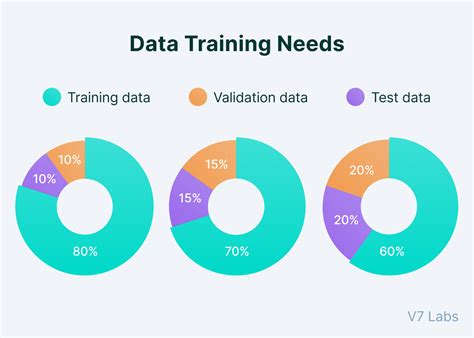

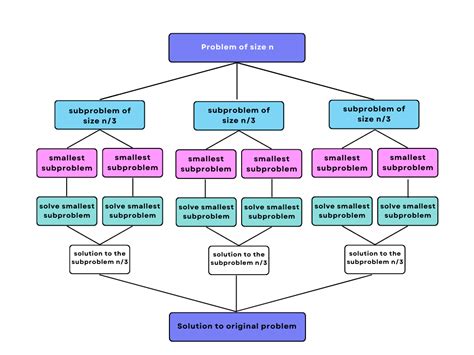
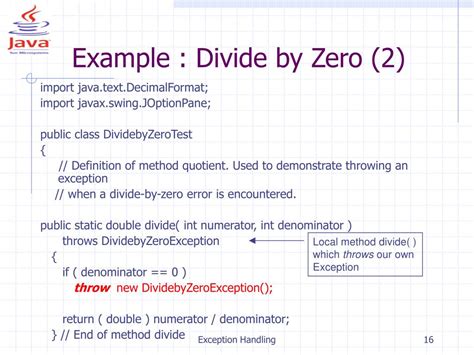
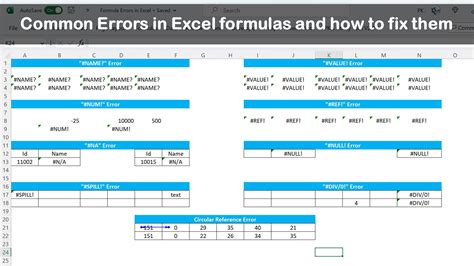
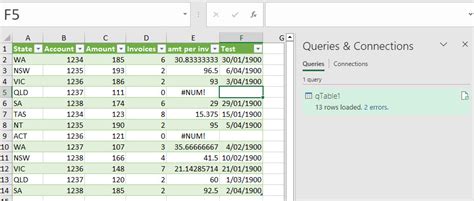
By following the methods and best practices outlined in this article, you can easily divide data into three equal parts in Excel. Whether you're using formulas, pivot tables, or Power Query, the key is to understand the data and the requirements of the task at hand. With practice and experience, you can become proficient in dividing data into three equal parts and take your data analysis skills to the next level.
We hope this article has been helpful in explaining how to divide data into three equal parts in Excel. If you have any further questions or need additional assistance, please don't hesitate to comment below. Share this article with your colleagues and friends who may also benefit from learning this technique.
