Unlocking the Power of Excel: 5 Ways to Extract Information from Cells
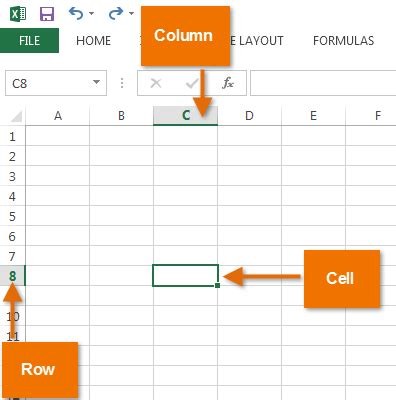
Microsoft Excel is a powerful tool for data analysis, and extracting information from cells is a crucial part of working with spreadsheets. Whether you're a beginner or an advanced user, learning how to extract information from Excel cells can help you streamline your workflow, make data-driven decisions, and create more accurate reports. In this article, we'll explore five ways to extract information from Excel cells, including using formulas, functions, and shortcuts.
1. Using Formulas to Extract Information
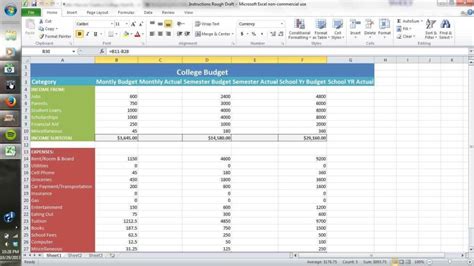
Formulas are a fundamental part of Excel, and they can be used to extract information from cells in a variety of ways. One common use of formulas is to extract specific data from a cell or range of cells. For example, if you have a list of names and addresses in a spreadsheet, you can use a formula to extract the first name from a full name. To do this, you can use the LEFT function, which returns the specified number of characters from the left side of a text string.
For example, if you have the name "John Smith" in cell A1, you can use the formula =LEFT(A1,5) to extract the first five characters, which would return "John ". You can also use the RIGHT function to extract characters from the right side of a text string, or the MID function to extract characters from the middle of a text string.
Common Formula Functions for Extracting Information
LEFT: Returns the specified number of characters from the left side of a text string.RIGHT: Returns the specified number of characters from the right side of a text string.MID: Returns the specified number of characters from the middle of a text string.FIND: Returns the position of a specified character or text string within a cell.SEARCH: Returns the position of a specified character or text string within a cell, regardless of case.
2. Using Functions to Extract Information
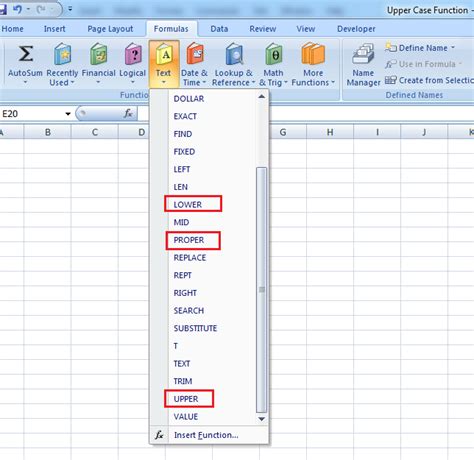
In addition to formulas, Excel also has a range of built-in functions that can be used to extract information from cells. One common function is the VLOOKUP function, which returns a value from a table based on a specified lookup value. For example, if you have a table with employee names and IDs, you can use the VLOOKUP function to extract the ID of a specific employee.
Another useful function is the INDEX/MATCH function, which returns a value from a table based on a specified row and column number. This function is more flexible than VLOOKUP, as it allows you to specify the row and column number of the value you want to extract.
Common Functions for Extracting Information
VLOOKUP: Returns a value from a table based on a specified lookup value.INDEX/MATCH: Returns a value from a table based on a specified row and column number.HLOOKUP: Returns a value from a table based on a specified lookup value in the top row.LOOKUP: Returns a value from a table based on a specified lookup value.
3. Using Shortcuts to Extract Information
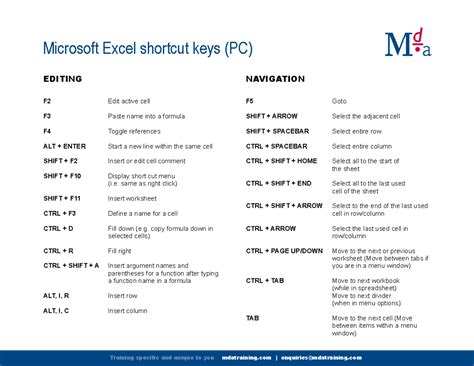
In addition to formulas and functions, Excel also has a range of shortcuts that can be used to extract information from cells. One common shortcut is the Ctrl+C shortcut, which copies the contents of a cell to the clipboard. You can then use the Ctrl+V shortcut to paste the contents of the clipboard into another cell.
Another useful shortcut is the Alt+= shortcut, which automatically sums a range of cells. You can also use the F2 shortcut to edit the contents of a cell, or the F5 shortcut to go to a specific cell.
Common Shortcuts for Extracting Information
Ctrl+C: Copies the contents of a cell to the clipboard.Ctrl+V: Pastes the contents of the clipboard into another cell.Alt+=: Automatically sums a range of cells.F2: Edits the contents of a cell.F5: Goes to a specific cell.
4. Using Filters to Extract Information
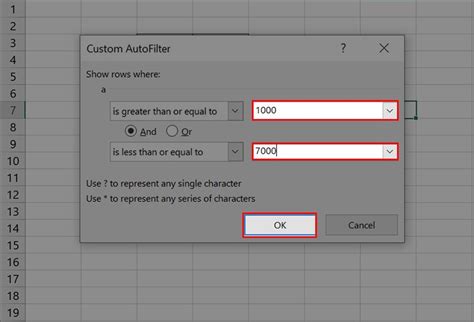
Filters are a powerful tool in Excel that can be used to extract information from cells based on specific criteria. For example, if you have a list of sales data, you can use a filter to extract the data for a specific region or product.
To use a filter in Excel, select the cell range that you want to filter, then go to the "Data" tab and click on the "Filter" button. You can then select the criteria that you want to use to filter the data, such as a specific value or range of values.
Common Filter Criteria
Value: Filters data based on a specific value.Range: Filters data based on a range of values.Wildcard: Filters data based on a wildcard character, such as an asterisk or question mark.Top 10: Filters data based on the top 10 values.
5. Using Conditional Formatting to Extract Information
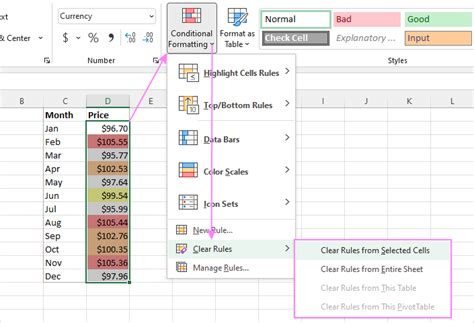
Conditional formatting is a powerful tool in Excel that can be used to extract information from cells based on specific criteria. For example, if you have a list of sales data, you can use conditional formatting to highlight the cells that contain the top 10 values.
To use conditional formatting in Excel, select the cell range that you want to format, then go to the "Home" tab and click on the "Conditional Formatting" button. You can then select the criteria that you want to use to format the data, such as a specific value or range of values.
Common Conditional Formatting Criteria
Value: Formats data based on a specific value.Range: Formats data based on a range of values.Wildcard: Formats data based on a wildcard character, such as an asterisk or question mark.Top 10: Formats data based on the top 10 values.
Excel Image Gallery
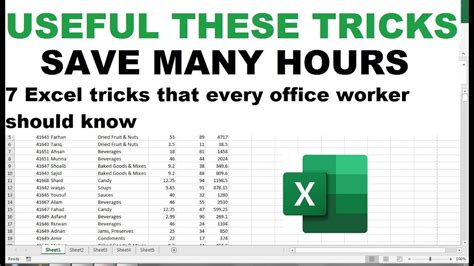
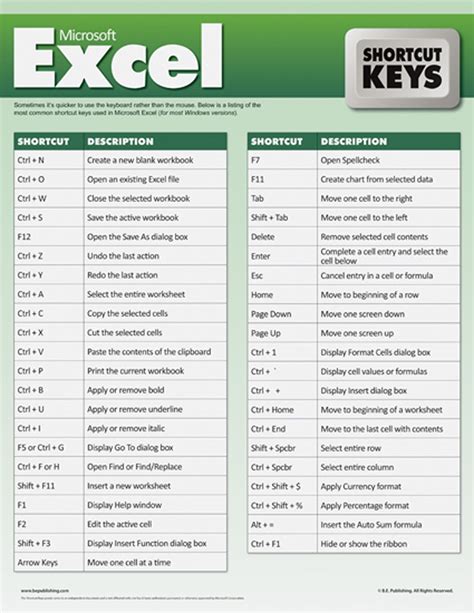
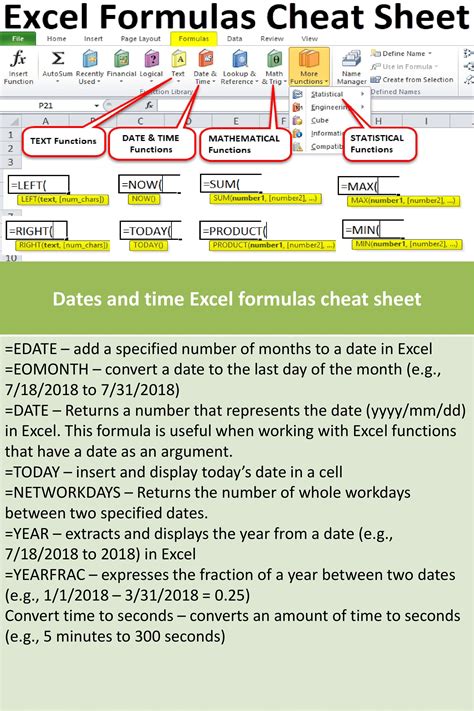
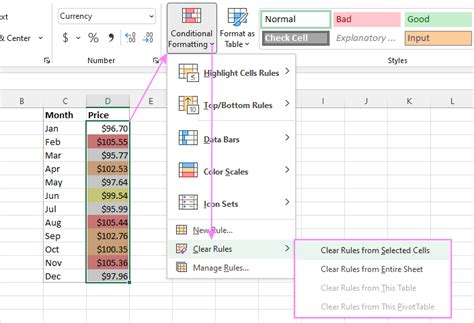
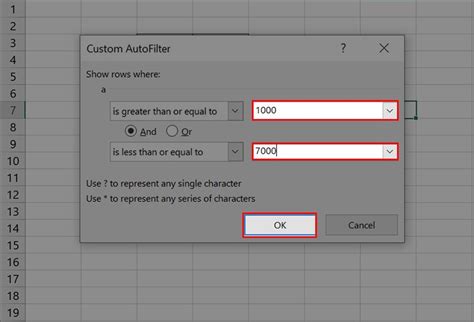
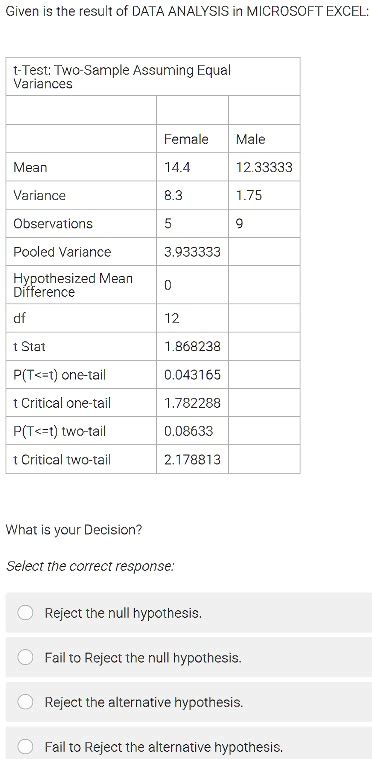
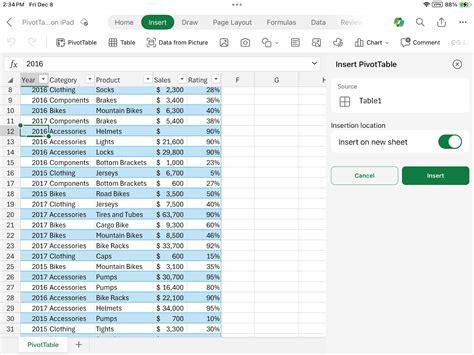

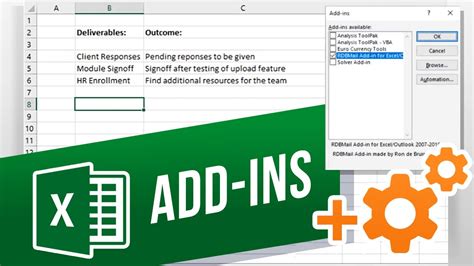

We hope this article has provided you with a comprehensive guide to extracting information from Excel cells. Whether you're a beginner or an advanced user, mastering the skills outlined in this article can help you work more efficiently and effectively in Excel. Do you have any questions or tips to share on extracting information from Excel cells? Please let us know in the comments below!
