Intro
Learn how to create a bingo board in Excel in just 5 easy steps. Master the art of random number generation, grid layout, and formatting to design a customizable bingo template. Perfect for educators, game enthusiasts, and event planners, this tutorial covers bingo card creation, Excel formulas, and more.
Creating a bingo board in Excel can be a fun and rewarding experience, especially if you're looking for a creative way to engage with friends, family, or students. In this article, we'll guide you through the process of creating a bingo board in Excel in just 5 easy steps.
Why Create a Bingo Board in Excel?
Before we dive into the steps, let's explore why creating a bingo board in Excel is a great idea. For one, Excel is a versatile tool that can be used for a wide range of tasks, from data analysis to game creation. By using Excel to create a bingo board, you can easily customize the game to fit your specific needs and preferences. Additionally, Excel allows you to generate random numbers and letters, making it easy to create a unique bingo board every time.
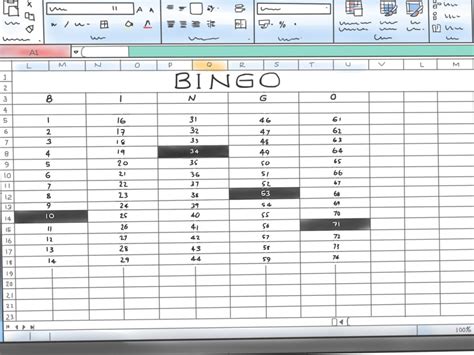
Step 1: Set Up Your Excel Worksheet
To start, open a new Excel worksheet and set up the basic structure of your bingo board. Create a 5x5 grid by selecting cells A1 to E5 and merging them into a single cell. This will create a large cell that will serve as the foundation for your bingo board.
Customizing Your Bingo Board
Before we move on to the next step, let's take a moment to customize our bingo board. You can change the font, color, and alignment of the cells to fit your desired aesthetic. You can also add a title to your bingo board by selecting cell A1 and typing in the title.

Step 2: Create the Bingo Grid
Now that we have our basic structure set up, it's time to create the bingo grid. Select cells A2 to E6 and use the "Insert Table" feature to create a table with 5 rows and 5 columns. This will create a grid with 25 cells, which is the standard size for a bingo board.
Adding Random Numbers and Letters
To make our bingo board more interesting, we can add random numbers and letters to each cell. We can use Excel's built-in random number generator to create a unique combination of numbers and letters for each cell.
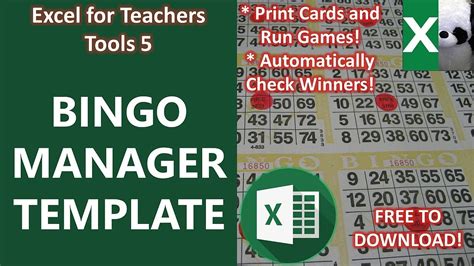
Step 3: Add Random Numbers and Letters
To add random numbers and letters to each cell, we can use the following formula:
=RAND()
This formula will generate a random number between 0 and 1. We can then use the ROUND function to round the number to the nearest integer.
=ROUND(RAND()*75,0)
This formula will generate a random number between 1 and 75, which is the standard range for bingo numbers.

Step 4: Add Bingo Markers
To make our bingo board more interactive, we can add bingo markers to each cell. We can use the following formula to add a marker to each cell:
=IF(A2>0,"X","")
This formula will check if the cell contains a number greater than 0, and if so, it will display an "X" marker.
Final Touches
Now that we have our bingo board set up, let's add some final touches. We can add a "Free Space" marker to the center cell, and we can also add a border around the grid to make it more visually appealing.
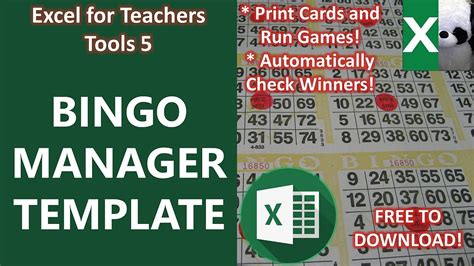
Step 5: Play Bingo!
Finally, it's time to play bingo! We can use our bingo board to play a game of bingo with friends, family, or students. Simply call out the numbers and letters, and mark them off on the board. The first person to get five in a row wins!
Conclusion
Creating a bingo board in Excel is a fun and rewarding experience that can be customized to fit your specific needs and preferences. By following these 5 easy steps, you can create a unique and interactive bingo board that's perfect for games, educational activities, or simply for fun.
Gallery of Bingo Boards
Bingo Board Image Gallery
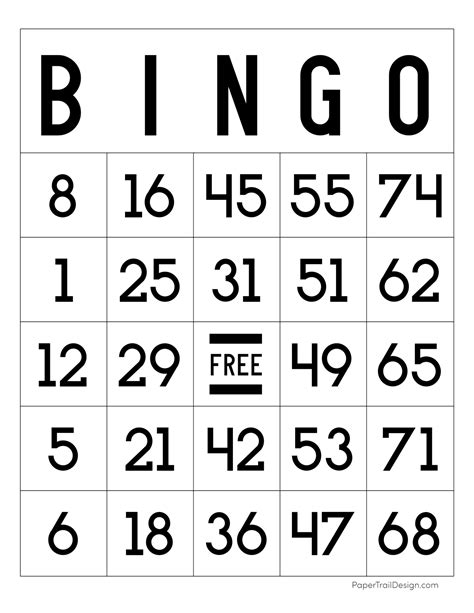
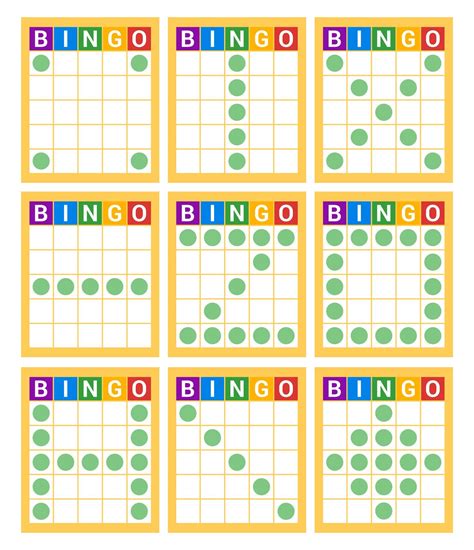
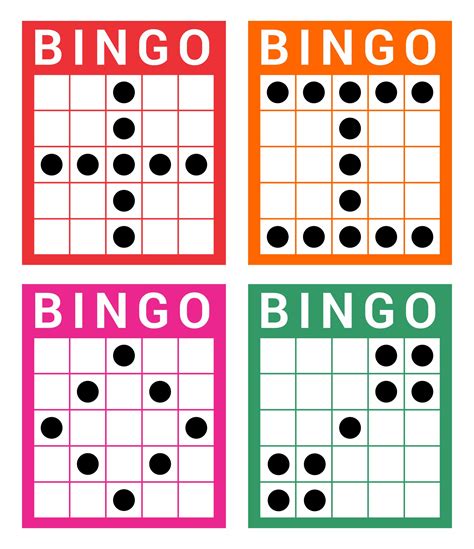
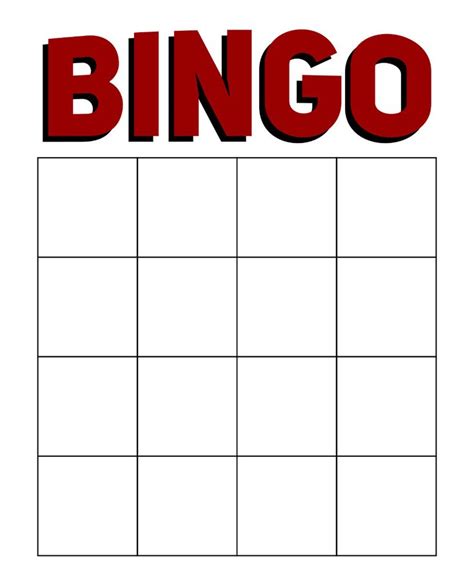
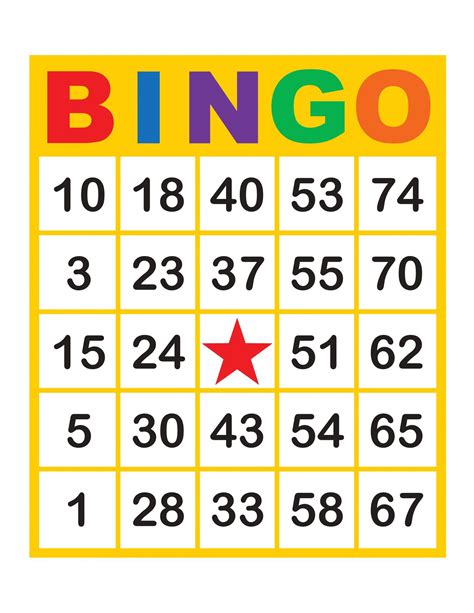
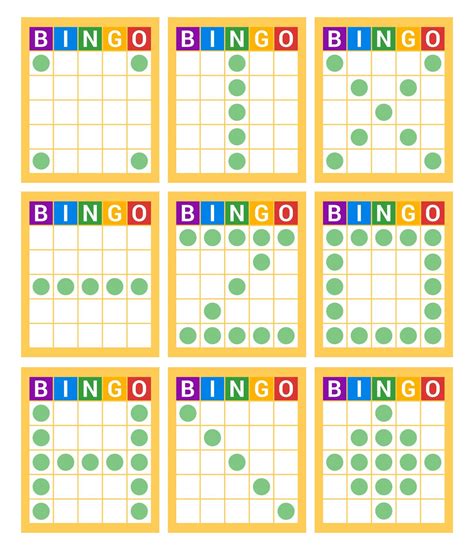
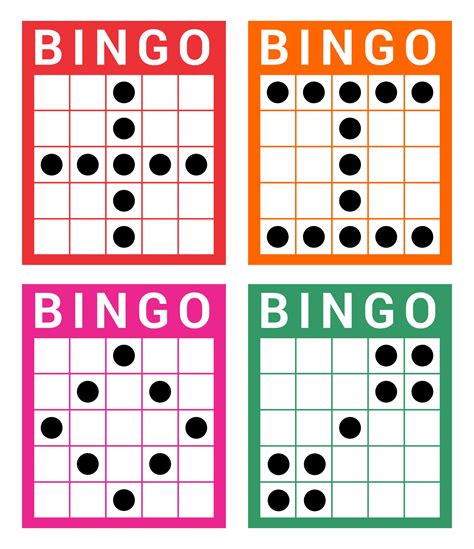
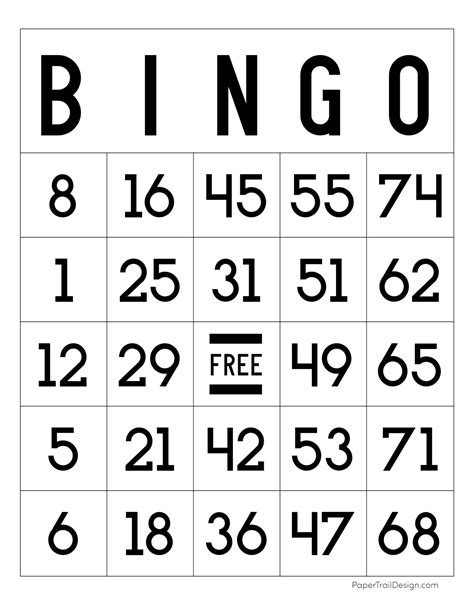
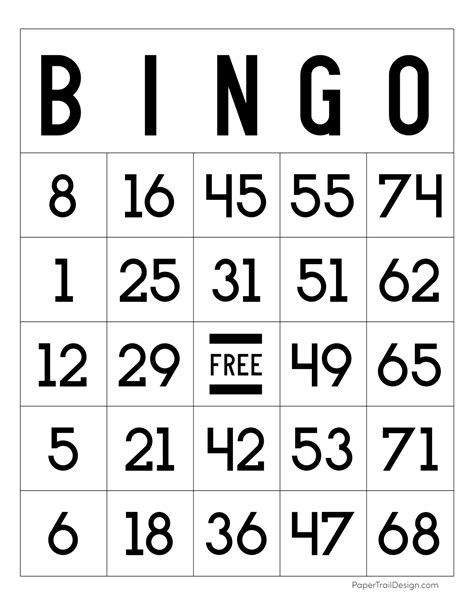
We hope you enjoyed this article on creating a bingo board in Excel. If you have any questions or comments, please feel free to share them below.
