Creating a chart in Excel on a Mac is a straightforward process that can help you visualize and present data in a clear and compelling way. Whether you're working with financial data, scientific research, or any other type of information, Excel charts can help you identify trends, patterns, and correlations. In this article, we'll walk you through the steps to create a chart in Excel on a Mac.
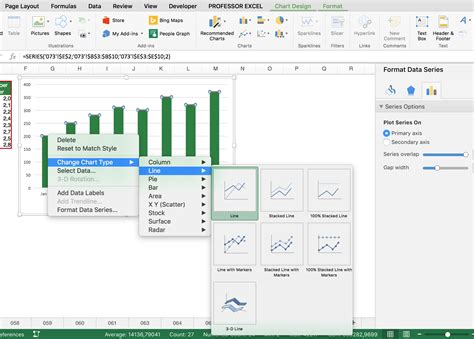
Why Use Charts in Excel?
Before we dive into the steps, let's quickly discuss why charts are so useful in Excel. Charts help you to:
- Visualize complex data and make it easier to understand
- Identify trends and patterns in your data
- Compare different data series and see how they relate to each other
- Communicate insights and findings to others in a clear and concise way
Step 1: Select Your Data
To create a chart in Excel, you need to select the data that you want to chart. This can include a range of cells, a table, or even a pivot table.
- Go to the worksheet that contains the data you want to chart
- Select the cells that contain the data, including headers and any other relevant information
- Make sure the data is organized in a way that makes sense for the type of chart you want to create
Step 2: Choose a Chart Type
Excel offers a wide range of chart types, including column charts, line charts, pie charts, and more. The type of chart you choose will depend on the nature of your data and what you want to communicate.
- Go to the "Insert" tab in the ribbon
- Click on the "Chart" button in the "Illustrations" group
- Select the type of chart you want to create from the drop-down menu
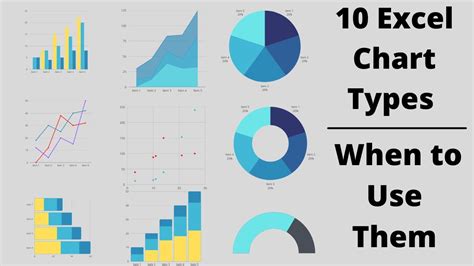
Step 3: Customize Your Chart
Once you've created your chart, you can customize it to make it look the way you want.
- Use the "Chart Design" tab in the ribbon to change the layout, style, and color of your chart
- Add a title and labels to your chart to make it easier to understand
- Use the "Chart Elements" button to add or remove elements such as axis titles, gridlines, and data labels
Step 4: Refine Your Chart
As you work with your chart, you may want to refine it to make it more effective.
- Use the "Chart Analytics" tool to identify trends and patterns in your data
- Experiment with different chart types and layouts to find the one that works best for your data
- Use the "Chart Filters" button to filter your data and focus on specific subsets of information
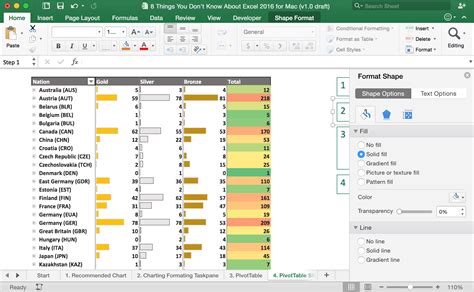
Tips and Tricks
Here are a few tips and tricks to help you get the most out of charts in Excel on a Mac:
- Use the "Quick Analysis" tool to quickly create a chart and get started with data analysis
- Experiment with different chart types and layouts to find the one that works best for your data
- Use the "Chart Elements" button to add or remove elements such as axis titles, gridlines, and data labels
- Use the "Chart Filters" button to filter your data and focus on specific subsets of information
By following these steps and tips, you can create effective charts in Excel on a Mac that help you communicate insights and findings to others.
Gallery of Excel Chart Types
Excel Chart Types Gallery
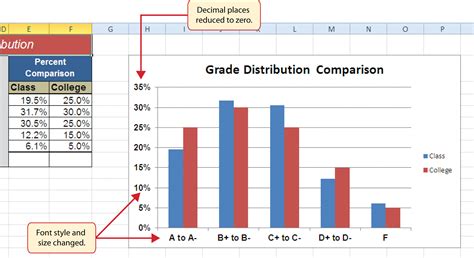
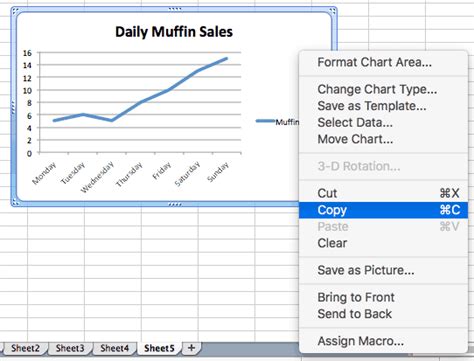
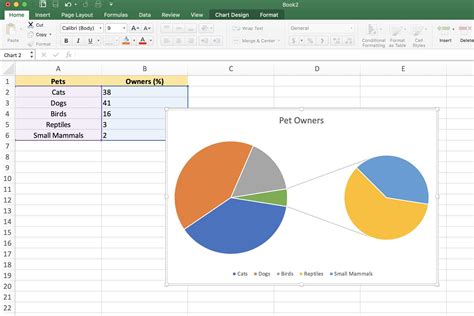
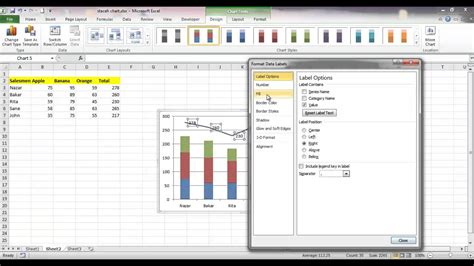
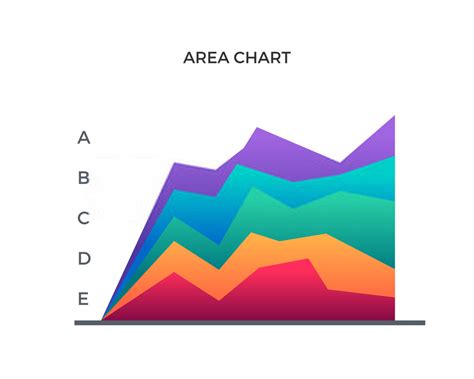
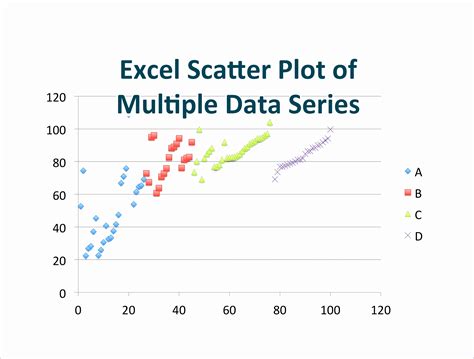
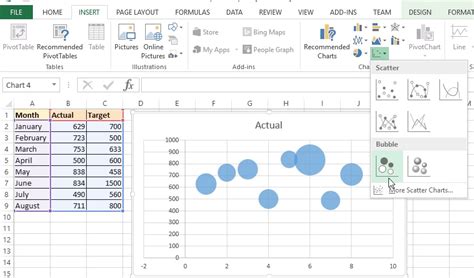
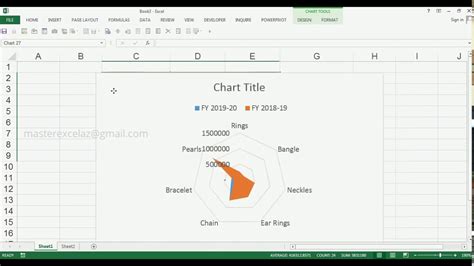
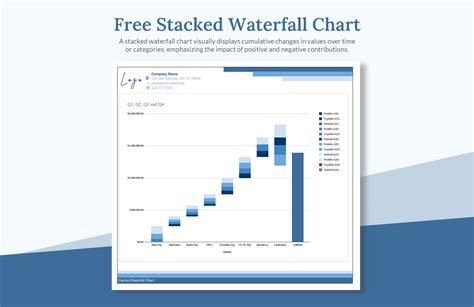
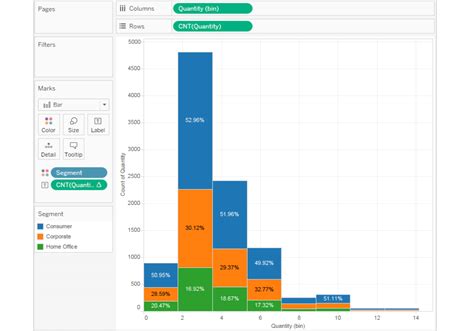
We hope this article has helped you learn how to create a chart in Excel on a Mac. Do you have any questions or comments about this topic? Please share them with us in the comments below.
