Multiplying a column by a number in Excel is a common task that can be accomplished in several ways. Whether you're working with a small dataset or a large spreadsheet, Excel provides various methods to perform this operation efficiently. In this article, we'll explore five ways to multiply a column by a number in Excel, including using formulas, functions, and shortcuts.
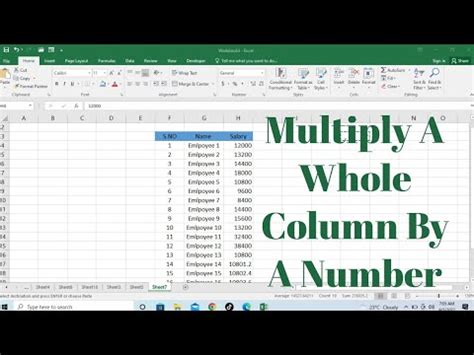
Method 1: Using the Multiply Formula
One of the most straightforward ways to multiply a column by a number in Excel is by using the multiply formula. This method involves using the asterisk symbol (*) to multiply the values in a column by a specified number.
For example, suppose you have a column of numbers in cells A1:A10, and you want to multiply each value by 2. You can use the following formula:
=A1*2
Enter this formula in cell B1, and then copy it down to the other cells in the column. This will multiply each value in column A by 2.
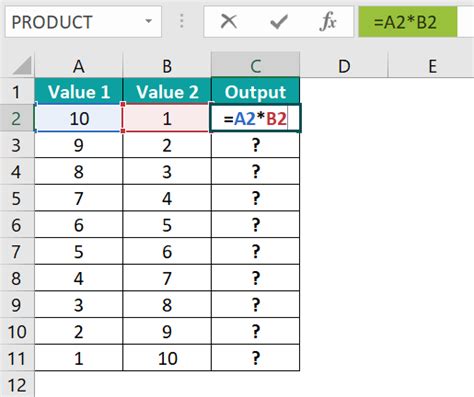
Method 2: Using the PRODUCT Function
Another way to multiply a column by a number in Excel is by using the PRODUCT function. This function returns the product of a series of numbers, which can be used to multiply a column by a number.
For example, suppose you have a column of numbers in cells A1:A10, and you want to multiply each value by 3. You can use the following formula:
=PRODUCT(A1:A10,3)
Enter this formula in cell B1, and then copy it down to the other cells in the column. This will multiply each value in column A by 3.
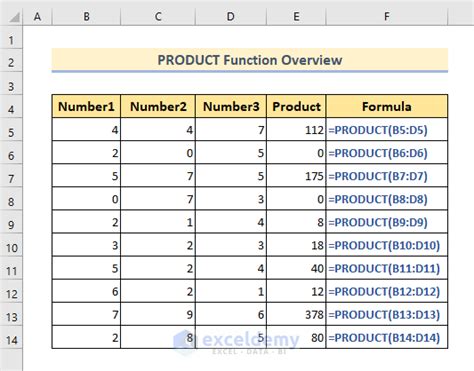
Method 3: Using the Paste Special Feature
Excel's Paste Special feature allows you to perform mathematical operations, including multiplication, on a range of cells. This method can be used to multiply a column by a number without using a formula.
For example, suppose you have a column of numbers in cells A1:A10, and you want to multiply each value by 4. You can use the following steps:
- Select the cell that contains the number you want to multiply the column by (e.g., cell B1).
- Copy the cell by pressing Ctrl+C or by right-clicking and selecting Copy.
- Select the range of cells you want to multiply (e.g., cells A1:A10).
- Right-click and select Paste Special.
- In the Paste Special dialog box, select Multiply and click OK.
This will multiply each value in column A by the value in cell B1.
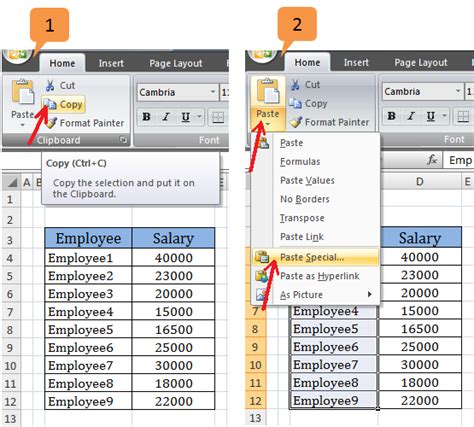
Method 4: Using a Formula with an Absolute Reference
If you want to multiply a column by a number that is located in a specific cell, you can use a formula with an absolute reference. This method allows you to multiply the values in a column by a number that is not located in the same column.
For example, suppose you have a column of numbers in cells A1:A10, and you want to multiply each value by the number in cell C1. You can use the following formula:
=A1*$C$1
Enter this formula in cell B1, and then copy it down to the other cells in the column. This will multiply each value in column A by the value in cell C1.
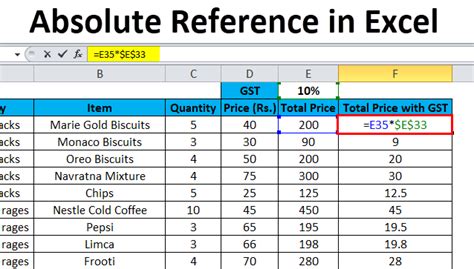
Method 5: Using a Shortcut
Finally, you can use a shortcut to multiply a column by a number in Excel. This method involves using the F2 key to edit the cells in a column and then using the multiplication symbol (*) to multiply the values.
For example, suppose you have a column of numbers in cells A1:A10, and you want to multiply each value by 5. You can use the following steps:
- Select the range of cells you want to multiply (e.g., cells A1:A10).
- Press F2 to edit the cells.
- Type the multiplication symbol (*) followed by the number you want to multiply the column by (e.g., *5).
- Press Enter to apply the changes.
This will multiply each value in column A by 5.
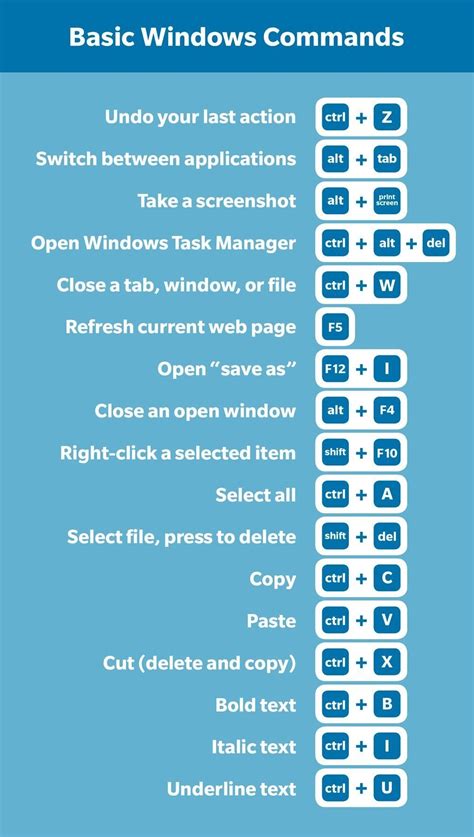
Gallery of Excel Multiplication
Excel Multiplication Image Gallery
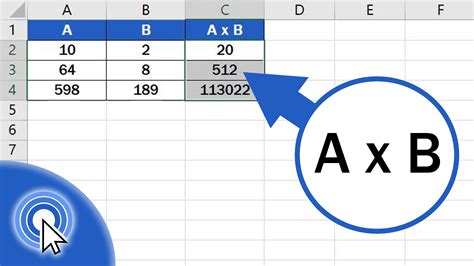
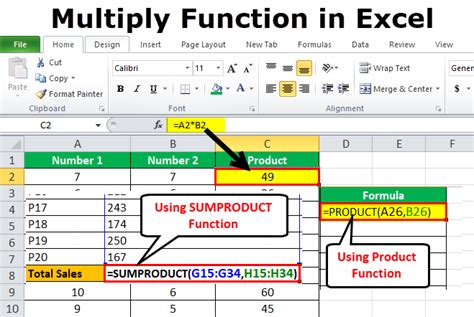
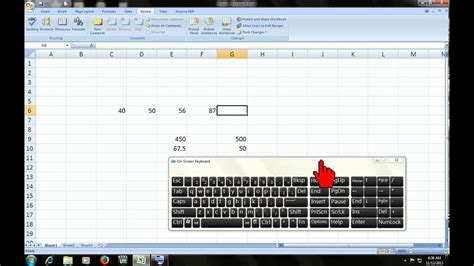
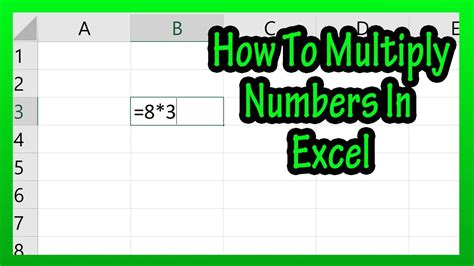
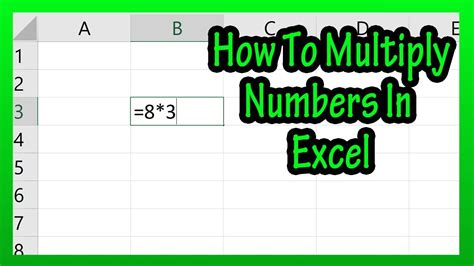
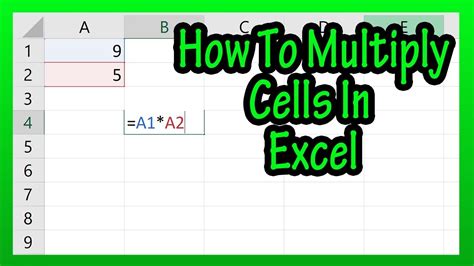
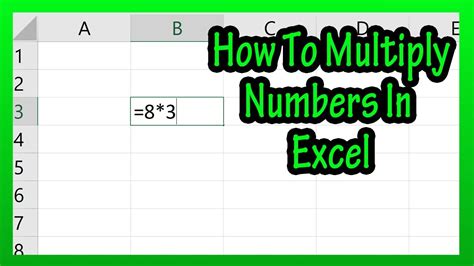
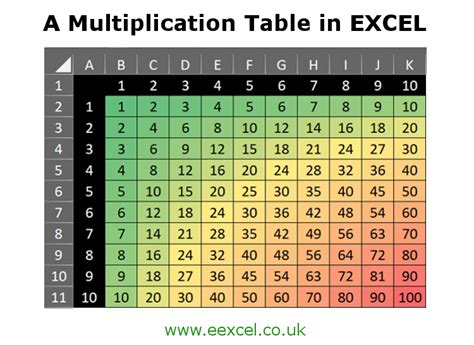
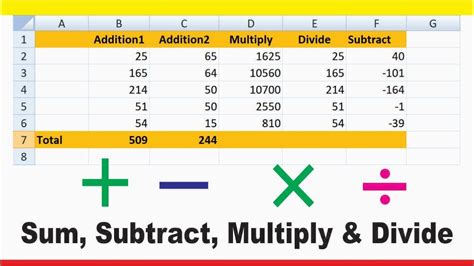
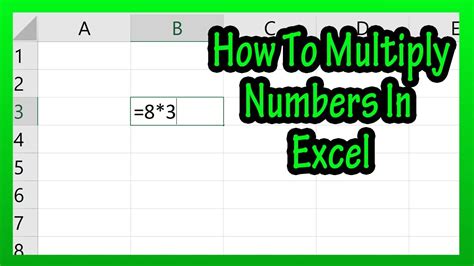
We hope this article has helped you learn five ways to multiply a column by a number in Excel. Whether you're a beginner or an advanced user, these methods can help you perform this common task efficiently. Try out each method and see which one works best for you!
