Forgetting or losing the password to an Excel macro can be frustrating, especially if the file contains critical data or automation. However, removing an Excel macro password is relatively straightforward. Excel macro passwords are designed to protect VBA (Visual Basic for Applications) code within a workbook from unauthorized access. In this article, we will guide you through the steps to remove an Excel macro password, including methods for Excel 2010, Excel 2013, Excel 2016, and later versions.
Understanding Excel Macro Passwords
Excel macro passwords are used to secure the VBA code within an Excel workbook. These passwords prevent unauthorized users from viewing or modifying the code. While they add a layer of security, forgotten passwords can lead to significant challenges.
Method 1: Remove Excel Macro Password Using VBA Editor (For Excel 2010 and Later)
If you have access to the VBA editor, you can remove the password without any additional software.
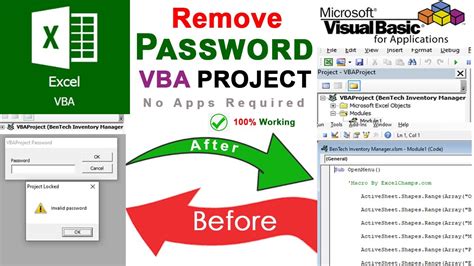
- Open your Excel workbook.
- Press
Alt + F11to open the VBA editor. - In the VBA editor, navigate to
Tools>VBAProject Propertiesin the menu. - Click on the
Protectiontab. - Clear the password from the
Passwordfield. - Click
OKto save the changes.
Method 2: Remove Excel Macro Password Using a Third-Party Tool
For Excel versions where the VBA editor method doesn't work, or if you're not comfortable using the VBA editor, you can use a third-party tool.
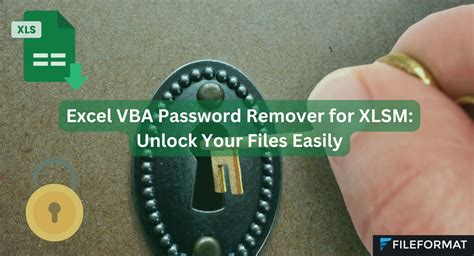
- Search and download a reputable Excel macro password remover tool.
- Follow the tool's instructions to import your Excel file and remove the macro password.
Method 3: Remove Excel Macro Password by Changing the File Extension
This method involves changing the file extension to zip, then modifying the XML file to remove the password.
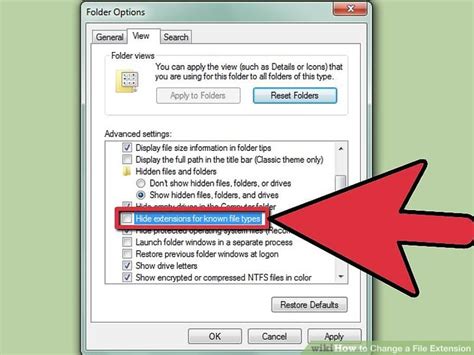
- Save a copy of your Excel file to avoid overwriting the original.
- Rename the file extension from
.xlsxto.zip. - Extract the zip file.
- Open the
xlfolder and then theworkbookfolder. - Locate the
workbook.xmlfile and open it in a text editor. - Search for the
<workbookProtectiontag and remove theworkbookPasswordattribute. - Save the changes and reassemble the zip file.
- Rename the file extension back to
.xlsx.
Preventing Future Macro Password Issues
To avoid getting locked out of your Excel macros in the future, consider the following best practices:
- Use a password manager: Tools like LastPass or 1Password can securely store your macro passwords, making it easier to recall them.
- Document your passwords: Keep a secure record of your macro passwords, either digitally or on paper.
- Use simpler passwords: While not recommended for sensitive data, using simpler passwords for less critical macros can reduce the risk of forgotten passwords.
Conclusion
Removing an Excel macro password can be achieved through various methods, from using the VBA editor to employing third-party tools. By understanding the methods outlined above, you can regain access to your VBA code and continue working on your Excel projects without interruption. Remember to follow best practices to prevent future macro password issues.
Excel Macro Password Image Gallery
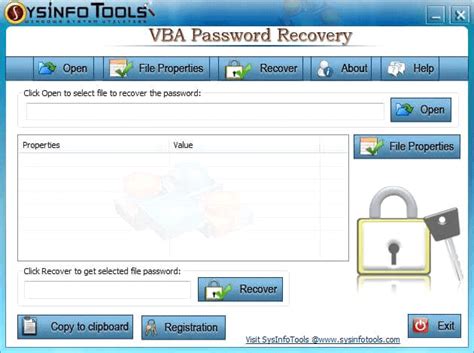
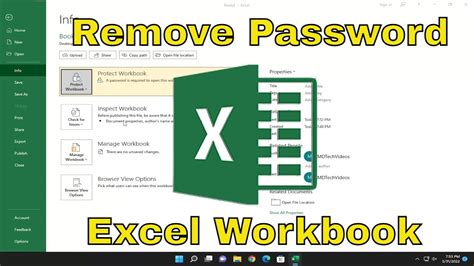
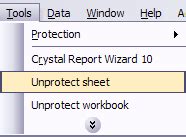
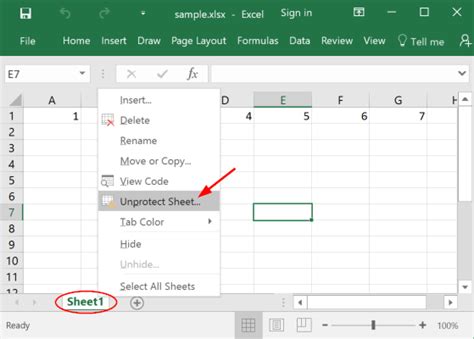
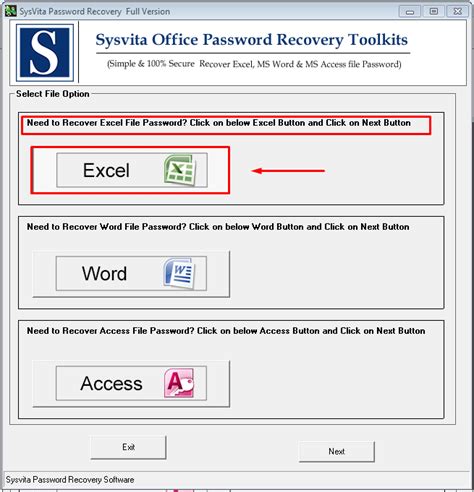
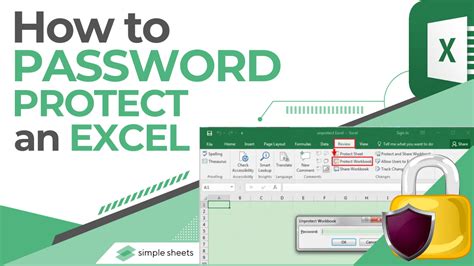

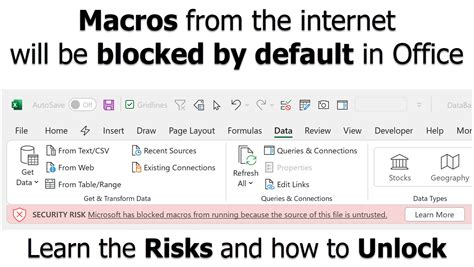

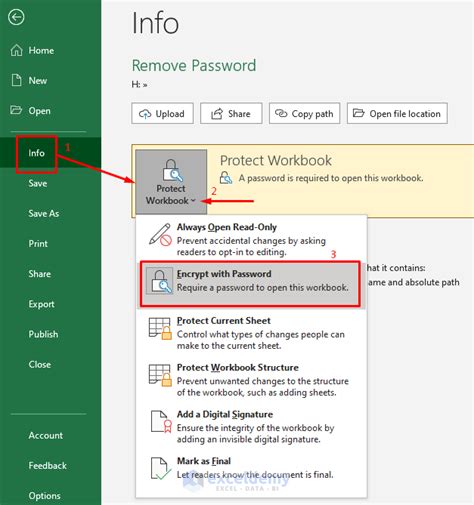
FAQs
-
Q: How do I remove a password from an Excel file? A: You can remove an Excel password using the VBA editor, a third-party tool, or by changing the file extension and modifying the XML file.
-
Q: What is the purpose of an Excel macro password? A: Excel macro passwords protect VBA code within an Excel workbook from unauthorized access.
-
Q: Can I recover a forgotten Excel macro password? A: Yes, you can recover a forgotten Excel macro password using the methods outlined in this article.
Share Your Thoughts
Have you ever struggled with removing an Excel macro password? Share your experiences and any tips you might have in the comments below.
