Intro
Effortlessly import Excel files into SAS with our step-by-step guide. Master data importation using SAS software and explore data manipulation techniques for seamless integration of Excel spreadsheets. Discover how to convert XLSX to SAS datasets, handle formatting issues, and leverage data validation for accurate analytics and reporting.
Challenges of Importing Excel Files into SAS

Importing Excel files into SAS can be a daunting task, especially for those who are new to the world of data analysis. Excel files are widely used for storing and manipulating data, but they can be notoriously difficult to work with in SAS. One of the main challenges is that Excel files are not designed to be easily imported into SAS, which can lead to errors and inconsistencies in the data.
Another challenge is that Excel files can contain a wide range of data types, including dates, times, and formatted text, which can be difficult to import correctly into SAS. Additionally, Excel files can contain multiple worksheets, which can make it difficult to import the correct data into SAS.
Common Errors When Importing Excel Files into SAS
There are several common errors that can occur when importing Excel files into SAS. One of the most common errors is the " Invalid data" error, which can occur when the data in the Excel file is not in a format that can be easily imported into SAS. Another common error is the " Missing values" error, which can occur when there are missing values in the Excel file that are not properly handled by SAS.
Other common errors include:
- Date and time formats not being recognized by SAS
- Formatted text not being properly imported
- Multiple worksheets not being properly handled
Easy Steps to Import Excel Files into SAS
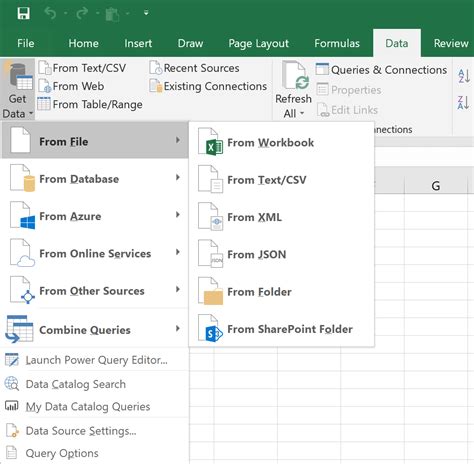
Despite the challenges, importing Excel files into SAS can be made easy by following a few simple steps. Here are the easy steps to import Excel files into SAS:
- Use the Import Wizard: The Import Wizard is a powerful tool in SAS that allows you to easily import Excel files into SAS. To use the Import Wizard, simply go to the "File" menu and select "Import".
- Select the Excel File: Select the Excel file that you want to import into SAS. Make sure that the file is in a location that is accessible by SAS.
- Choose the Worksheet: Choose the worksheet that you want to import into SAS. If the Excel file has multiple worksheets, you can select the one that you want to import.
- Select the Data Range: Select the data range that you want to import into SAS. You can select a specific range of cells or the entire worksheet.
- Map the Data: Map the data in the Excel file to the corresponding variables in SAS. This step is important to ensure that the data is properly aligned and formatted.
Using the Proc Import Procedure
Another way to import Excel files into SAS is by using the Proc Import procedure. The Proc Import procedure is a powerful tool that allows you to import Excel files into SAS using a simple syntax.
Here is an example of how to use the Proc Import procedure:
proc import datafile="c:\example.xlsx"
out=example
dbms=xlsx
replace;
sheet="Sheet1";
getnames=yes;
run;
This code imports the Excel file "example.xlsx" into a SAS dataset called "example". The "dbms=xlsx" option specifies that the file is an Excel file, and the "replace" option specifies that the dataset should be replaced if it already exists. The "sheet" option specifies the worksheet to import, and the "getnames" option specifies that the variable names should be obtained from the first row of the worksheet.
Best Practices for Importing Excel Files into SAS
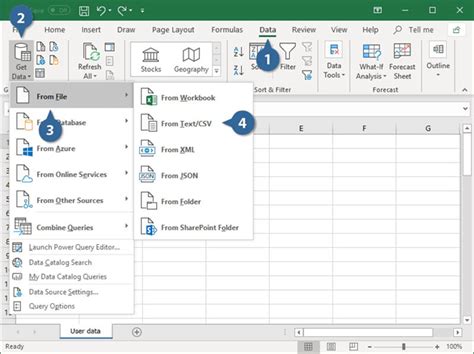
Here are some best practices for importing Excel files into SAS:
- Use a Consistent Format: Use a consistent format for your Excel files to ensure that they can be easily imported into SAS.
- Avoid Formatted Text: Avoid using formatted text in your Excel files, as it can be difficult to import into SAS.
- Use Date and Time Formats: Use date and time formats that are recognized by SAS to avoid errors when importing.
- Use Multiple Worksheets Wisely: Use multiple worksheets wisely to avoid confusion when importing into SAS.
- Test Your Imports: Test your imports to ensure that they are working correctly and that the data is being properly aligned and formatted.
Common Pitfalls to Avoid
Here are some common pitfalls to avoid when importing Excel files into SAS:
- Not specifying the correct worksheet: Make sure to specify the correct worksheet when importing an Excel file with multiple worksheets.
- Not mapping the data correctly: Make sure to map the data correctly to avoid errors and inconsistencies.
- Not testing the imports: Test your imports to ensure that they are working correctly and that the data is being properly aligned and formatted.
Importing Excel Files into SAS Image Gallery
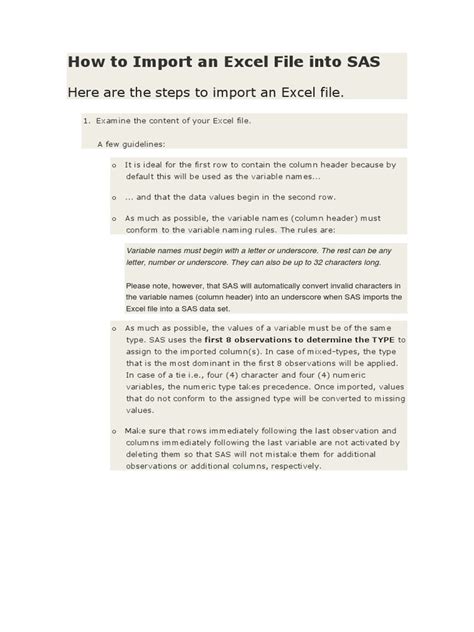
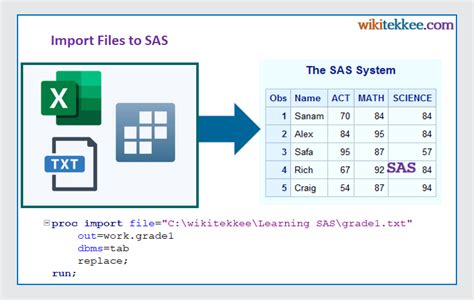
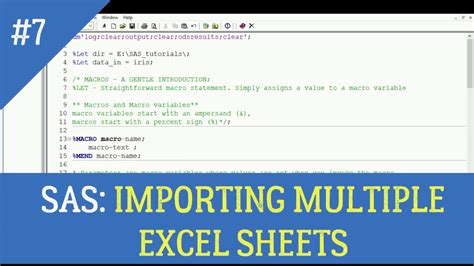
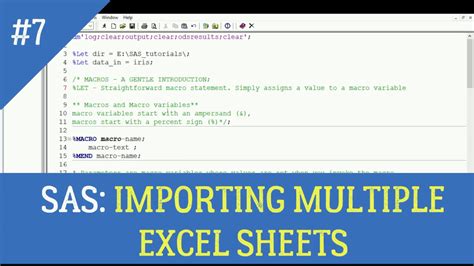
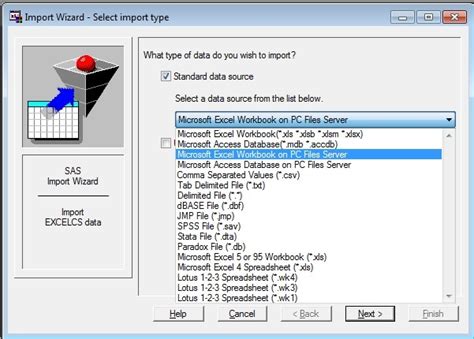
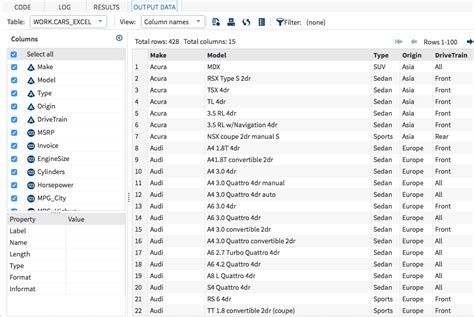
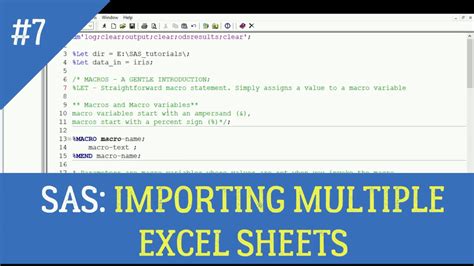
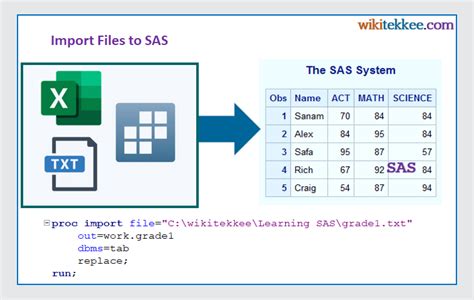
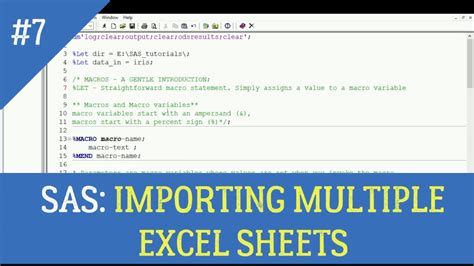
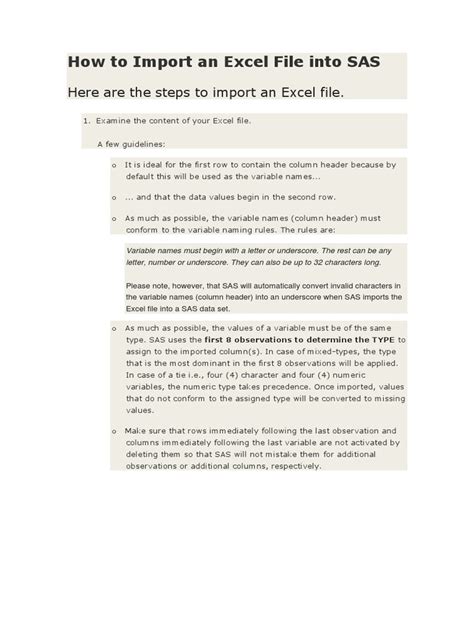
Conclusion
Importing Excel files into SAS can be a challenging task, but by following the easy steps outlined in this article, you can make the process much easier. Remember to use the Import Wizard, select the correct worksheet, map the data correctly, and test your imports to ensure that they are working correctly. By following these best practices, you can avoid common pitfalls and ensure that your data is properly aligned and formatted.
