The art of printing specific ranges in Excel! Printing a specific range of cells, such as B3:D11, can be a bit tricky, but don't worry, we've got you covered. In this article, we'll dive into the world of Excel formulas and explore the various ways to print a specific range of cells.
Why Print a Specific Range?
Before we dive into the nitty-gritty, let's talk about why you might want to print a specific range of cells. There are many scenarios where printing a specific range is useful:
- You want to share a specific section of your spreadsheet with a colleague or client.
- You need to create a report that only includes certain data.
- You want to print a specific chart or table without printing the entire spreadsheet.
Using the Print Area
One of the simplest ways to print a specific range of cells is to use the Print Area feature. Here's how:

- Select the range of cells you want to print (B3:D11).
- Go to the "Page Layout" tab in the ribbon.
- Click on the "Print Area" button in the "Page Setup" group.
- Select "Set Print Area" from the drop-down menu.
- Excel will automatically set the print area to the range you selected.
Using the Print Range Formula
Another way to print a specific range of cells is to use a formula. Yes, you read that right – a formula! Here's how:
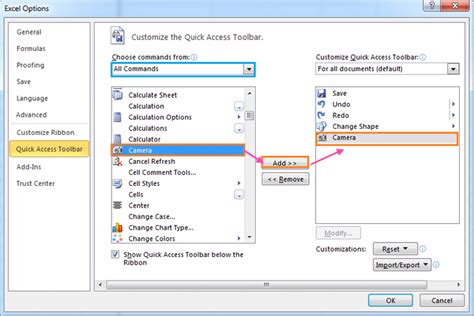
- Open the Visual Basic Editor (VBE) by pressing "Alt + F11" or navigating to "Developer" > "Visual Basic" in the ribbon.
- In the VBE, go to "Insert" > "Module" to create a new module.
- Paste the following formula:
Sub PrintRange() - Add the following code:
Range("B3:D11").PrintOut - Close the VBE and return to your spreadsheet.
- Press "Alt + F8" to open the "Macro" dialog box.
- Select the "PrintRange" macro and click "Run".
Using VBA Code
If you're comfortable with VBA code, you can use the following code to print a specific range of cells:
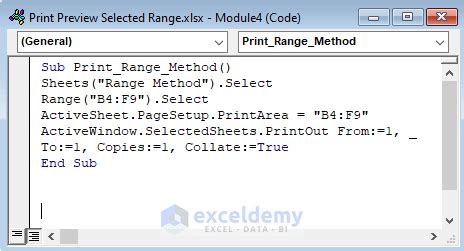
- Open the Visual Basic Editor (VBE) by pressing "Alt + F11" or navigating to "Developer" > "Visual Basic" in the ribbon.
- In the VBE, go to "Insert" > "Module" to create a new module.
- Paste the following code:
Sub PrintRange() - Add the following code:
With ActiveSheet - Add the following code:
.Range("B3:D11").PrintOut - Close the VBE and return to your spreadsheet.
- Press "Alt + F8" to open the "Macro" dialog box.
- Select the "PrintRange" macro and click "Run".
Printing a Range with Multiple Areas
What if you need to print multiple ranges of cells? No problem! You can use the following formula to print multiple ranges:
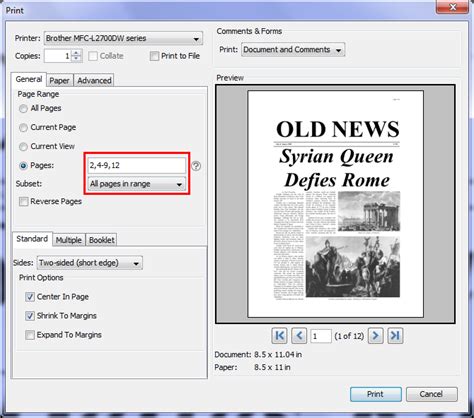
- Select the first range of cells you want to print (B3:D11).
- Hold down the "Ctrl" key and select the next range of cells you want to print (F3:H11).
- Release the "Ctrl" key and go to the "Page Layout" tab in the ribbon.
- Click on the "Print Area" button in the "Page Setup" group.
- Select "Set Print Area" from the drop-down menu.
- Excel will automatically set the print area to the ranges you selected.
Gallery of Excel Formula Print Range
Excel Formula Print Range Gallery
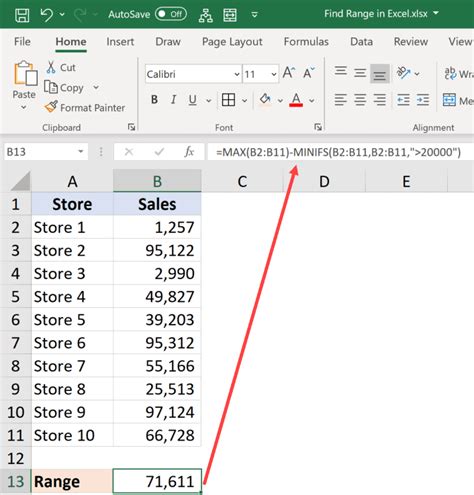
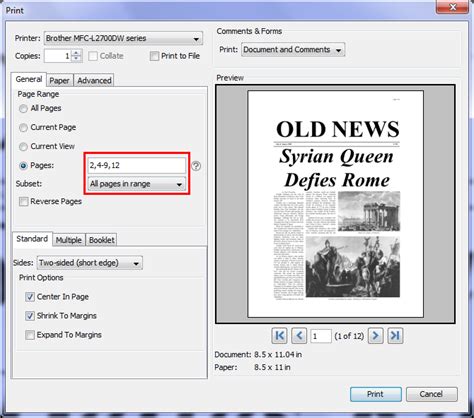
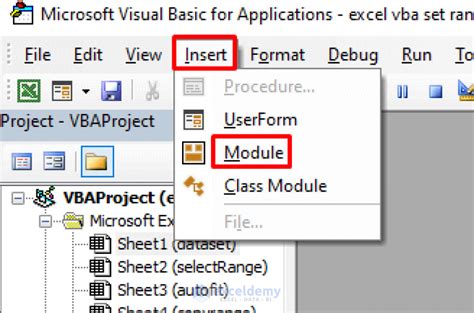
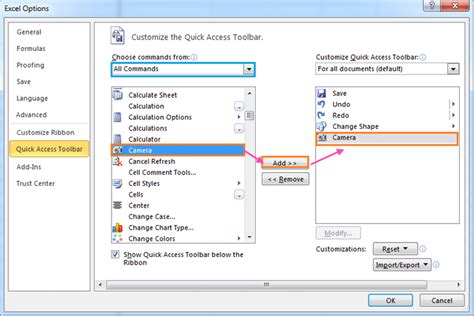
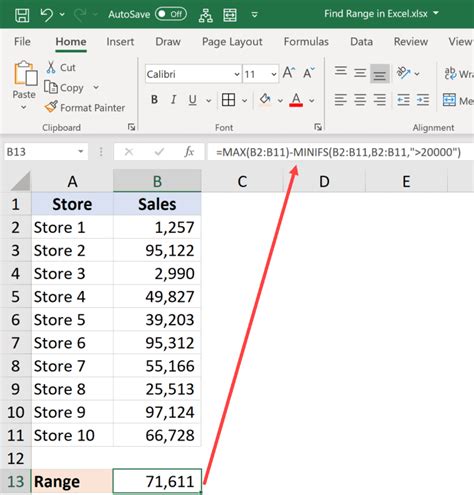
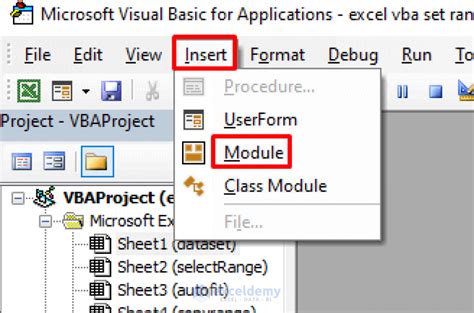
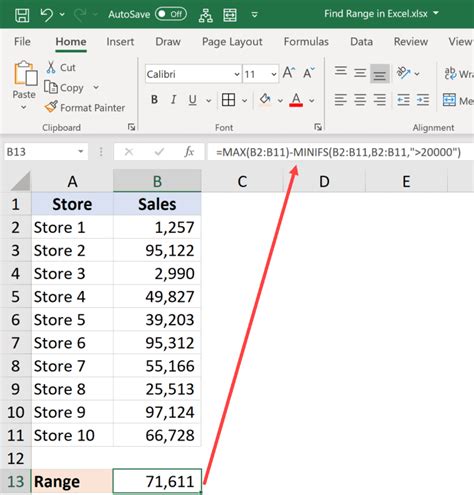
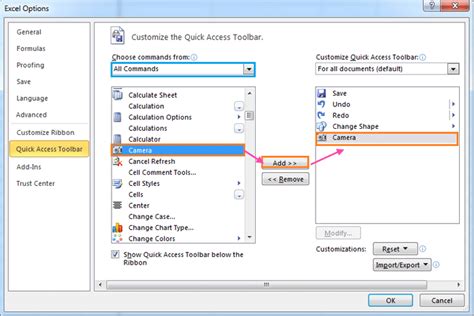
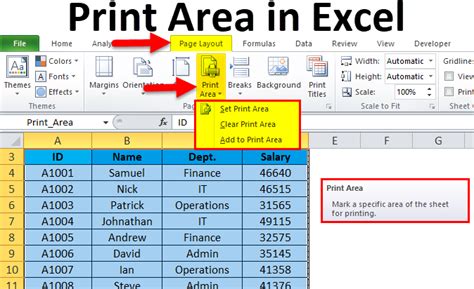
Conclusion
Printing a specific range of cells in Excel can be a bit tricky, but with the right formulas and techniques, you can achieve your desired results. Whether you're using the Print Area feature, a formula, or VBA code, there's a solution for every scenario. Don't be afraid to experiment and try out different methods to find what works best for you.
So, the next time you need to print a specific range of cells, remember the techniques outlined in this article. And if you have any questions or need further assistance, don't hesitate to reach out.
Happy printing!
