The perennial problem of leading and trailing spaces in Excel! If you've ever worked with large datasets or imported data from external sources, you've likely encountered this issue. Leading and trailing spaces can wreak havoc on your data analysis, formulas, and pivot tables. But fear not, dear Excel users! In this article, we'll show you how to remove leading and trailing spaces in Excel easily.
The Importance of Removing Leading and Trailing Spaces
Leading and trailing spaces can cause a multitude of problems in Excel. For instance:
- Formulas may not work as expected, leading to incorrect calculations or errors.
- Data analysis and pivot tables may not function correctly, resulting in inaccurate insights.
- Data import and export processes can be compromised, causing compatibility issues.
- Even simple tasks like filtering and sorting data can become a challenge.
Fortunately, Excel provides several ways to remove leading and trailing spaces, making it easy to clean up your data.
Method 1: Using the TRIM Function
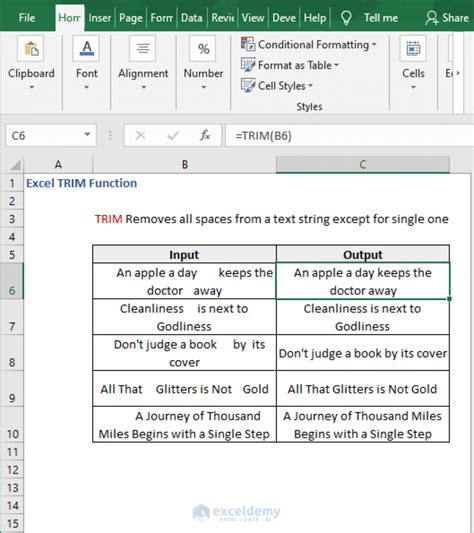
The TRIM function is a popular and efficient way to remove leading and trailing spaces in Excel. The syntax is simple:
TRIM(text)
Where text is the cell containing the string you want to trim.
Example:
Suppose you have a dataset with names in column A, and you want to remove leading and trailing spaces. You can use the TRIM function in column B like this:
| A | B |
|---|---|
| " John " | =TRIM(A2) |
| " Mary " | =TRIM(A3) |
| " David " | =TRIM(A4) |
The TRIM function will remove leading and trailing spaces, resulting in clean data.
Method 2: Using the CLEAN Function
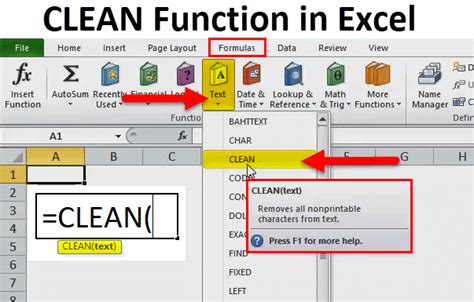
The CLEAN function is another useful tool for removing leading and trailing spaces in Excel. The syntax is:
CLEAN(text)
Where text is the cell containing the string you want to clean.
Example:
Suppose you have a dataset with product names in column A, and you want to remove leading and trailing spaces. You can use the CLEAN function in column B like this:
| A | B |
|---|---|
| " Product A " | =CLEAN(A2) |
| " Product B " | =CLEAN(A3) |
| " Product C " | =CLEAN(A4) |
The CLEAN function will remove leading and trailing spaces, as well as non-printable characters.
Method 3: Using Find and Replace
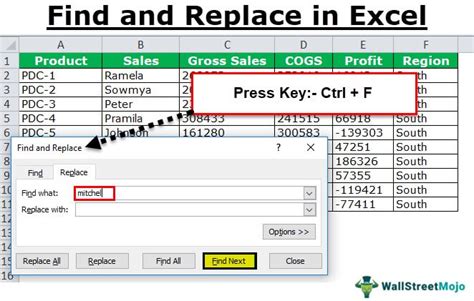
If you prefer a more manual approach, you can use the Find and Replace feature to remove leading and trailing spaces.
Example:
Suppose you have a dataset with customer names in column A, and you want to remove leading and trailing spaces. You can use the Find and Replace feature like this:
- Select the range of cells you want to clean (e.g., A1:A100).
- Press
Ctrl+Hto open the Find and Replace dialog box. - In the "Find what" field, enter a space character (just press the space bar).
- Leave the "Replace with" field blank.
- Click "Replace All" to remove leading and trailing spaces.
Method 4: Using Power Query
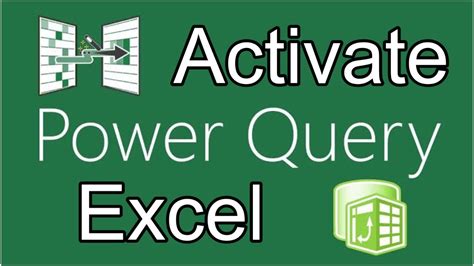
If you're working with large datasets or want to automate the process, you can use Power Query to remove leading and trailing spaces.
Example:
Suppose you have a dataset with sales data in a table format, and you want to remove leading and trailing spaces from the customer names column. You can use Power Query like this:
- Go to the "Data" tab in the ribbon.
- Click "From Table/Range" to create a new query.
- Select the table range and click "OK".
- In the Power Query Editor, select the customer names column.
- Click "Transform" > "Text Column" > "Trim" to remove leading and trailing spaces.
- Click "Close & Load" to load the cleaned data back into Excel.
Gallery of Excel Functions for Removing Leading and Trailing Spaces
Excel Functions for Removing Leading and Trailing Spaces
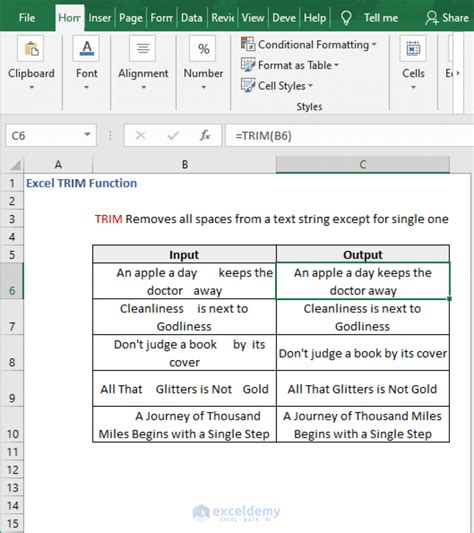
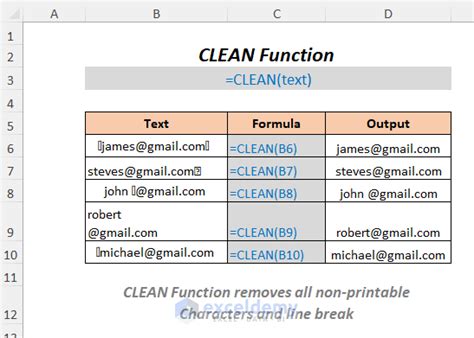
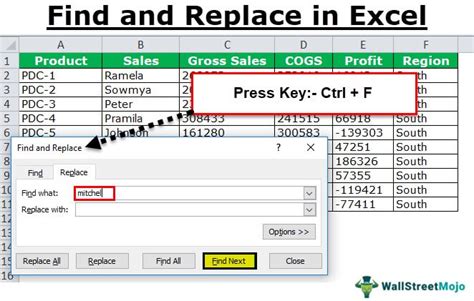
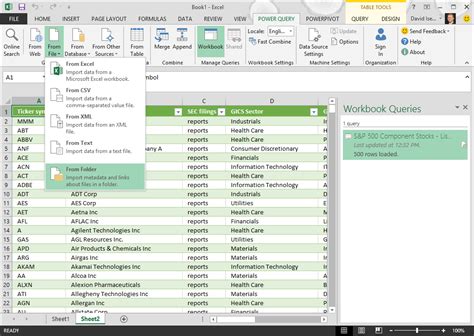
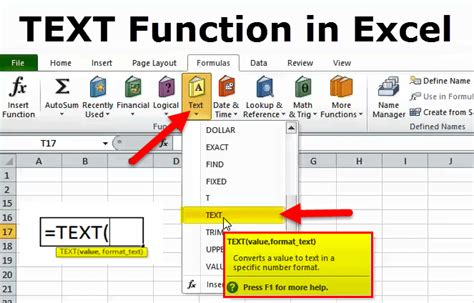
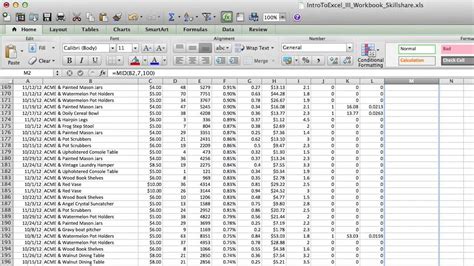
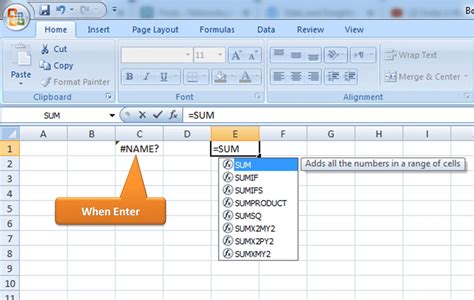
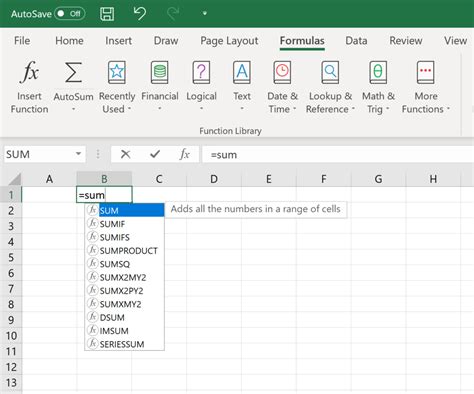
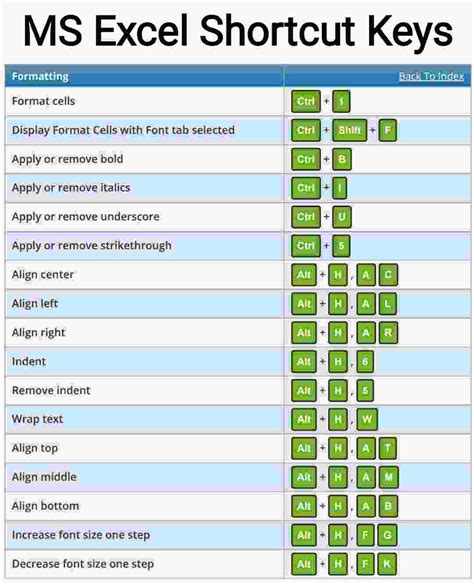
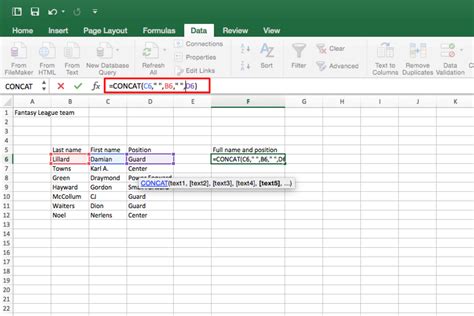
In conclusion, removing leading and trailing spaces in Excel is a crucial step in data cleaning and analysis. Whether you use the TRIM function, CLEAN function, Find and Replace feature, or Power Query, there's a method that suits your needs. By applying these techniques, you'll be able to ensure accurate and reliable data, making it easier to make informed decisions.
What's your favorite method for removing leading and trailing spaces in Excel? Share your tips and tricks in the comments below!
