Intro
Unlock the power of Google Sheets with the Last Edit Formula. Discover how to track changes, identify editors, and automate workflows with this versatile formula. Learn how to implement it in your spreadsheets, troubleshoot common errors, and optimize your data management. Get expert insights into the Last Edit Formula and boost your Sheets productivity.
If you're a Google Sheets user, you're likely no stranger to collaboration. Whether you're working with team members, clients, or colleagues, being able to track changes and edits is essential for maintaining version control and ensuring accuracy. That's where the "Last Edit" formula comes in – a powerful tool that helps you identify who made changes to a specific cell or range of cells. In this article, we'll dive into the world of Sheets' "Last Edit" formula, exploring its uses, benefits, and practical applications.
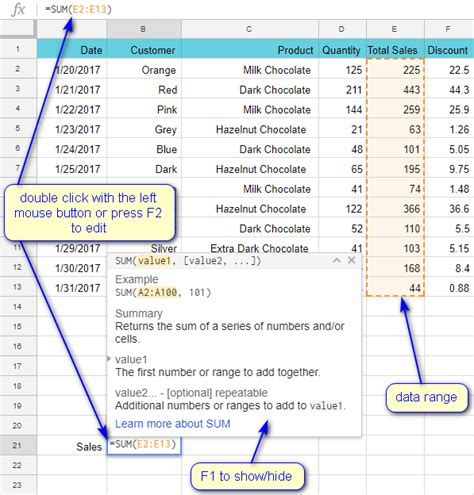
What is the Last Edit Formula?
The "Last Edit" formula in Google Sheets is a function that returns the user who last edited a specific cell or range of cells. This formula is particularly useful in collaborative environments where multiple users are working on the same spreadsheet. By using the "Last Edit" formula, you can quickly identify who made changes to a cell, helping you track changes and maintain version control.
How to Use the Last Edit Formula
Using the "Last Edit" formula is relatively straightforward. The formula is as follows:
=LASTEDIT(cell range)
Where cell range is the range of cells you want to track. For example, if you want to track changes to cell A1, the formula would be:
=LASTEDIT(A1)
You can also use the formula to track changes to a range of cells, such as:
=LASTEDIT(A1:B2)
This formula will return the user who last edited any cell within the range A1:B2.
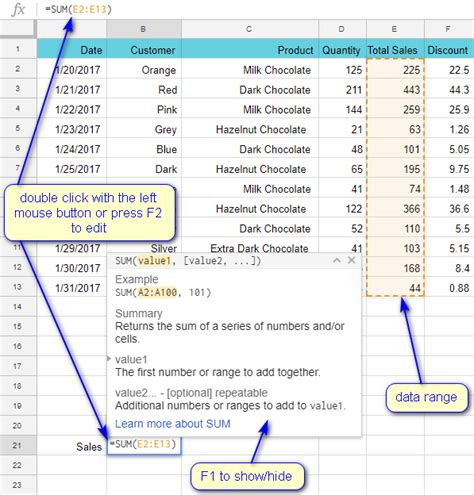
Benefits of Using the Last Edit Formula
So, why should you use the "Last Edit" formula in your Google Sheets workflow? Here are just a few benefits:
- Version control: The "Last Edit" formula helps you track changes to your spreadsheet, ensuring that you can identify who made changes and when.
- Collaboration: By knowing who last edited a cell or range of cells, you can facilitate collaboration and communication among team members.
- Accuracy: The "Last Edit" formula helps you identify potential errors or discrepancies in your data, allowing you to take corrective action.
- Auditing: The formula provides a clear audit trail, helping you track changes and identify potential issues.
Practical Applications of the Last Edit Formula
The "Last Edit" formula has a wide range of practical applications in Google Sheets. Here are just a few examples:
- Tracking changes to financial data: Use the "Last Edit" formula to track changes to financial data, such as budget updates or expense reports.
- Monitoring updates to project timelines: Use the formula to track changes to project timelines, ensuring that team members are aware of updates and changes.
- Identifying changes to customer data: Use the "Last Edit" formula to track changes to customer data, such as updates to contact information or order history.
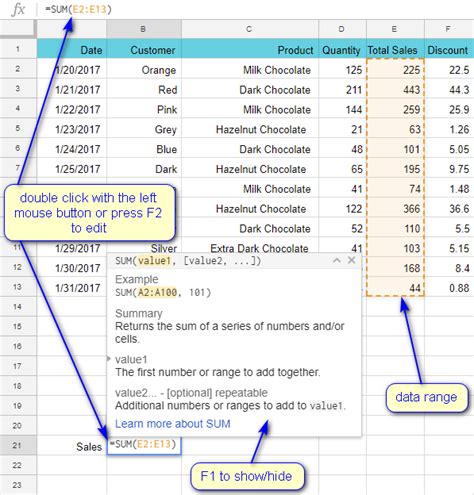
Tips and Tricks for Using the Last Edit Formula
Here are a few tips and tricks for getting the most out of the "Last Edit" formula in Google Sheets:
- Use the formula with other functions: Combine the "Last Edit" formula with other functions, such as the
IFfunction, to create powerful conditional statements. - Use the formula with pivot tables: Use the "Last Edit" formula with pivot tables to track changes to data and identify trends.
- Use the formula with conditional formatting: Use the formula with conditional formatting to highlight cells that have been edited by a specific user.
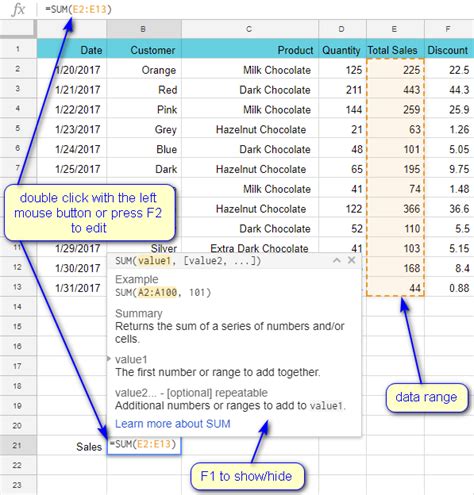
Common Errors and Troubleshooting
Like any formula, the "Last Edit" formula can be prone to errors. Here are a few common errors and troubleshooting tips:
- Error: "Formula parse error": This error typically occurs when the formula is not correctly formatted. Check that the formula is correctly formatted and that the cell range is correctly specified.
- Error: "Unknown range": This error typically occurs when the cell range specified in the formula does not exist. Check that the cell range is correctly specified and that the range exists in the spreadsheet.
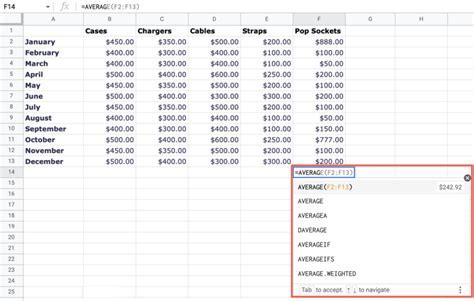
Conclusion
The "Last Edit" formula is a powerful tool in Google Sheets that helps you track changes and maintain version control. By using the formula, you can identify who last edited a cell or range of cells, facilitating collaboration and communication among team members. Whether you're tracking changes to financial data, monitoring updates to project timelines, or identifying changes to customer data, the "Last Edit" formula is an essential tool in your Google Sheets workflow.
Last Edit Formula Image Gallery
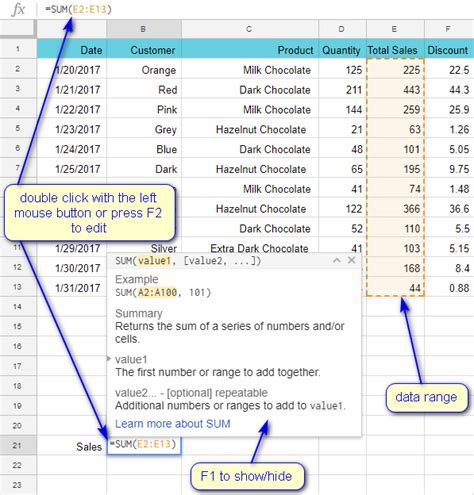
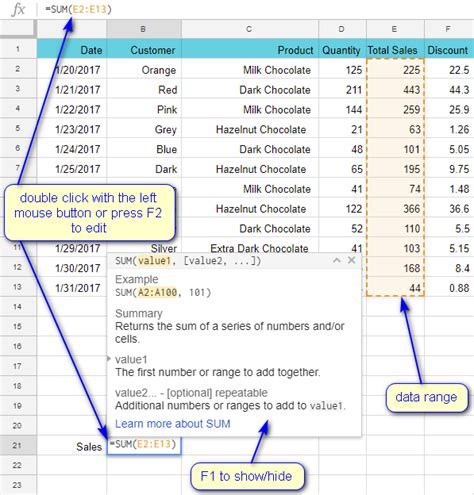
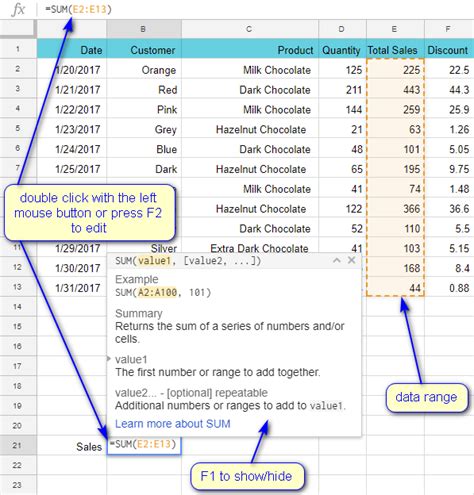
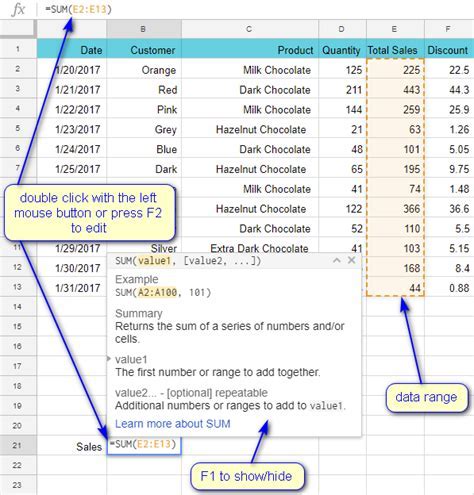
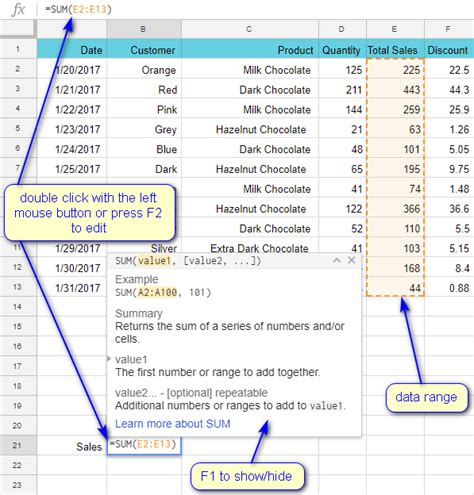
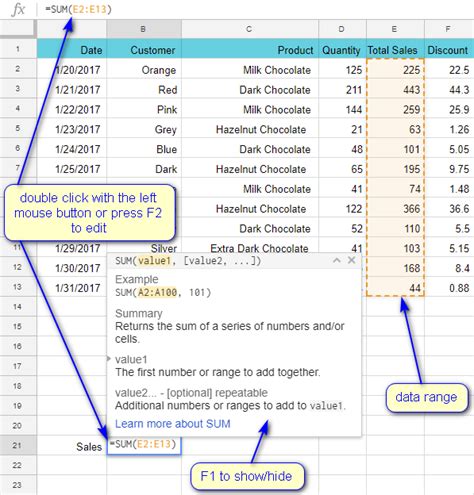
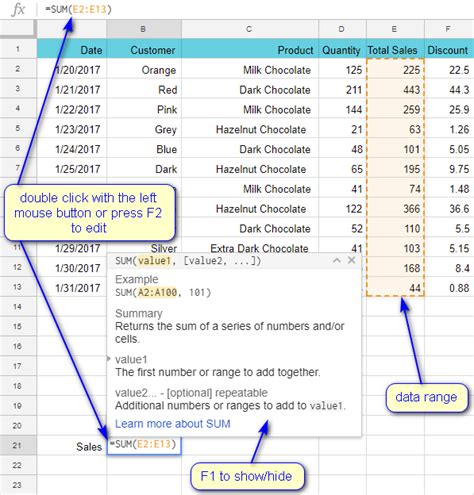
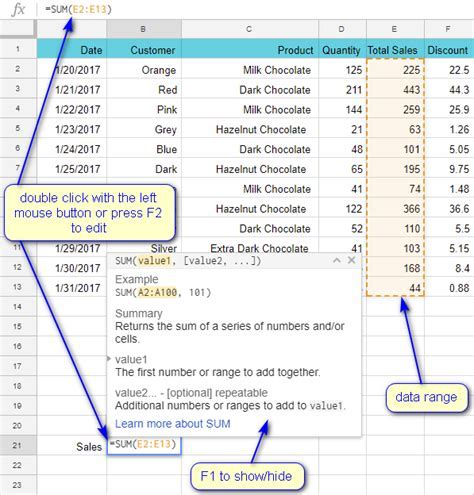
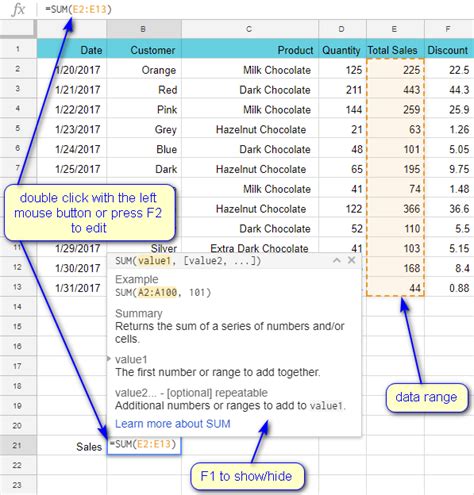
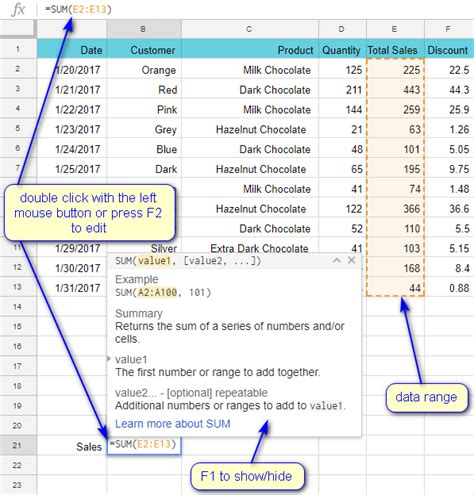
What are your experiences with the "Last Edit" formula in Google Sheets? Share your tips, tricks, and best practices in the comments below!
