Intro
Unlock the power of data visualization with Excels time series graphs. Discover 5 easy methods to create stunning time series charts in Excel, including line, area, and stock charts. Learn to analyze trends, patterns, and cycles in your data with expert techniques and best practices. Master time series analysis with Excel.
Visualizing data is a crucial aspect of data analysis, and time series graphs are an excellent way to represent data that changes over time. Excel, being one of the most widely used spreadsheet software, offers various ways to create time series graphs. In this article, we will explore five ways to create time series graphs in Excel.
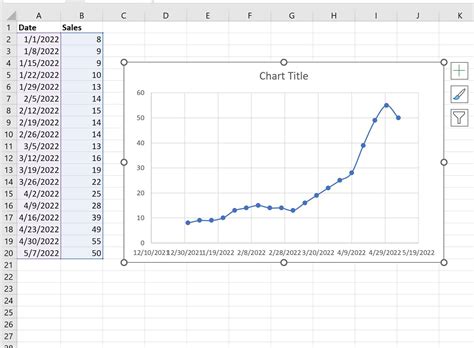
What are Time Series Graphs?
Time series graphs are used to display data that changes over time. They are particularly useful for showing trends, patterns, and anomalies in data. Time series graphs typically have time on the x-axis and the value of the data on the y-axis.
Method 1: Using the Built-in Excel Chart Tool
Excel has a built-in chart tool that allows you to create a time series graph with just a few clicks. Here's how to do it:
- Select the data range that you want to use for the graph, including the date column and the value column.
- Go to the "Insert" tab in the ribbon.
- Click on the "Chart" button in the "Illustrations" group.
- Select the "Line" chart type and click "OK".
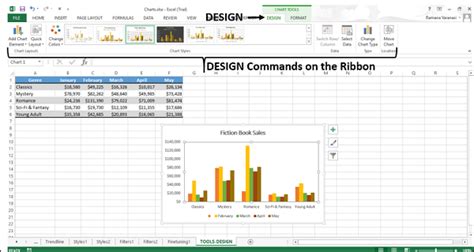
Method 2: Using the Quick Analysis Tool
The Quick Analysis tool is a feature in Excel that allows you to quickly create charts and other visualizations. Here's how to use it to create a time series graph:
- Select the data range that you want to use for the graph, including the date column and the value column.
- Go to the "Review" tab in the ribbon.
- Click on the "Quick Analysis" button in the "Data Tools" group.
- Select the "Charts" tab and click on the "Time Series" chart type.
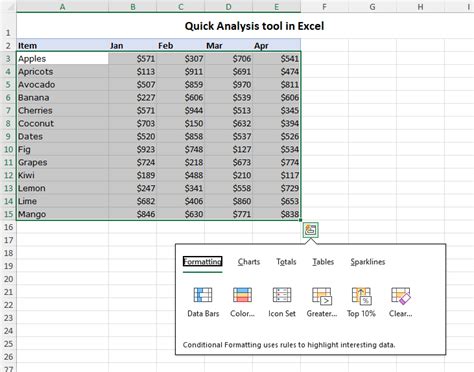
Method 3: Using the PivotTable Feature
PivotTables are a powerful feature in Excel that allows you to summarize and analyze large datasets. You can use PivotTables to create time series graphs by following these steps:
- Select the data range that you want to use for the graph, including the date column and the value column.
- Go to the "Insert" tab in the ribbon.
- Click on the "PivotTable" button in the "Tables" group.
- Select a cell range to place the PivotTable and click "OK".
- Drag the date field to the "Row Labels" area and the value field to the "Values" area.
- Right-click on the PivotTable and select "PivotChart".
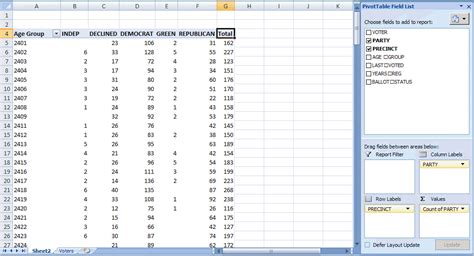
Method 4: Using the Power BI Visuals Feature
Power BI is a business analytics service by Microsoft that allows you to create interactive visualizations. You can use Power BI to create time series graphs in Excel by following these steps:
- Select the data range that you want to use for the graph, including the date column and the value column.
- Go to the "Insert" tab in the ribbon.
- Click on the "Power BI Visuals" button in the "Business Intelligence" group.
- Select the "Time Series" chart type and click "OK".
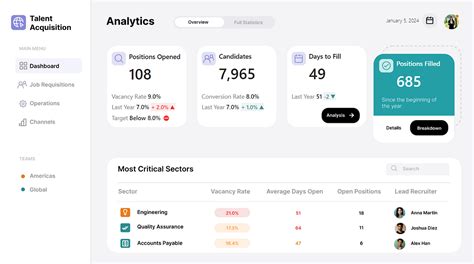
Method 5: Using the Add-ins Feature
Excel add-ins are software programs that you can install to add new features to Excel. There are several add-ins available that allow you to create time series graphs, such as the "XLSTAT" add-in. Here's how to use an add-in to create a time series graph:
- Install the add-in software on your computer.
- Select the data range that you want to use for the graph, including the date column and the value column.
- Go to the "Add-ins" tab in the ribbon.
- Click on the "XLSTAT" button in the "XLSTAT" group.
- Select the "Time Series" chart type and click "OK".
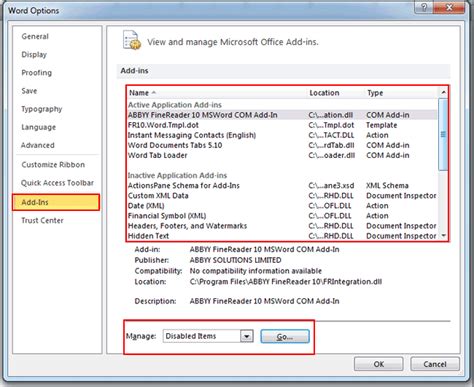
Gallery of Time Series Graphs in Excel
Time Series Graphs in Excel Image Gallery
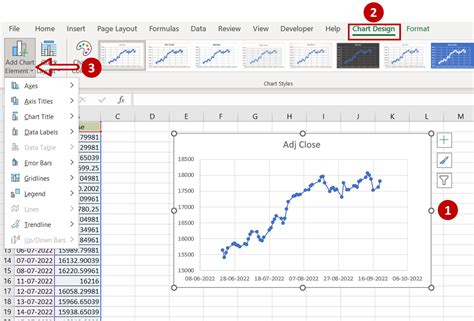
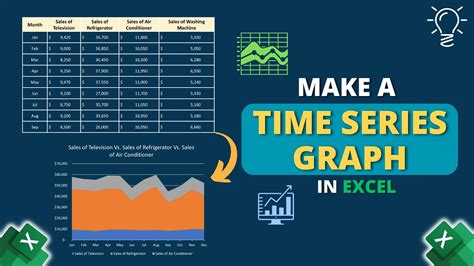
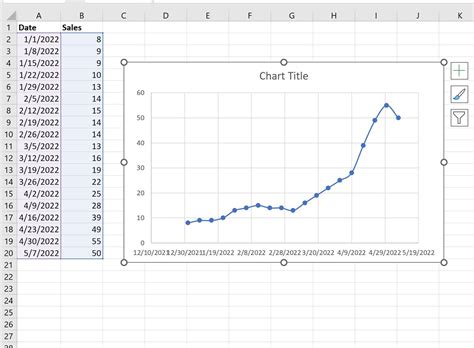
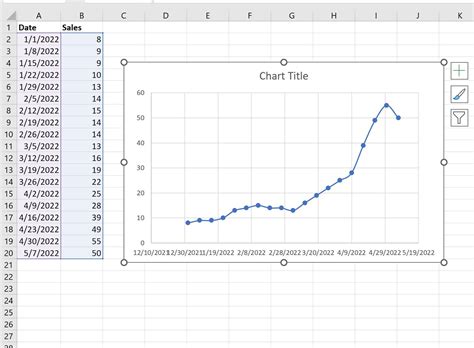
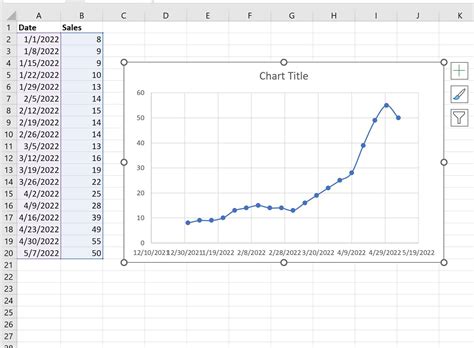
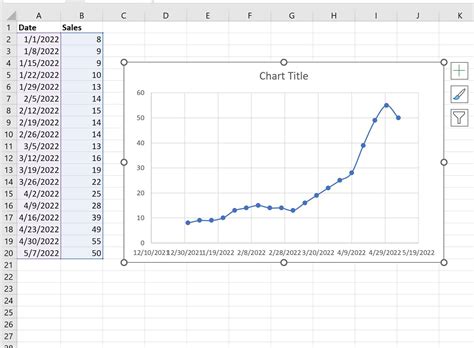
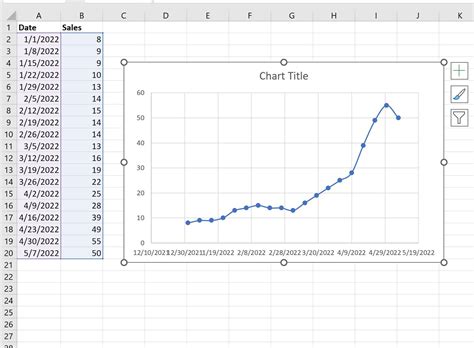
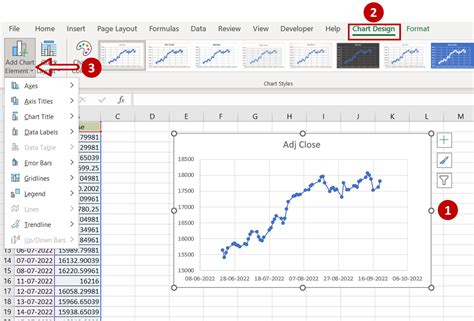
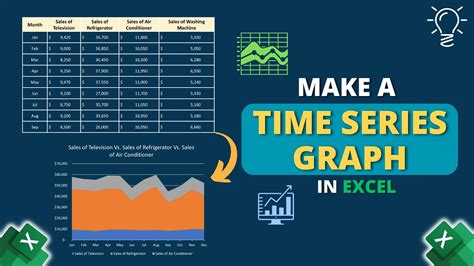
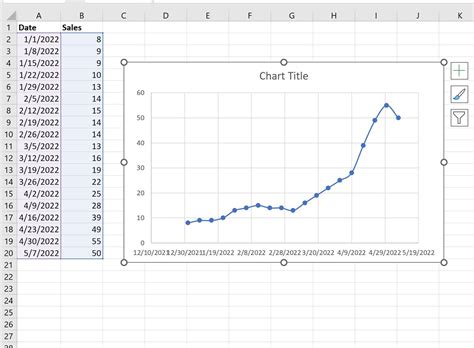
Final Thoughts
Creating time series graphs in Excel is a straightforward process that can be accomplished using various methods. Whether you use the built-in chart tool, Quick Analysis tool, PivotTable feature, Power BI Visuals feature, or add-ins feature, you can create high-quality time series graphs that help you visualize and analyze your data. By following the methods outlined in this article, you can take your data analysis to the next level and make informed decisions based on your findings.
We hope this article has been helpful in guiding you on how to create time series graphs in Excel. If you have any questions or need further assistance, please don't hesitate to ask.
