Vlookup is a powerful function in Excel that allows users to search for a value in a table and return a corresponding value from another column. However, when dealing with multiple worksheets, using Vlookup can become more complex. In this article, we will explore how to use Vlookup across multiple worksheets, making it easier to manage and analyze data.
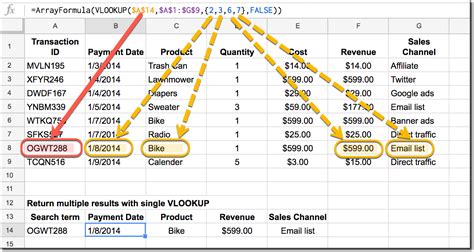
Understanding Vlookup
Before diving into using Vlookup across multiple worksheets, it's essential to understand the basics of the function. Vlookup searches for a value in the first column of a table and returns a corresponding value from another column. The syntax for Vlookup is:
VLOOKUP(lookup value, table array, col index num, [range lookup])
- Lookup value: The value you want to search for.
- Table array: The range of cells that contains the data you want to search.
- Col index num: The column number that contains the value you want to return.
- [Range lookup]: Optional parameter that specifies whether you want an exact match or an approximate match.
Using Vlookup Across Multiple Worksheets
When dealing with multiple worksheets, you can use Vlookup to search for a value across all worksheets. However, you need to specify the worksheet range for each Vlookup function. Here's an example:
Suppose you have three worksheets: Sales, Marketing, and Finance. You want to search for a product name across all three worksheets and return the corresponding sales data. You can use the following Vlookup function:
=VLOOKUP(A2, Sales!A:B, 2, FALSE) + VLOOKUP(A2, Marketing!A:B, 2, FALSE) + VLOOKUP(A2, Finance!A:B, 2, FALSE)
In this example, A2 is the cell that contains the product name you want to search for. The function searches for the product name across all three worksheets and returns the corresponding sales data.
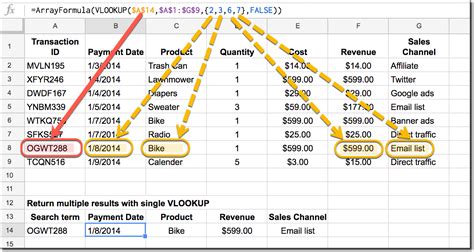
Using Index-Match Function
Another way to use Vlookup across multiple worksheets is by using the Index-Match function. This function is more flexible and powerful than Vlookup, and it allows you to search for a value across multiple worksheets.
The syntax for the Index-Match function is:
INDEX(range, MATCH(lookup value, range, [match type])
- Range: The range of cells that contains the data you want to search.
- Lookup value: The value you want to search for.
- Match type: Optional parameter that specifies whether you want an exact match or an approximate match.
Here's an example of using the Index-Match function to search for a product name across multiple worksheets:
=INDEX(Sales!B:B, MATCH(A2, Sales!A:A, 0)) + INDEX(Marketing!B:B, MATCH(A2, Marketing!A:A, 0)) + INDEX(Finance!B:B, MATCH(A2, Finance!A:A, 0))
In this example, A2 is the cell that contains the product name you want to search for. The function searches for the product name across all three worksheets and returns the corresponding sales data.
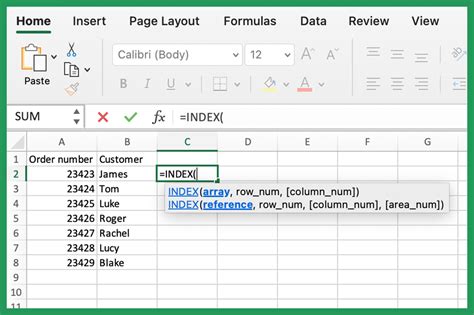
Using Power Query
Power Query is a powerful tool in Excel that allows you to combine data from multiple worksheets and create a single table. You can use Power Query to search for a value across multiple worksheets and return the corresponding data.
Here's an example of using Power Query to search for a product name across multiple worksheets:
- Go to the Data tab and click on New Query.
- Select the worksheets you want to search across.
- Click on Merge Queries and select the column that contains the product name.
- Click on Add Column and select the column that contains the sales data.
- Click on Load and select the worksheet where you want to display the results.
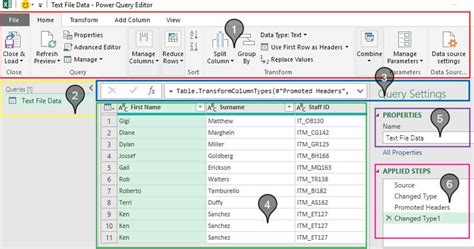
Best Practices for Using Vlookup Across Multiple Worksheets
When using Vlookup across multiple worksheets, here are some best practices to keep in mind:
- Use absolute references: Use absolute references (e.g., $A$2) instead of relative references (e.g., A2) to ensure that the function works correctly across multiple worksheets.
- Use named ranges: Use named ranges to make it easier to reference the data across multiple worksheets.
- Avoid using multiple Vlookup functions: Use the Index-Match function or Power Query instead of using multiple Vlookup functions.
- Test the function: Test the function to ensure that it works correctly across multiple worksheets.
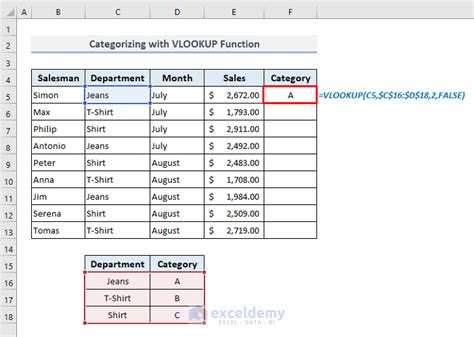
Common Errors When Using Vlookup Across Multiple Worksheets
When using Vlookup across multiple worksheets, here are some common errors to watch out for:
- #N/A error: This error occurs when the function cannot find the value you're searching for. Check that the value exists in the data range.
- #REF! error: This error occurs when the function references a range that does not exist. Check that the range is correct.
- #VALUE! error: This error occurs when the function returns a value that is not a number. Check that the value is numeric.
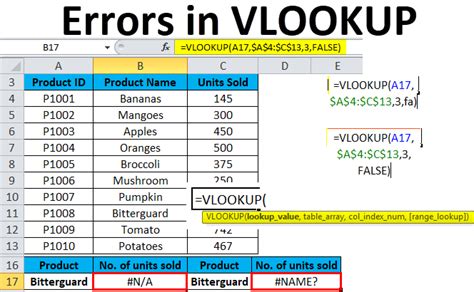
Conclusion
Using Vlookup across multiple worksheets can be complex, but with the right techniques and best practices, you can simplify the process. By using the Index-Match function or Power Query, you can search for a value across multiple worksheets and return the corresponding data. Remember to test the function and avoid common errors to ensure that it works correctly.
We hope this article has helped you understand how to use Vlookup across multiple worksheets. If you have any questions or need further assistance, please don't hesitate to ask.
Gallery of Vlookup Examples:
Vlookup Example Gallery
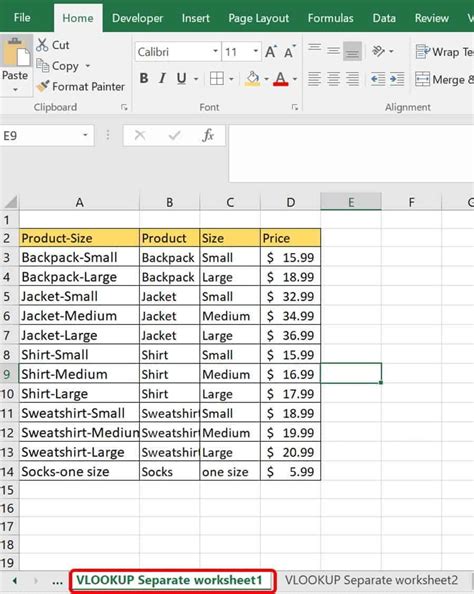
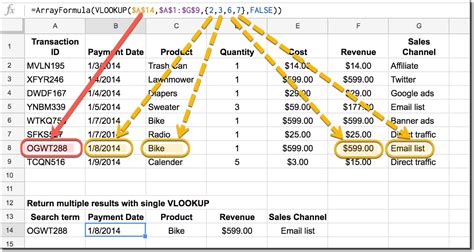
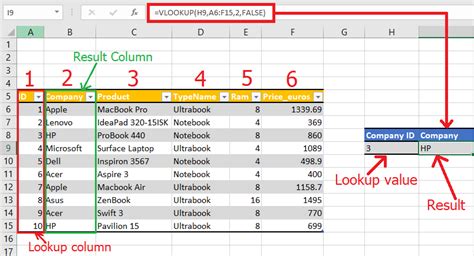
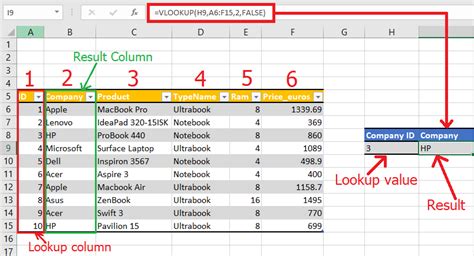
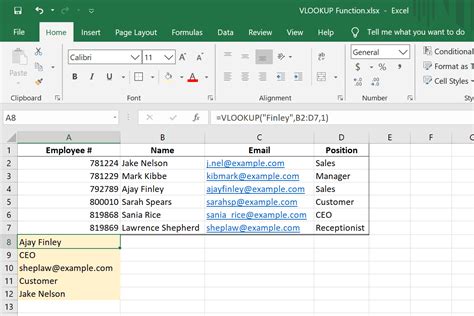
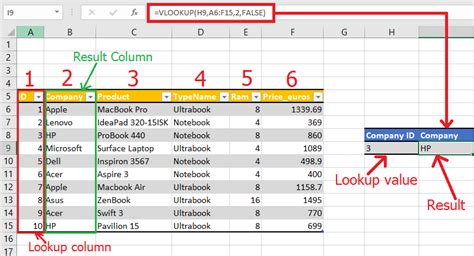
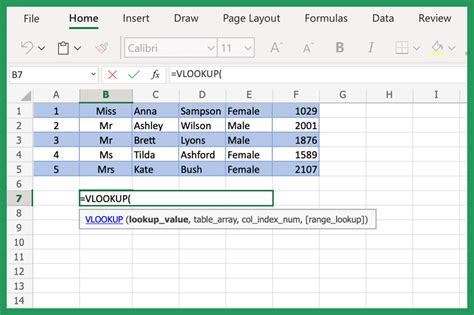
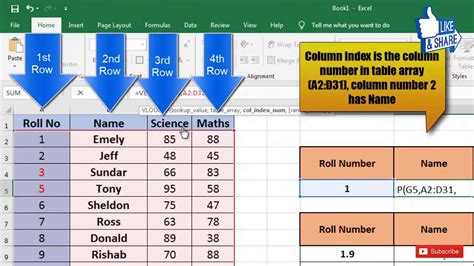
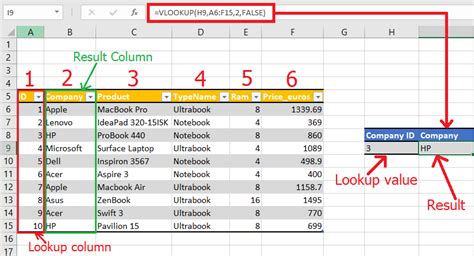
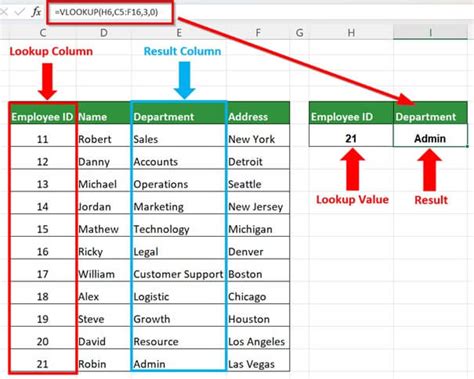
FAQs:
Q: Can I use Vlookup across multiple worksheets? A: Yes, you can use Vlookup across multiple worksheets by specifying the worksheet range for each Vlookup function.
Q: What is the Index-Match function? A: The Index-Match function is a more flexible and powerful alternative to Vlookup that allows you to search for a value across multiple worksheets.
Q: How do I avoid common errors when using Vlookup across multiple worksheets? A: To avoid common errors, test the function and ensure that the range is correct, the value exists in the data range, and the value is numeric.
We hope this article has helped you understand how to use Vlookup across multiple worksheets. If you have any further questions or need assistance, please don't hesitate to ask.
