Intro
Unlock the power of Excels Vlookup function with dates. Discover 5 expert-approved methods to efficiently search, match, and retrieve data using Vlookup with dates. Master date-based lookups, handle errors, and optimize performance with these actionable tips and formulas.
Working with dates in Excel can be a bit tricky, but using VLOOKUP can make it easier. VLOOKUP is a powerful function that allows you to search for a value in a table and return a corresponding value from another column. In this article, we'll explore 5 ways to use VLOOKUP with dates in Excel.
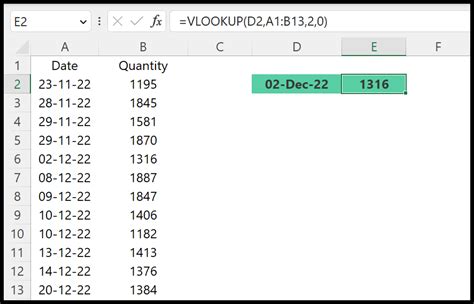
Understanding VLOOKUP
Before we dive into the 5 ways to use VLOOKUP with dates, let's quickly review how VLOOKUP works. The syntax for VLOOKUP is as follows:
VLOOKUP(lookup value, table array, col index num, [range lookup])
- Lookup value: The value you want to search for.
- Table array: The range of cells that contains the data you want to search.
- Col index num: The column number that contains the value you want to return.
- [Range lookup]: Optional argument that specifies whether you want an exact match or an approximate match.
1. Searching for a Specific Date
One of the most common ways to use VLOOKUP with dates is to search for a specific date. Let's say you have a table with dates in column A and corresponding values in column B.
| Date | Value |
|---|---|
| 2022-01-01 | 100 |
| 2022-01-02 | 120 |
| 2022-01-03 | 150 |
You can use VLOOKUP to search for a specific date, such as 2022-01-02, and return the corresponding value.
VLOOKUP(A2, A:B, 2, FALSE)
Where A2 is the cell that contains the date you want to search for, A:B is the range of cells that contains the data, 2 is the column number that contains the value you want to return, and FALSE specifies an exact match.
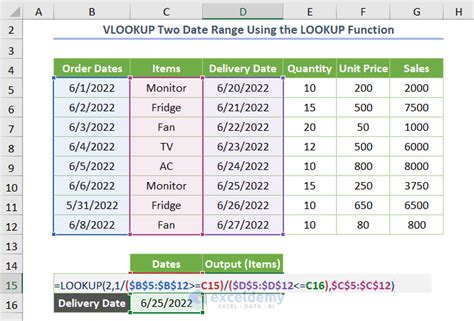
2. Searching for a Date Range
Another way to use VLOOKUP with dates is to search for a date range. Let's say you have a table with dates in column A and corresponding values in column B.
| Date | Value |
|---|---|
| 2022-01-01 | 100 |
| 2022-01-02 | 120 |
| 2022-01-03 | 150 |
You can use VLOOKUP to search for a date range, such as 2022-01-01 to 2022-01-03, and return the corresponding values.
VLOOKUP(A2, A:B, 2, TRUE)
Where A2 is the cell that contains the start date of the range, A:B is the range of cells that contains the data, 2 is the column number that contains the value you want to return, and TRUE specifies an approximate match.
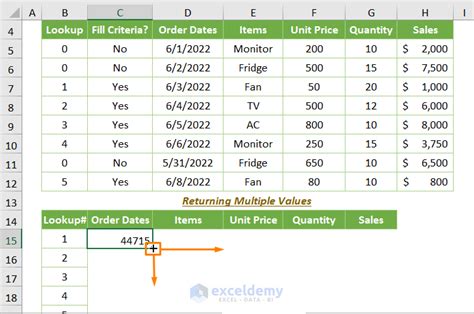
3. Using VLOOKUP with Date Criteria
You can also use VLOOKUP with date criteria to search for dates that meet certain conditions. Let's say you have a table with dates in column A and corresponding values in column B.
| Date | Value |
|---|---|
| 2022-01-01 | 100 |
| 2022-01-02 | 120 |
| 2022-01-03 | 150 |
You can use VLOOKUP to search for dates that are greater than or equal to a specific date, such as 2022-01-02.
VLOOKUP( ">="&A2, A:B, 2, TRUE)
Where A2 is the cell that contains the date you want to search for, A:B is the range of cells that contains the data, 2 is the column number that contains the value you want to return, and TRUE specifies an approximate match.
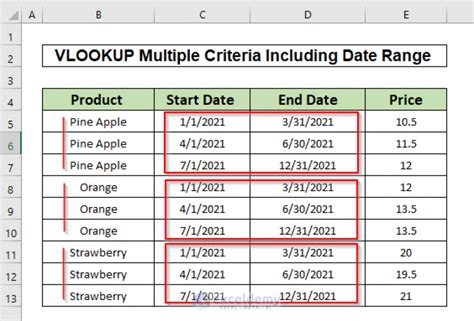
4. Using VLOOKUP with Multiple Date Criteria
You can also use VLOOKUP with multiple date criteria to search for dates that meet multiple conditions. Let's say you have a table with dates in column A and corresponding values in column B.
| Date | Value |
|---|---|
| 2022-01-01 | 100 |
| 2022-01-02 | 120 |
| 2022-01-03 | 150 |
You can use VLOOKUP to search for dates that are greater than or equal to a specific date and less than or equal to another specific date.
VLOOKUP( ">="&A2&" AND <="&B2, A:B, 2, TRUE)
Where A2 is the cell that contains the start date of the range, B2 is the cell that contains the end date of the range, A:B is the range of cells that contains the data, 2 is the column number that contains the value you want to return, and TRUE specifies an approximate match.
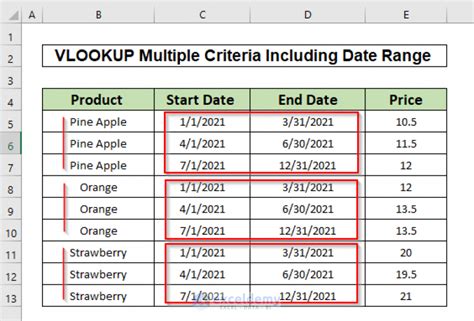
5. Using VLOOKUP with Date and Time
Finally, you can use VLOOKUP with date and time to search for dates that meet specific time criteria. Let's say you have a table with dates in column A and corresponding values in column B.
| Date | Value |
|---|---|
| 2022-01-01 08:00 | 100 |
| 2022-01-01 09:00 | 120 |
| 2022-01-01 10:00 | 150 |
You can use VLOOKUP to search for dates that are greater than or equal to a specific date and time.
VLOOKUP( ">="&A2&" "&B2, A:B, 2, TRUE)
Where A2 is the cell that contains the date you want to search for, B2 is the cell that contains the time you want to search for, A:B is the range of cells that contains the data, 2 is the column number that contains the value you want to return, and TRUE specifies an approximate match.
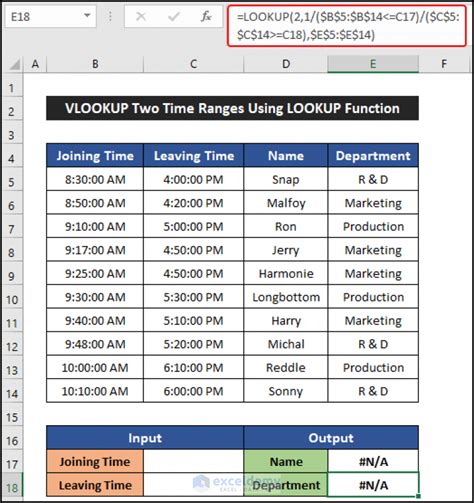
Gallery of VLOOKUP with Dates
VLOOKUP with Dates Image Gallery
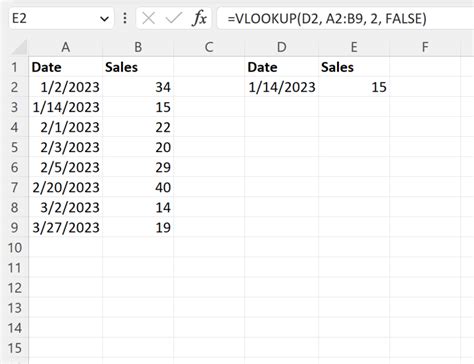
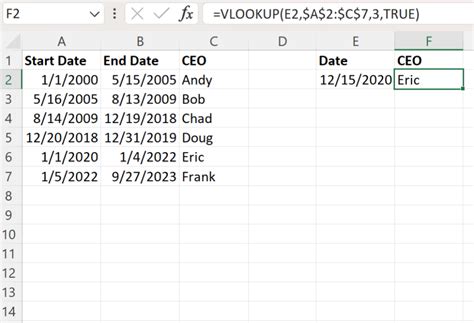
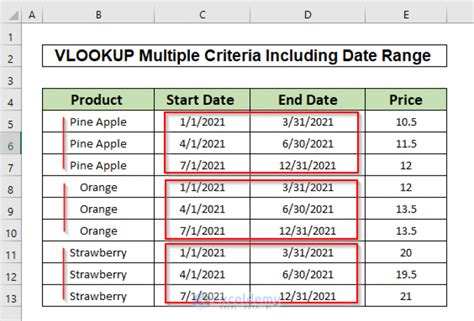
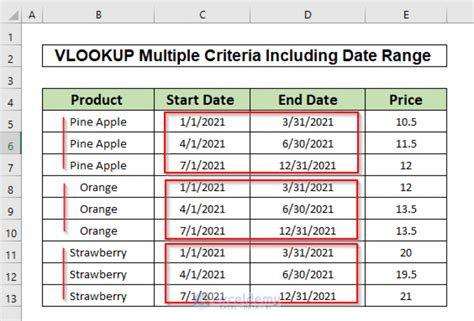
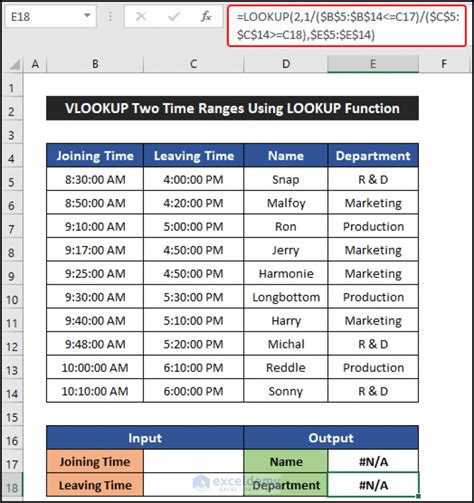
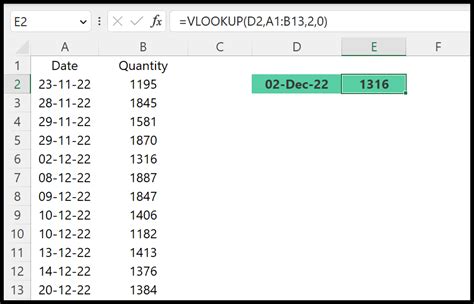
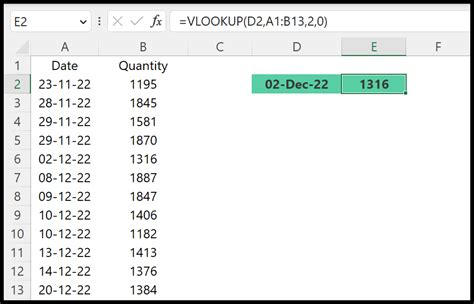
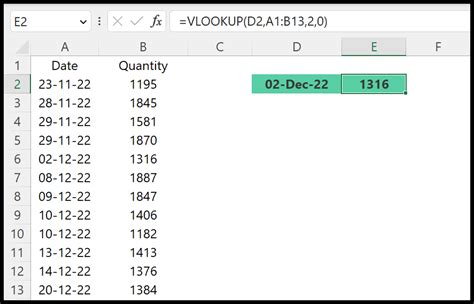
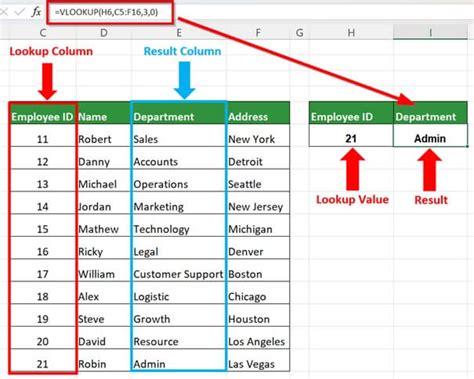
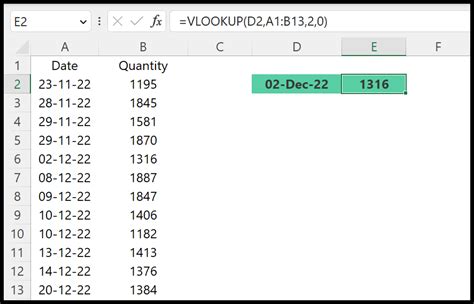
Conclusion
In this article, we've explored 5 ways to use VLOOKUP with dates in Excel. We've covered searching for a specific date, searching for a date range, using VLOOKUP with date criteria, using VLOOKUP with multiple date criteria, and using VLOOKUP with date and time. By mastering these techniques, you'll be able to efficiently search and return data based on dates in your Excel spreadsheets.
We hope you've found this article helpful! If you have any questions or need further assistance, please don't hesitate to comment below.
